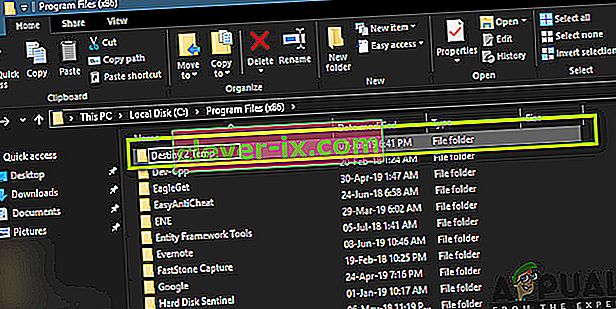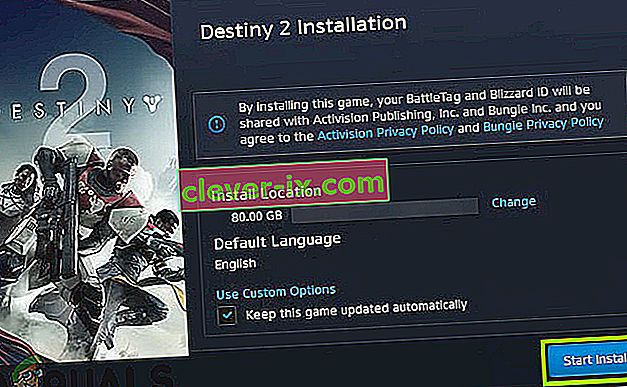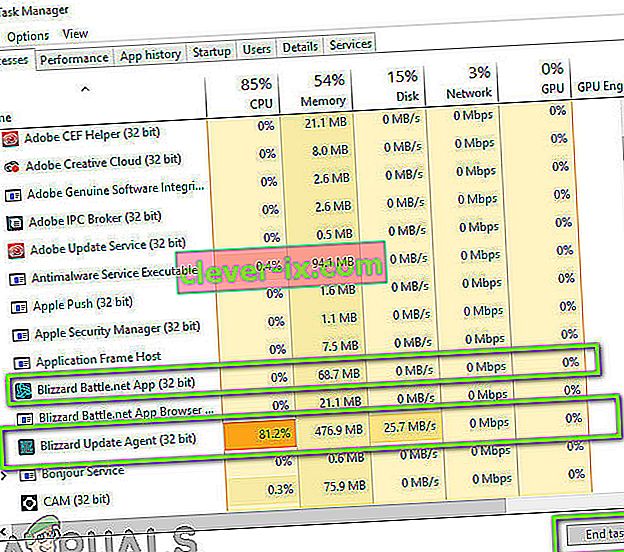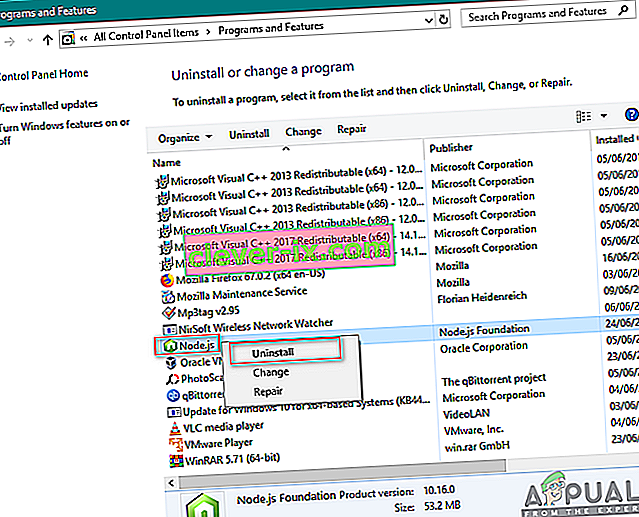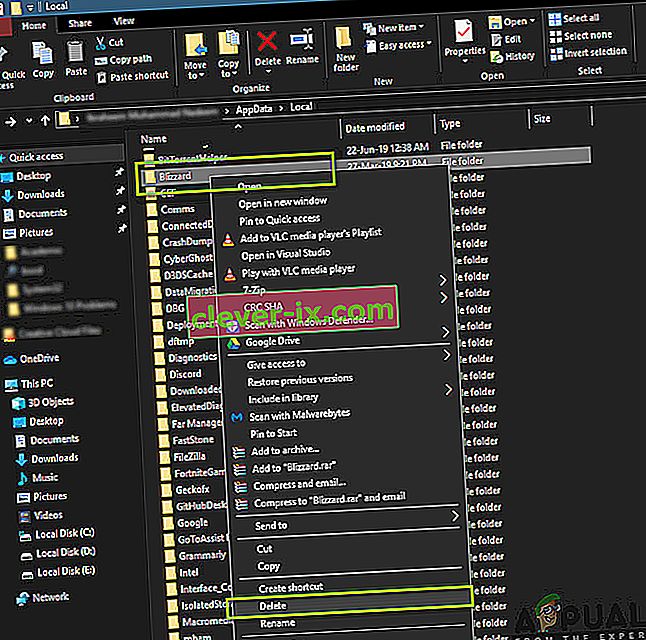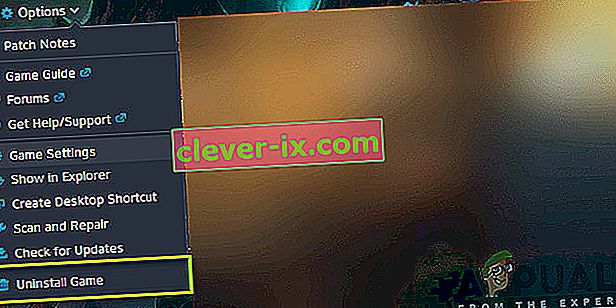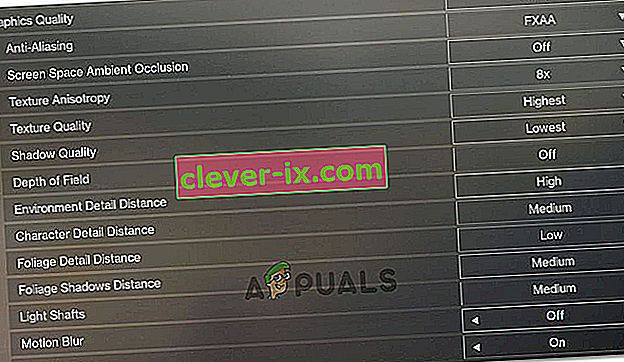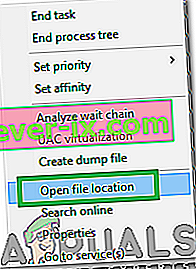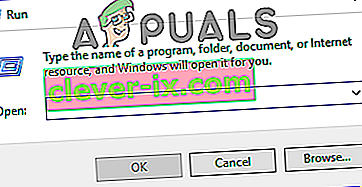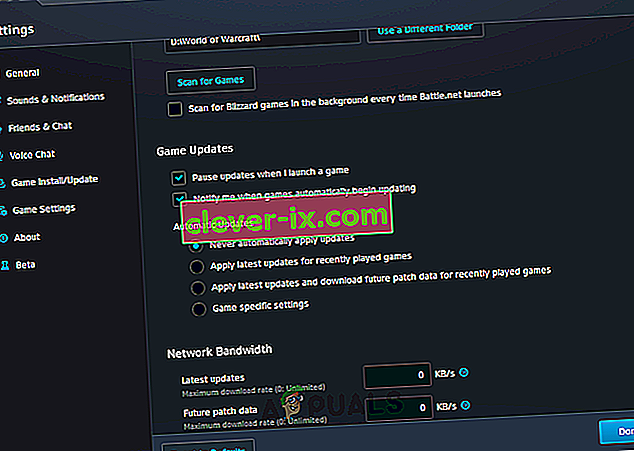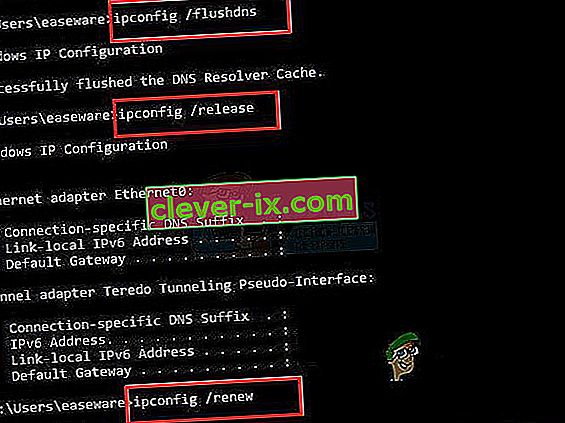Destiny 2 è un gioco sparatutto multiplayer online sviluppato da Bungie. È disponibile su diverse piattaforme, ad esempio Xbox, PS4 e Windows. Il gioco ha guadagnato molta popolarità nei giorni di rilascio e continua ad essere uno dei migliori giochi di tiro online al mondo con una trama fantastica.

Nonostante la popolarità del gioco, abbiamo avuto modo di conoscere diversi casi in cui Destiny 2 causava problemi e uno di questi era quello in cui il gioco era bloccato nella schermata " Inizializzazione " durante l'aggiornamento.
In questo articolo, esamineremo tutti i motivi per cui si verifica questo problema e anche le soluzioni alternative che possono essere utilizzate per risolvere il problema.
Cosa causa il blocco di Destiny 2 nella schermata di inizializzazione durante l'aggiornamento?
Dopo le prime segnalazioni del problema, abbiamo avviato la nostra indagine ed elencato i risultati sul motivo per cui si verifica questo problema. Alcuni dei motivi per cui il tuo aggiornamento potrebbe rimanere bloccato nella schermata di inizializzazione non sono limitati a:
- File di installazione danneggiati: esistono numerosi casi in cui i file di installazione di Destiny 2 sono danneggiati o contengono file mancanti. Quando ciò accade, il client Blizzard si confonde sul motivo per cui i file non sono presenti e vanno in un ciclo infinito.
- Client in uno stato di errore: Destiny 2 è ospitato dall'applicazione Blizzard. Come tutti gli altri giochi ospitati in Blizzard, anche Destiny 2 presenta alcuni problemi durante l'esecuzione nel client. Riavviare il client risolve completamente il problema.
- Impostazioni di aggiornamento Blizzard buggate: abbiamo anche riscontrato impostazioni di aggiornamento in Blizzard che sembravano essere danneggiate. È noto che le impostazioni di aggiornamento danneggiate causano problemi durante il processo di aggiornamento. Qui, reimpostare le Impostazioni o modificarle forza il riavvio del modulo che a sua volta risolve il problema.
- Mancanza di privilegi di amministratore: come tutti gli altri giochi, anche Destiny 2 richiede ampie risorse per funzionare correttamente. Se non dispone di autorizzazioni adeguate, non gli verranno concesse le risorse sul computer e molto probabilmente si bloccherà in una fase.
- Software antivirus: il software antivirus è noto per contrassegnare un file attendibile come dannoso (da qui il termine di falso positivo). Qui, disabilitare il software antivirus e quindi provare di solito ha risolto il problema.
- Cattiva connessione di rete: un altro problema che può sorgere durante il processo di aggiornamento è una cattiva connessione. È necessaria una buona connessione Internet per aggiornare correttamente Destiny 2. Se non disponi di una connessione Internet stabile, l'aggiornamento non funzionerà e rimarrai bloccato come discusso in questo articolo.
- Spazio per il download ridotto : un altro scenario interessante in cui ci siamo imbattuti è stato quello in cui c'era poco spazio per il download per l'installazione del gioco. Destiny inoltre non richiede all'utente che c'è meno spazio disponibile, il che rende più difficile la risoluzione dei problemi.
- File di cache di Battle.net danneggiati : Potrebbero anche esserci casi in cui sul tuo computer sono presenti file di cache di Battle.net corrotti. Quando questo è vero, il client non funzionerà come previsto e causerà problemi bizzarri come quello in discussione.
Prima di passare alle soluzioni, assicurati di aver effettuato l'accesso come amministratore sul tuo computer. Inoltre, dovresti anche avere un account Blizzard valido registrato.
Soluzione 1: rimozione temporanea di Destiny 2 dalla directory di installazione
Il metodo più efficace in cui ci siamo imbattuti è stato quello di rimuovere temporaneamente la cartella di installazione di Destiny 2. Il programma di installazione di Blizzard rileva automaticamente questa anomalia e quindi richiede all'utente di installare il gioco. Qui puoi ripristinare i file di installazione di Destiny 2. Qui il programma di installazione rileverà nuovamente che i file sono presenti e riprenderà il processo di aggiornamento. Anche se a occhio nudo potrebbe sembrare che non sia successo nulla, in realtà il programma di installazione è stato appena aggiornato.
Nota: assicurati di aver effettuato l'accesso come amministratore e di avere una connessione Internet attiva in esecuzione.
- Chiudi completamente il client Battle.net. Ora premi Windows + E per avviare Windows Explorer e vai alla seguente directory e individua la cartella Destiny 2. :
C: \ Programmi (x86)
- Invece di rimuovere la cartella, la rinomineremo in qualcosa come "Temp Destiny 2".
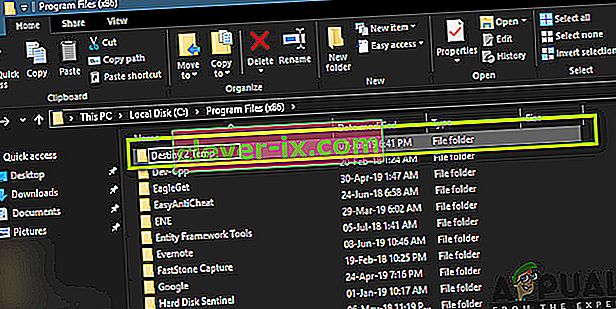
- Ora apri Battle. net e vai a Destiny 2. Qui, invece di Aggiorna, vedrai l'opzione Installa . Cliccalo.

- Quando inizia il processo di installazione, cambia il nome della cartella in Destiny 2 . Ora torna al client e seleziona Avvia installazione .
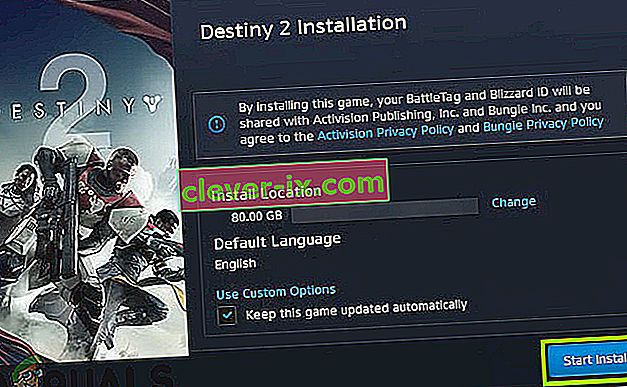
- Il processo proseguirà e dopo aver rilevato i file, il processo di aggiornamento procederà di nuovo. Assicurati di essere paziente e attendi il completamento del processo. Dopo che il gioco è stato aggiornato, avvialo e controlla se funziona correttamente.
Soluzione 2: terminare tutti i processi Battle.net
Un'altra soluzione alternativa che funziona per gli utenti è reinizializzare completamente Battle.net. Quando chiudi la finestra Battle.net, la chiude ma il suo processo principale è ancora in esecuzione in background. Le configurazioni temporanee rimangono ancora nella RAM e continuerai a riscontrare lo stesso problema di blocco quando avvii di nuovo il programma di avvio. Una buona soluzione alternativa è navigare nel task manager e terminare manualmente tutti i processi da lì. Dopo il lancio, Battle.net reinizializzerà tutte le configurazioni temporanee e, si spera, il problema verrà risolto.
- Premi Windows + R, digita " taskmgr " nella finestra di dialogo e premi Invio.
- Una volta nel task manager, cerca tutti i processi correlati a Blizzard in esecuzione. Fare clic su ciascuno di essi e fare clic su Termina attività .
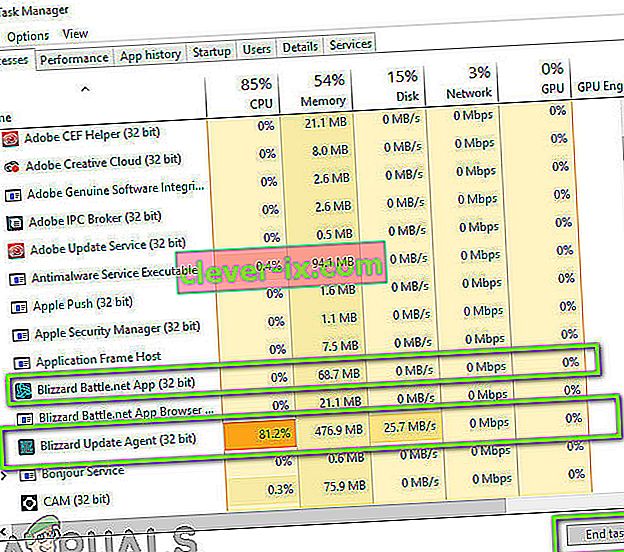
- Dopo aver terminato tutte le attività, avvia l'applicazione Blizzard e avvia il processo di aggiornamento. Controlla se il problema è stato risolto.
Soluzione 3: Power Cycling e controllo della connessione Internet
Se hai una cattiva connessione Internet sul tuo computer, Blizzard non sarà in grado di completare il processo di aggiornamento (ovviamente). Questo è uno scenario molto comune e gli utenti tendono a ignorare questo scenario e continuano a provare a risolvere qual è il problema. Oltre alla connessione Internet, ci sono diversi casi in cui i router entrano in una configurazione di errore. Se non stanno trasmettendo correttamente la rete, il client non sarà in grado di comunicare con i server remoti e quindi causare un comportamento bizzarro.
In questa soluzione, dovresti prima controllare la tua connessione Internet . Prova a connettere altri dispositivi alla stessa rete e verifica se riesci ad accedere a Internet. Se non puoi, puoi provare a spegnere e riaccendere il router e il computer e vedere se funziona.
- Estrarre il cavo di alimentazione principale del router e il computer (dopo averlo spento) dalla presa. Ora, tieni premuto il pulsante di accensione per circa 4-6 secondi.
- Ora, attendi circa 3-5 minuti per assicurarti che tutta la potenza sia stata completamente scaricata.
- Una volta trascorso il tempo, ricollega tutto e attendi qualche minuto in modo che la rete stia nuovamente trasmettendo correttamente e il computer si avvii.
- Ora controlla se il problema è stato risolto e sei in grado di aggiornare Destiny 2.
Soluzione 4: liberare lo spazio di archiviazione
Un'altra cosa che dovresti assicurarti è di avere abbastanza spazio sul tuo disco rigido in cui è installato Destiny 2. Di solito si tratta del disco locale C (a meno che non sia stato installato in una directory personalizzata). Dovresti avere almeno 8-10 GB di spazio libero nell'unità.

Premi Windows + E per avviare Esplora file e fai clic su Questo PC nella barra di navigazione a sinistra. Ora controlla dalle informazioni sotto ogni unità se c'è spazio sufficiente. In caso contrario, puoi pulire la spazzatura e rimuovere i programmi in eccesso. Puoi anche avviare Disk Cleaner facendo clic con il pulsante destro del mouse sull'unità e facendo clic sull'opzione. Dopo aver creato lo spazio aggiuntivo, riavvia il computer e avvia nuovamente il programma di avvio di Battle.net e verifica se il problema è stato risolto definitivamente.
Se il download di Destiny 2 è ancora bloccato durante il problema di inizializzazione dopo aver provato le soluzioni sopra, è necessario verificare se lo spazio sul disco rigido è esaurito. Assicurati che ci siano almeno 8-10 GB di spazio libero nell'unità in cui è installato Destiny 2 per eseguire correttamente il gioco. Di solito, Destiny 2 è installato sul disco locale C per impostazione predefinita. Se l'hai installato in un'altra unità, devi controllare quell'unità.
Ci sono fondamentalmente due opzioni che possiamo esplorare per quanto riguarda la liberazione di spazio su disco. Uno di questi è eseguire la pulizia del disco e l'altro è semplicemente iniziare a disinstallare le applicazioni non necessarie dal nostro computer. Pertanto, li elencheremo entrambi per te di seguito.
Pulizia disco:
- Apri Esplora file e seleziona "Questo PC" dal riquadro di sinistra.
- Fai clic destro sulla "Partizione" su cui è stato installato il gioco e seleziona "Proprietà".

- Fare clic sul pulsante "Pulizia disco" nella scheda "Generale" e quindi fare clic sul pulsante "OK" .

- Esegui la Pulizia disco e se non libera molto spazio, puoi scegliere di pulire anche i file di sistema dal terzo passaggio.
- Dopo aver eseguito Pulizia disco, assicurati che ci siano almeno 4 GB di spazio libero nell'unità di sistema.
- In caso contrario, puoi provare a pulire più file.
- Controlla e verifica se l'esecuzione della Pulizia disco aiuta a sbarazzarsi di questo problema su Destiny 2.
Disinstallazione di applicazioni:
- Premere "Windows" + "R" per aprire il prompt Esegui e digitare "appwiz.cpl".

- Premi Invio per avviare la finestra di gestione dell'app e scorri fino a trovare un programma nell'elenco che ti senti a tuo agio da disinstallare.
- Fare clic con il tasto destro su questo programma e selezionare "Disinstalla" per rimuoverlo dal computer.
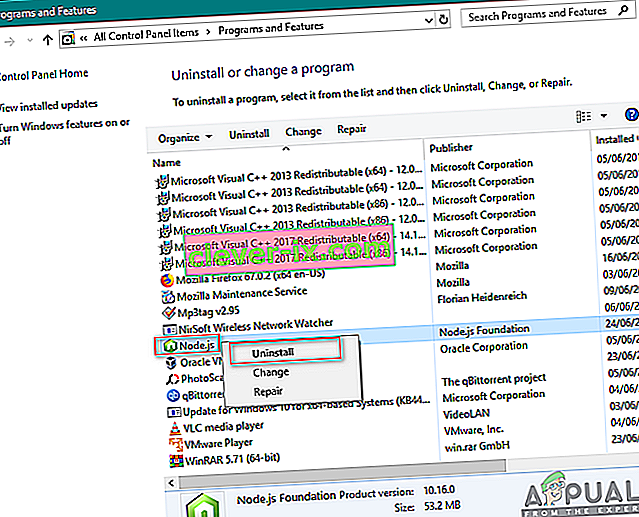
- Segui le istruzioni sullo schermo per rimuovere completamente il programma.
- Assicurati di fare lo stesso per qualsiasi altro programma che vedi in questo elenco perché miriamo a essere in grado di liberare più spazio possibile.
- Assicurati di cancellare anche le directory del programma se ne sono rimaste.
- Verifica se così facendo il problema è stato risolto sul tuo computer.
Soluzione 5: disabilitare il software antivirus / firewall
Il software antivirus è ben noto per contrassegnare le applicazioni valide come minacce. Questo è vero per molte suite diverse e di solito viene risolto aggiungendo un'eccezione o disabilitando temporaneamente il software antivirus. Uno scenario in cui un antivirus contrassegna un programma valido come dannoso è noto come falso positivo.
Dovresti provare a disabilitare il tuo software antivirus all'inizio e vedere se funziona per te. Dopo aver disabilitato l'antivirus, riavvia il computer e prova ad avviare nuovamente il processo di aggiornamento. Se la disabilitazione dell'antivirus non funziona, puoi provare a disinstallarlo e vedere se funziona per te.
Soluzione 6: concedere l'accesso come amministratore a Blizzard
Un'altra cosa che possiamo provare è concedere all'amministratore delle applicazioni Blizzard l'accesso nelle sue proprietà. Questo passaggio deve essere replicato anche sull'eseguibile di Destiny 2. Giochi come Destiny 2 richiedono molte risorse della CPU e non sorprende che il sistema operativo blocchi queste azioni per impostazione predefinita in alcuni casi. Qui, è necessario accedere personalmente come amministratore per eseguire tutti i passaggi seguenti.
- Vai alla directory in cui è installato Battle.net sul tuo computer. Può essere la posizione predefinita nei file di programma in C o un percorso personalizzato selezionato prima dell'installazione.
- Una volta nella directory Battle.net, fai clic con il pulsante destro del mouse sulle voci seguenti e seleziona Proprietà .
Battle.net Launcher Battle.net
- Una volta nelle proprietà, selezionare la scheda Compatibilità e controllare l'opzione Esegui questo programma come amministratore .

- Fallo per tutte le voci menzionate. Ora entra nella cartella Destiny 2 e su exe , esegui la stessa operazione . Salva le modifiche ed esci. Riavvia il computer e gioca. Controlla se l'arresto anomalo è stato risolto.
Soluzione 7: eliminazione delle configurazioni Blizzard
Ogni gioco là fuori ha configurazioni temporanee memorizzate nel computer. Queste variabili temporanee contengono le impostazioni ei parametri iniziali utilizzati dal gioco per l'avvio. Se queste configurazioni mancano o sono danneggiate, avrai problemi come quello in discussione. Se hai problemi simili da un po 'di tempo, è un'indicazione che i tuoi file di configurazione salvati localmente sono danneggiati e devono essere aggiornati.
In questa soluzione, navigheremo nelle directory locali ed elimineremo manualmente i file di configurazione. All'avvio Blizzard noterà che i file non sono presenti e creerà automaticamente quelli di default.
Nota : quando avvii il gioco per la prima volta dopo aver eliminato i file, potrebbe esserci un ritardo. Sii paziente e lascia che il programma di avvio / gioco si avvii da solo a tempo debito.
- Premi Windows + R, digita " % appdata% " nella finestra di dialogo e premi Invio. Si aprirà una directory. Fai un passo indietro e vedrai tre cartelle:
Locale Locale Basso Roaming
- Naviga in ogni directory una per una ed elimina la Blizzard. Questo cancellerà tutte le configurazioni temporanee del gioco.
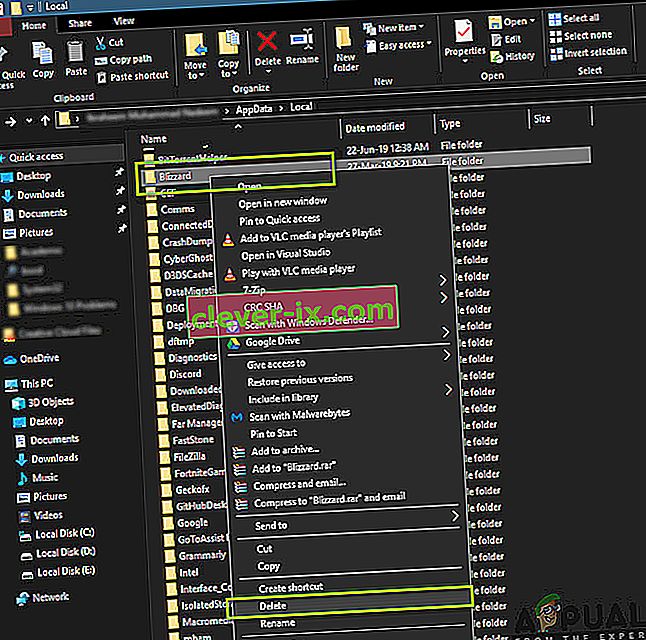
- Riavvia il computer dopo aver eliminato tutte le configurazioni temporanee e avvia l'app Blizzard. Ora avvia il gioco e controlla se il problema è stato risolto.
Soluzione 8: reinstallare il gioco
Se nessuno dei metodi precedenti funziona e il problema persiste, possiamo procedere e reinstallare l'intero pacchetto del gioco. Se necessario, puoi anche reinstallare l'applicazione Blizzard e vedere se funziona. Questo processo probabilmente rimuoverà tutti i giochi che hai già scaricato, motivo per cui abbiamo lasciato questa soluzione per la fine. Assicurati di avere i tuoi dati di accesso poiché ti verrà richiesto di reinserirli in seguito.
Ci sono due modi per reinstallare; puoi disinstallare il gioco dall'applicazione oppure puoi disinstallarlo direttamente dal gestore di gioco.
- Premi Windows + R, digita " inetcpl. cpl ”nella finestra di dialogo e premere Invio.
- Ora individua Destiny 2 dall'elenco, fai clic destro su di esso e seleziona Disinstalla .
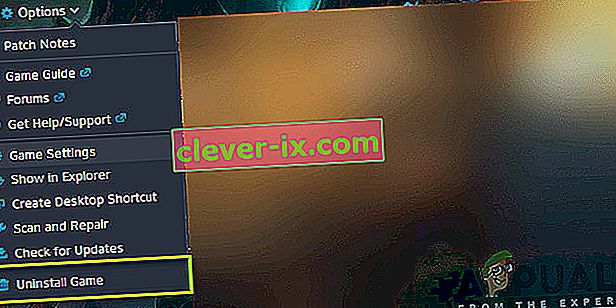
Se devi disinstallare il gioco dal client Blizzard, aprilo e vai al gioco. Fare clic sull'icona degli ingranaggi, quindi su Disinstalla . Dovresti anche accedere alla cartella in cui è stato installato il gioco ed eliminare manualmente tutti i file / cartelle. Segui anche la Soluzione 5 qui.
Dopo aver disinstallato il gioco, riavvia completamente il computer (segui anche la soluzione 3 qui). Dopo aver spento e riacceso il computer, torna a Destiny 2 nel client e avvia il gioco. Controlla se il problema è stato risolto con la nuova installazione.
Soluzione 9: aggiorna il BIOS
Un BIOS è preinstallato sulla scheda madre ed è responsabile di tutte le funzioni di input e output del computer. Non solo gestisce tutta la potenza in entrata e in uscita dal computer, ma riconosce, inizializza e gestisce anche la CPU, la GPU e la memoria collegate alla scheda madre. Non solo alimenta il tuo PC, ma aiuta anche a proteggerlo. Se il BIOS non viene aggiornato regolarmente, potrebbe verificarsi il ritardo di diversi programmi che includono anche destiny 2. Segui la guida indicizzata di seguito per aggiornare il tuo BIOS:
- Prima di aggiornare il BIOS, assicurati di installare effettivamente una nuova versione. Il modo più semplice per trovare la versione del BIOS è:
Premere "Windows" + "s" per aprire la finestra di ricerca, digitare "MSINFO" e premere "Invio" per avviare il pannello delle informazioni del computer. All'interno del pannello delle informazioni, sul lato destro, dovrebbe essere elencata la versione del BIOS che dovrebbe contenere il BIOS esatto che il tuo computer sta attualmente utilizzando.
- Accedi al BIOS UEFI: quando avvii il tuo PC, vedrai del testo che ti informa su quale pulsante premere per accedere al BIOS UEFI. Premilo. (Il pulsante esatto necessario e il design del pannello di controllo UEFI effettivo di ogni scheda madre sono diversi, quindi queste istruzioni saranno più guide che istruzioni passo passo.)
- Avvio nel pannello di controllo UEFI (quando possibile): sebbene non tutte le schede madri offrano questa funzione, su alcuni modelli è possibile eseguire l'avvio nel pannello di controllo UEFI e utilizzare un'utilità di aggiornamento incorporata per connettersi a Internet e aggiornare il firmware più recente dal server del produttore. Questa caratteristica estremamente piacevole rende l'aggiornamento alle nuove revisioni del firmware il più indolore possibile.
- Trova l'ultimo aggiornamento del BIOS dalla pagina di supporto della tua scheda madre: vai alla pagina di supporto della tua scheda madre sul sito Web del produttore. L'ultimo aggiornamento del BIOS dovrebbe essere nella sezione supporto e download.
- Scarica e decomprimi il file di aggiornamento del BIOS
- Trasferisci il file di aggiornamento su un'unità flash USB
- Riavvia il computer nel pannello di controllo UEFI
- Avvia lo strumento di aggiornamento del firmware dell'UEFI o lo strumento di flashing ed esegui il backup del firmware esistente del tuo PC sull'unità flash. Questo ti protegge nel caso in cui qualcosa vada storto.
- Usa la stessa utility UEFI per selezionare la nuova immagine del firmware che hai salvato sull'unità flash. L'esecuzione dell'utilità di aggiornamento del firmware dovrebbe richiedere solo un paio di minuti, ma assicurati di non spegnere il PC durante questo processo.
- Al termine del processo di flashing, riavvia il computer. Il BIOS del PC aggiornato è pronto per il rock e si spera che il problema di inizializzazione venga risolto ora.
Soluzione 10: diagnostica le applicazioni in background
Esci da Destiny 2 e dall'app Battle.net. Quindi chiudere e uscire da tutti i programmi non necessari in esecuzione sul PC, comprese le applicazioni in background e sulla barra delle applicazioni. Un utente ha riferito che per lui la chiusura delle seguenti 5 applicazioni era ciò che alla fine gli ha risolto i problemi di inizializzazione. Con loro in esecuzione ha avuto incidenti regolari ogni 20 minuti circa. Questo è stato testato ripetutamente per molte ore e in diverse sessioni. Dopo averli chiusi tutti, ha giocato per la prima volta per ore senza problemi, quindi chiudi / Esci da questi programmi se li hai sul tuo sistema:
- Ultramon / Ultramon x64
- Roccat Power Grid (app di connettività per visualizzare lo stato del PC su un altro dispositivo)
- Software e monitor di stato della stampante Brother
- Monitor e software dello stato della stampante Dell
- Software della stampante Epson
Dopo aver chiuso tutte le applicazioni, in particolare quelle sopra elencate, avviare Destiny 2 e verificare se l'errore di inizializzazione persiste. Sembra che ci sia un conflitto di qualche tipo, la nostra migliore ipotesi è che ci sia un conflitto video con l'applicazione Ultramon o Roccat Power Grid. È importante notare che questi programmi non hanno mai causato instabilità o arresti anomali in un'ampia varietà di altri giochi per diversi anni, quindi riteniamo che sia un problema con Destiny 2 stesso.
Nella maggior parte dei casi, l'errore è causato da un problema con un'applicazione di terze parti, pertanto, diagnosticheremo anche quale applicazione sta causando questo errore, per questo impediremo loro di essere in grado di avviarsi all'avvio e quindi faremo controllerà abilitandone una manciata e individuando quale causa il problema si ripresenta. Per fare ciò:
- Premere "Windows" + "R" per avviare il prompt di esecuzione.
- Digitare "MSCONFIG" e premere "Invio" per avviare la finestra delle configurazioni.

- Fare clic sulla scheda "Servizi" e deselezionare l' opzione "Nascondi tutti i servizi Microsoft" .
- Dopo aver deselezionato questa opzione, fare clic sul pulsante "Disabilita tutto" e quindi fare clic su "Applica" per salvare le modifiche.
- Successivamente, fare clic sulla scheda "Avvio" e quindi fare clic sul pulsante "Apri Task Manager" per avviare il task manager.

- Nel Task Manager, fare clic su ciascuna applicazione che è stata abilitata e quindi fare clic su "Disabilita".
- Ciò impedirà l'avvio delle applicazioni di avvio sul tuo computer, ora che abbiamo selezionato le applicazioni e ne abbiamo impedito l'esecuzione in background, riavvia il computer.
- Dopo il riavvio, prova ad avviare il gioco e controlla se il problema è ancora attivo. Se non viene attivato, significa che il problema riguarda un'applicazione o un servizio di terze parti.
- Prova ad abilitare una manciata di applicazioni e servizi uno per uno usando lo stesso metodo di cui sopra e controlla quali fanno tornare il problema.
- Diagnosticare quelli che causano questo errore e tenerli disabilitati o disinstallarli.
Soluzione 11: abbassate temporaneamente le impostazioni video di Destiny 2
In alcuni casi, è possibile che l'errore venga attivato perché stai sovraccaricando l'hardware selezionando impostazioni che sono oltre il limite di ciò che è in grado di gestire. A causa dell'impostazione delle configurazioni molto elevate, l'hardware potrebbe funzionare e impedire l'avvio del gioco. Pertanto, in questo passaggio, abbasseremo le impostazioni video. Per quello:
- Avvia Destiny 2 sul tuo sistema.
- Vai al menu delle opzioni video di Destiny 2.
- Limita la frequenza dei fotogrammi a 30 o 60.
- Imposta tutte le opzioni su BASSO o
- Disabilita cose come HDR, Effetti vento, Motion Blur
- Disattivare e / o abbassare Antialiasing, Occlusione ambientale, Filtro anisotropo
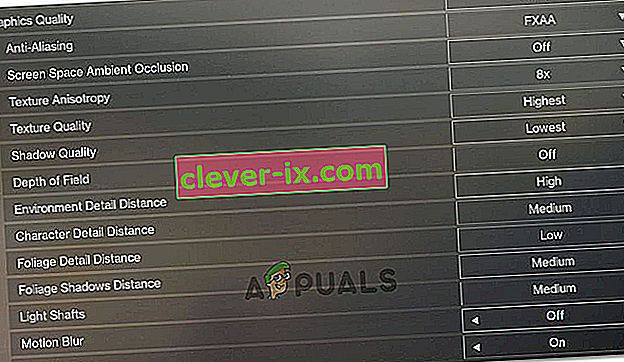
- Avvia subito destiny 2 e controlla se il problema è stato risolto.
Nota: potresti anche voler monitorare la temperatura della scheda grafica mentre giochi a Destiny 2 per vedere se il surriscaldamento potrebbe essere un problema.
Soluzione 12: disattivare l'overclock di GPU / CPU / RAM
Questo è un suggerimento generale per la risoluzione dei problemi e dovrebbe essere una delle prime cose che provi in caso di problemi con la stabilità del gioco o del sistema. Disattiva temporaneamente tutte le impostazioni di overclock. Per CPU, RAM e altro overclock del sistema che è stato probabilmente eseguito dal BIOS o da un'app di terze parti che stai utilizzando. Dovrai riavviare il computer, premere il tasto quando richiesto per accedere al BIOS, quindi trovare le opzioni di overclock. I computer moderni hanno interfacce BIOS piuttosto buone, quindi dovrebbe essere facile spegnerlo e accenderlo.
Per l'overclocking della GPU, questo viene probabilmente fatto dal software in Windows utilizzando un programma GPU come MSI Afterburner o un altro software offerto dal produttore della scheda grafica specifica come Gigabyte, EVGA, ecc. Se hai overcloccato la GPU oltre i valori predefiniti di fabbrica, è consigliabile per iniziare ad abbassare l'overclock e controllare dopo ogni punto e analizzare quale impostazione funziona meglio per te.
Potrebbe anche essere una buona idea monitorare le temperature della GPU e della CPU durante la riproduzione di Destiny 2. Se si surriscaldano, può sicuramente causare un arresto anomalo. Le temperature consigliate variano in base alla GPU e alla CPU, quindi dovrai fare ulteriori ricerche su questo altrove.
Inoltre, in alcuni casi, potresti effettivamente riscontrare questo problema perché la tua GPU viene overcloccata dalle impostazioni di fabbrica. Ciò accade di solito con le schede degli appassionati e alcune aziende lo fanno anche per ottenere un vantaggio sulle prestazioni. Pertanto, si consiglia di abbassare un po 'anche il GPU Clock al di sotto dei valori predefiniti di fabbrica e verificare se ciò fa funzionare correttamente il gioco.
Soluzione 13: elimina il file delle impostazioni del giocatore personalizzato del gioco
Quando i giocatori incontrano problemi come il blocco dell'inizializzazione, l'associazione dei tasti, la grafica o altre impostazioni, l'eliminazione del loro file CVARS.xml può a volte finire per essere il rimedio per loro. Oltre a questo, dovresti anche assicurarti che tutti i tuoi driver siano installati e aggiornati correttamente e la maggior parte degli utenti ha raccomandato che l'eliminazione di questo file dovrebbe eliminare questo errore con Destiny 2. Per farlo, segui la guida di seguito.
- Chiusura di Destiny 2 e assicurati anche di interrompere l'esecuzione in background del BattleEye Launcher.
- Premi Windows + E e vai alla seguente posizione da Esplora file.
C: \\ Users \ USER_NAME \ Appdata \ Roaming \ Bungie \ DestinyPC \ prefs \
Nota : la cartella AppData è nascosta in Windows per impostazione predefinita. Un modo rapido per aprirlo è fare clic sul pulsante Start in Windows, nella barra di ricerca digitare "% appdata%" senza virgolette. Quindi sarai in grado di vedere Bungie e altre cartelle.

- Assicurati di fare clic sulla scheda "Visualizza" nella scheda quando ti trovi nella cartella "Nome_utente" e quindi seleziona l' opzione "Elementi nascosti" per poter effettivamente visualizzare la cartella "Appdata" .

- Fare clic con il tasto destro del mouse sul file CVARS.xml che si trova nella cartella e selezionare l'opzione "Elimina" per rimuoverlo completamente dal computer.
- Nota l'eliminazione di questo file eliminerà tutti i collegamenti dei tasti e altre impostazioni personalizzate impostate in Destiny 2 come le opzioni video.
- Dopo aver eliminato questo file, avvia Destiny 2 e dovrebbe sostituirlo automaticamente con un nuovo file.
- Controlla se il problema persiste.
Soluzione 14: individuare nuovamente il file DLL
Una DLL è una libreria che contiene codice e dati che possono essere utilizzati da più di un programma contemporaneamente. Ad esempio, nei sistemi operativi Windows, la DLL Comdlg32 esegue le funzioni comuni relative alle finestre di dialogo. Ciascun programma pertanto può utilizzare la funzionalità contenuta in questa DLL per implementare una finestra di dialogo Apri . Questo aiuta a promuovere il riutilizzo del codice e un utilizzo efficiente della memoria. È utile spostare il file DLL di Destiny 2 per eliminare questo problema:
- Fai clic con il pulsante destro del mouse sull'icona di Destiny 2 sul desktop e seleziona l' opzione "Apri posizione file" .
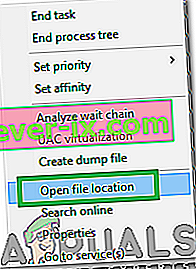
- Questo dovrebbe portarti alla cartella di installazione di Destiny 2.
- Nella cartella Destiny 2 / bin / x64, fai clic con il pulsante destro del mouse sul file DLL " GFSDK_Aftermath_lib.dll " e seleziona l' opzione "Copia" .
- Incolla questo file nella seguente posizione.
C: \ Programmi \ Destiny 2 \
- Assicurati di confermare tutte le richieste che compaiono sullo schermo.
- Verifica se così facendo il problema è stato risolto.
Soluzione 15: impostare l'accesso secondario a Windows su automatico
L'accesso secondario a Windows consente agli amministratori di accedere con un account non amministratore per eseguire attività amministrative senza disconnettersi. Questo servizio a volte è vitale affinché il gioco possa funzionare correttamente, quindi, in questo passaggio, lanceremo la finestra di gestione del servizio e ne abiliteremo l'accesso automatico. Per farlo, segui la guida di seguito.
- Premi il tasto Windows + R per aprire la casella Esegui.
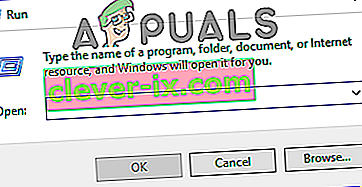
- All'interno del prompt Esegui, digitare "services.msc" e premere "Invio" per avviare la finestra di gestione del servizio.

- In Gestione servizi, individua e fai doppio clic sul servizio Accesso secondario dal riquadro di destra.
- Fare clic sul menu a discesa "Tipo di avvio" e selezionare l' opzione "Automatico" dall'elenco di quelli disponibili.

- Fare clic su "Applica" per salvare le modifiche e quindi su "OK" per uscire dalla finestra.
- Verifica se così facendo il problema è stato risolto.
Nota: alcuni programmi di protezione potrebbero disattivare il servizio di accesso secondario. Se il servizio viene nuovamente disabilitato dopo averlo impostato su automatico, è necessario configurare il programma di sicurezza per interrompere la disabilitazione del servizio. Contatta il produttore del tuo programma di sicurezza se hai bisogno di assistenza per la configurazione del tuo software di sicurezza.
Soluzione 16: modifica le impostazioni di Blizzard
Quando il download di Destiny 2 si blocca durante l'inizializzazione o l'aggiornamento di Destiny 2 si blocca durante l'inizializzazione, potrebbe essere necessario modificare alcune impostazioni di download in Blizzard, il che potrebbe aiutarti ad aumentare la velocità di download. Quindi, per modificare alcune impostazioni seguire i passaggi indicizzati di seguito in tutto:
- Nell'applicazione Blizzard, fai clic sul logo BLIZZARD in alto a destra e seleziona l' opzione "Impostazioni" .
- Nel pannello di sinistra delle Impostazioni, seleziona " Installa / Aggiorna gioco". Nel riquadro di destra, scorri verso il basso e trova " Larghezza di banda di rete" dall'elenco.
- Modificare il valore di " Ultimi aggiornamenti e dati delle patch future" su 0 KB / s.
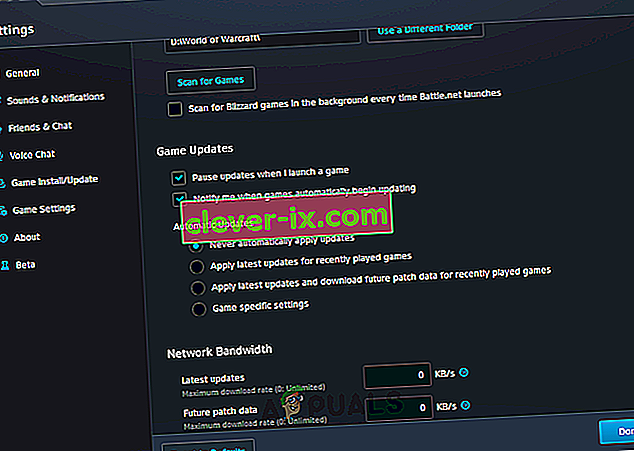
- Fare clic su " Fine" per salvare le impostazioni modificate.
- Dopo aver apportato questa modifica, controlla se il problema persiste.
Soluzione 17: ridurre la velocità di clock della CPU
Una velocità di clock compresa tra 3,5 GHz e 4,0 GHz è generalmente considerata una buona velocità di clock per i giochi, ma è più importante avere buone prestazioni single-thread. Ciò significa che la tua CPU fa un buon lavoro di comprensione e completamento di singole attività. Le alte velocità di clock dei componenti hardware possono minare la stabilità dei programmi in esecuzione. E questo può essere il motivo per cui il tuo gioco è bloccato durante l'inizializzazione. Per vedere se questa è la causa:
- Se hai overcloccato la CPU, la GPU o la RAM, reimposta la velocità di clock predefinita.
- Se non li hai overcloccati, riduci la loro velocità di clock di circa il 10 percento.
- Per la maggior parte dei computer, questo viene fatto dal BIOS e può essere riportato ai valori predefiniti in qualsiasi momento, quindi non devi preoccuparti di eventuali effetti collaterali e nella maggior parte dei casi dovrebbe far funzionare il tuo gioco.
- I processori Ryzen sono i più colpiti da questo e dovresti assicurarti di riconfigurare questa impostazione su Ryzen.
Soluzione 18: disabilitare tutti i programmi di registrazione video / di gioco
Al momento del lancio, la community dei giocatori di Destiny 2 era in subbuglio perché alcuni giocatori venivano bannati. Alla fine, sembrava che quei giocatori banditi fossero in realtà pochi e stessero usando gli exploit. Tuttavia, durante questo periodo è diventato chiaro che c'era un possibile problema di conflitto tra Destiny 2 e qualsiasi tipo di software "Overlay" o "Hook". Gli sviluppatori di Destiny 2 affermano che questo ha lo scopo di smettere di barare. Affermano che alcuni programmi possono causare arresti anomali, quindi ti suggeriamo di chiudere tutti i programmi Overlay / Hook e / o disabilitare le loro funzionalità di Overlay.
- OBS
- Xsplit
- Esperienza Geforce
- AMD Gaming Evolved / Raptr
- MSI Afterburner
- Sovrapposizione di vapore
- Sovrapposizione di discordia
- FRAPS
- Qualsiasi altro programma che sovrappone qualcosa ai tuoi giochi, come contatori FPS o dati di sistema.
- Qualsiasi altro software di registrazione video come Twitch o applicazioni di streaming Youtube.
Soluzione 19: riavvia il download
In alcuni casi, il problema potrebbe essere attivato perché l'installazione del gioco è stata interrotta e se ricevi questo errore durante il tentativo di aggiornamento o download del gioco, potremmo essere in grado di risolverlo avviando un riavvio del download che dovrebbe richiederci per provare a scaricare di nuovo il gioco e così facendo dovresti correggere completamente questo problema sul nostro computer. Per fare ciò, segui i passaggi seguenti.
- Interrompi il processo di download all'interno dell'app Blizzard.
- Passa a C: Programmi (x86) e trascina la cartella di installazione del gioco sullo sfondo del desktop.
- Apri l'app Blizzard e vai al gioco Destiny 2.
- Fare clic su "Installa" e lasciarlo nella schermata di selezione della posizione.

- Questo avvierà l'applicazione per riavviare il download.
- Il tentativo di riavviare il download dovrebbe aggiornare i file del gioco e potresti essere in grado di risolvere questo problema.
Soluzione 20: svuota il DNS
Lo svuotamento DNS è il meccanismo in cui l'utente può rendere non valide manualmente tutte le voci nella cache, questo richiede automaticamente al computer di rigenerare questa cache che può aiutarti a sbarazzarti di qualsiasi cache danneggiata o non valida. I passaggi seguenti guidano l'utente attraverso il rilascio, il rinnovo e lo svuotamento delle informazioni DNS, che vengono utilizzate per risolvere i problemi di rete. Seguire attentamente i passaggi e dopo averli completati, riavviare la procedura di installazione e verificare se ciò aiuta.
- Premere il tasto "Windows" + "R" per avviare il prompt di esecuzione.
- Digita "cmd" e premi "Maiusc" + "Ctrl" + "Invio" per aprire con i privilegi di amministratore.

- Digitare il seguente comando nel prompt dei comandi e premere "Invio".
ipconfig / release
- Successivamente, digita il seguente comando per attivare un rinnovo IP.
Configurazione / rinnovo IP
- Alla fine, attiva il seguente comando per svuotare completamente la cache DNS.
ipconfig / flushdns
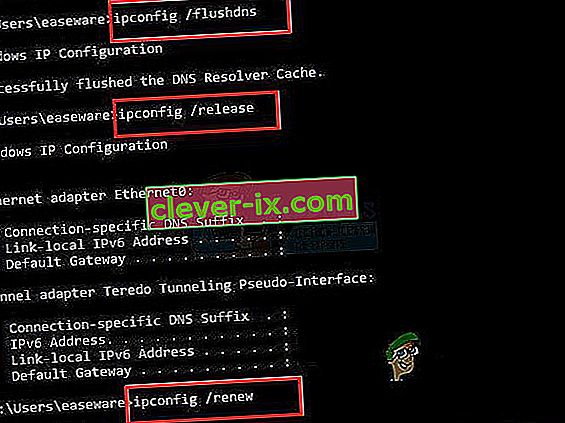
- Dopo aver avviato tutti questi comandi, controlla se ciò ha risolto il problema.
Soluzione 21: eseguire l'aggiornamento di Windows
In alcuni casi, è possibile che tu stia riscontrando questo problema perché il tuo sistema operativo e il lanciatore di Battle Eye stanno generando un conflitto e questo impedisce al gioco di funzionare correttamente sul tuo computer. Pertanto, in questo passaggio, controlleremo per vedere se sono disponibili aggiornamenti che possiamo installare sul nostro computer per risolvere questo problema.
- Apri Windows Update facendo clic sul pulsante Start nell'angolo inferiore sinistro. Nella casella di ricerca, digita Aggiorna , quindi, nell'elenco dei risultati, fai clic sull'opzione " Windows Update" o " Verifica aggiornamenti" .
- In alternativa, premere "Windows" + "I" per aprire le impostazioni di Windows.
- Nelle impostazioni, fare clic sull'opzione "Aggiorna e sicurezza" e dal lato sinistro selezionare il pulsante "Windows Update" .

- Fare clic sul pulsante " Verifica aggiornamenti" e quindi attendere che Windows cerchi gli ultimi aggiornamenti per il computer

- Se viene visualizzato un messaggio che ti informa che sono disponibili aggiornamenti importanti o che ti viene chiesto di rivedere gli aggiornamenti importanti, fai clic sul messaggio per visualizzare e selezionare gli aggiornamenti importanti da scaricare o installare
- Nell'elenco, fare clic sugli aggiornamenti importanti per ulteriori informazioni. Seleziona le caselle di controllo per gli aggiornamenti che desideri installare, quindi fai clic sul pulsante di download.
- Fare clic su Installa aggiornamenti.
- Il sistema dovrebbe ora avviare automaticamente l'installazione degli aggiornamenti sul computer.
- Verifica se l'installazione degli aggiornamenti ha risolto questo problema sul tuo computer.
Soluzione: se nessuno dei metodi ha funzionato per te, l'ultima cosa che puoi provare è l'opzione Esamina e ripara presente nell'app Blizzard. Vai alla pagina dei giochi di Destiny 2, trova il pulsante Opzioni sopra il riquadro di selezione e seleziona Scansiona e ripara . Successivamente, scegli l' opzione Inizia scansione e attendi per vedere se Blizzard trova problemi e li risolve automaticamente. Infine, se nessuna delle soluzioni precedenti ha funzionato, possiamo solo consigliarti di mantenere aggiornata la tua applicazione Blizzard e attendere. Siamo consapevoli che Blizzard a volte è sciatto, ma, alla fine, problemi come quello con l'inizializzazione di Destiny 2 verranno risolti a breve.