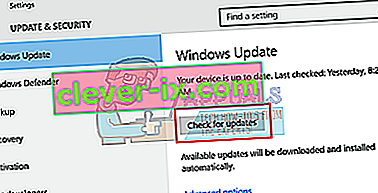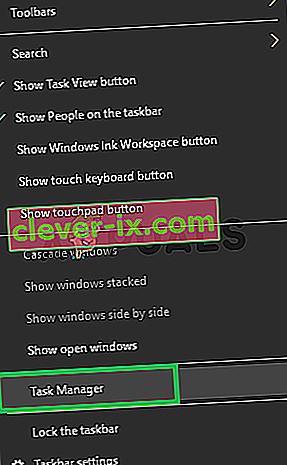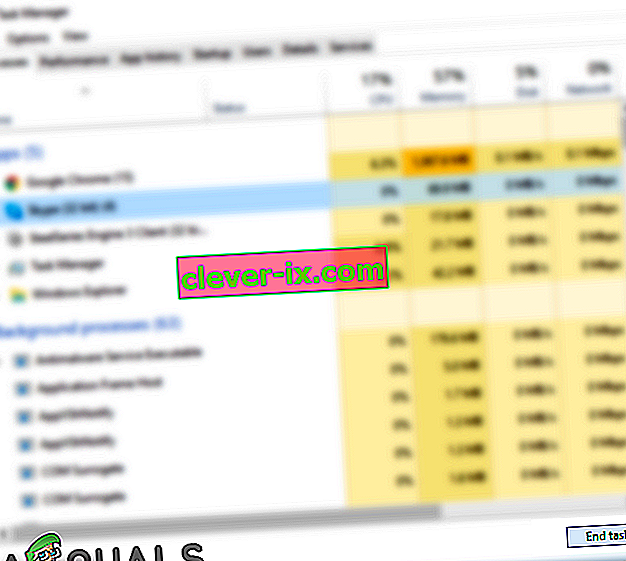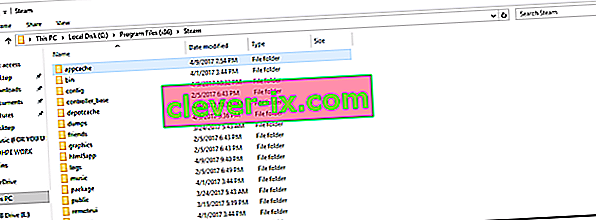I giochi potrebbero non avviarsi a causa di una serie di motivi diversi. È molto errato dire che c'è un solo problema specifico che causa il blocco di Steam perché ogni PC ha la propria configurazione hardware e software unica. Quando rimani bloccato con questo problema, significa che i giochi si bloccano immediatamente dopo essere stati avviati.
Abbiamo sviluppato una guida generale per aiutarti a capire il tuo problema e risolverlo. Sono elencate molte soluzioni. Risolvi i problemi partendo dalla prima soluzione e scendi.
Ripara i file di sistema danneggiati
Scarica ed esegui Restoro per cercare file corrotti da qui , se i file risultano corrotti e mancanti, riparali e quindi controlla se si blocca ancora, in tal caso prova le soluzioni elencate di seguito.
Soluzione 1: aggiornamento di Windows
A volte alcuni giochi richiedono che l'ultima versione del framework sia installata e in esecuzione sul tuo PC. In caso contrario, il requisito del gioco non viene soddisfatto e si blocca indefinitamente.
- Fare clic su Start e digitare nella finestra di dialogo " Impostazioni ". Fare clic sull'applicazione che viene restituita nei risultati della ricerca. Fare clic sul pulsante " Aggiorna e sicurezza ".

- Qui troverai " Verifica aggiornamenti " nella scheda " Windows Update ". Ora Windows verificherà la presenza di eventuali aggiornamenti disponibili e li eseguirà dopo il download.
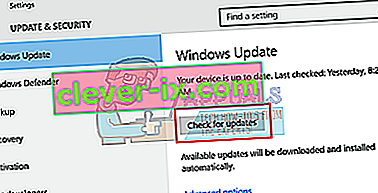
Soluzione 2: aggiornamento dei driver
Assicurati sempre che i tuoi driver siano aggiornati. Questi includono driver audio, video, grafici, ecc. Inoltre, aggiorna altri driver come DirectX.
- Premi il tasto ⊞ Win (Windows) + R per aprire la finestra di esecuzione (assicurati di eseguirla come amministratore).
- Nella finestra di dialogo digitare " dxdiag ". Questo aprirà lo strumento diagnostico DirectX. Elencherà tutto l'hardware disponibile installato sul tuo PC insieme alle versioni del software.

- Usa il tuo nome hardware ufficiale per cercare i driver più recenti disponibili e scaricarli tramite Internet.
Soluzione 3: verifica l'integrità dei giochi
Se il gioco continua a bloccarsi, è possibile che i file di gioco estratti siano danneggiati. Segui i passaggi seguenti per verificare l'integrità dei file di gioco.
- Riavvia il computer e riavvia Steam.
- Vai alla sezione della libreria e fai clic con il pulsante destro del mouse sul gioco che ti dà problemi.
- Fare clic sulle sue proprietà e selezionare i file locali
- Fai clic sul pulsante " Verifica integrità della cache di gioco" e Steam verificherà il gioco in pochi minuti.
Si spera che, dopo aver eseguito i passaggi precedenti, il tuo Steam non dia alcun problema.

Soluzione 4: disabilitare il software indesiderato
Un altro problema che gli utenti potrebbero dover affrontare è che molti processi in background potrebbero essere attivi; con conseguente insufficienza di memoria sulla RAM per il corretto funzionamento di Steam. Quello che puoi fare è aprire il task manager e terminare tutti i processi non necessari e riavviare Steam.
- Avvia il tuo Task Manager premendo il tasto ⊞ Win + R. Questo dovrebbe far apparire l'applicazione Esegui. Nella finestra di dialogo scrivi " taskmgr ". Questo dovrebbe aprire il task manager.

- Termina tutti i processi indesiderati come Skype, browser web, programmi di aggiornamento ecc. Riavvia Steam utilizzando Steam.exe e, si spera, funzionerà come previsto.

Soluzione 5: verifica i requisiti del gioco
I giochi potrebbero anche non avviarsi se il tuo PC è uguale o inferiore alle specifiche richieste. Non dimenticare di confrontare le specifiche del tuo PC con quelle dei requisiti di gioco. Si prega di notare che una macchina anche vicina alle specifiche richieste potrebbe non funzionare. In tal caso, si consiglia di aggiornare il sistema.
Soluzione 6: disabilitare Windows Defender
È stato inoltre segnalato che Windows Defender causa problemi durante l'avvio dei giochi. Si consiglia di disabilitarlo e provare ad avviare Steam, tuttavia, farlo a proprio rischio.
- Premi il tasto ⊞ Win + R e nella finestra di dialogo digita " gpedit. msc ".
- Un editor dei criteri di gruppo locale si farà avanti. Fare clic sulla scheda Configurazione computer e selezionare Modelli amministrativi .
- Qui vedrai una cartella di componenti di Windows . Fare clic e selezionare Windows Defender .

- Qui troverai una serie di opzioni differenti. Sfogliali e seleziona " Disattiva Windows Defender ".

- Seleziona " Abilitato " per disattivare Windows Defender. Applicare le impostazioni e premere OK.

Dopo aver completato i passaggi precedenti, Windows Defender dovrebbe essere spento. Riavvia il computer e riavvia Steam utilizzando Steam.exe. È preferibile avviarlo con privilegi amministrativi. Per farlo, fai clic con il pulsante destro del mouse sul tuo client e seleziona " Esegui come amministratore ".
Soluzione 7: eliminazione della cache dell'app
È possibile che la cache di Steam sia stata danneggiata. Alcune configurazioni di avvio vengono memorizzate nella cache dalle applicazioni per ridurre i tempi di caricamento e fornire un'esperienza migliore. Pertanto, se questi dati sono danneggiati, possono interferire con alcuni elementi dell'applicazione. In questo passaggio, elimineremo la cache dell'app che verrà automaticamente sostituita da una nuova. Per quello:
- Premere contemporaneamente i tasti " Windows " + " X ".
- Seleziona " Task Manager " dall'elenco e fai clic sulla scheda " Prestazioni ".
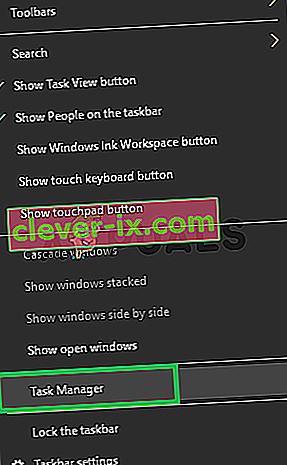
- Fare clic su " Steam . exe "e selezionare" Termina operazione ".
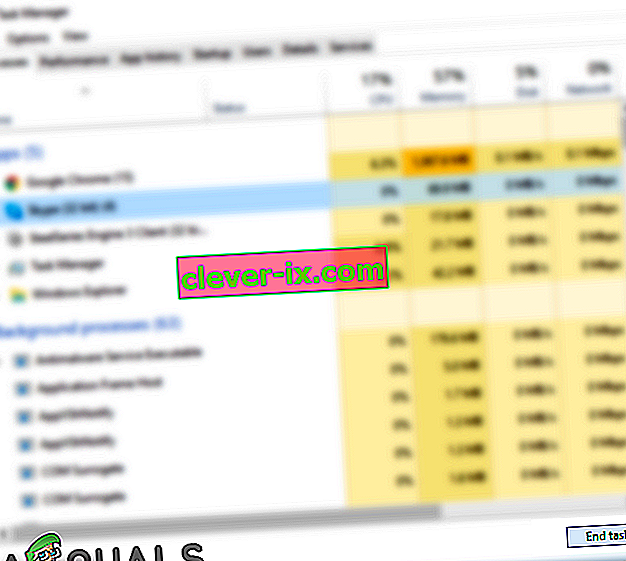
- Vai alla directory in cui è stato installato Steam.
- Fare clic sulla cartella " AppCache " e premere contemporaneamente i tasti " Shift " + " Canc ".
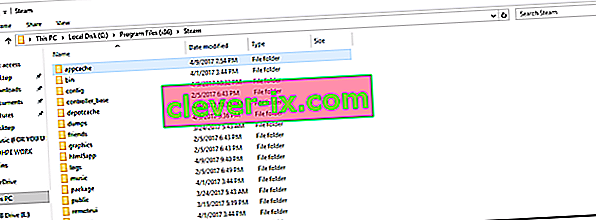
- Fare clic su " sì " nel prompt per rimuovere definitivamente la cartella dal computer.
- Fai clic con il pulsante destro del mouse sull'eseguibile di Steam e seleziona "Esegui come amministratore".
- Controlla se il problema persiste.
Soluzione 8: aggiornamento del client Steam
In alcuni casi, i server Steam possono acquisire un bug e impedire agli utenti di giocare a determinati giochi. Questo problema viene rapidamente riconosciuto e risolto negli aggiornamenti di Steam. Pertanto, si consiglia di verificare eventuali aggiornamenti al client Steam. Per quello:
- Apri la directory di installazione di Steam .
- Elimina tutto tranne " Steam . exe "e" SteamApps (tutti i giochi scaricati sono installati in questa cartella) ".
- Fare doppio clic su " Steam . exe "per scaricare e installare il resto dei file mancanti.
- I nuovi aggiornamenti saranno automaticamente essere aggiornati e installati .
Soluzione 9: reinstallare Steam
Se i passaggi precedenti non sembrano funzionare, puoi finalmente ricorrere alla reinstallazione del tuo client Steam mantenendo al sicuro i tuoi dati di gioco. A tale scopo, seguire le istruzioni elencate di seguito.
Tieni presente che qualsiasi interruzione durante il processo di copia danneggerà i file e dovrai scaricare nuovamente l'intero contenuto di nuovo. Procedi con questa soluzione solo se sei sicuro che il tuo computer non verrà interrotto.
- Vai alla tua directory di Steam . La posizione predefinita per la tua directory è C: / Program Files (x86) / Steam.
- Individua i seguenti file e cartelle:
SteamApps (cartella)
Userdata (cartella)
Steam.exe (applicazione)
Ssfn (sequenza numerica )

- Elimina tutti gli altri file / cartelle e riavvia il computer.
- Riavvia Steam e, si spera, inizierà ad aggiornarsi da solo. Dopo che l'aggiornamento è completo, non ci sarà alcun tipo di problema con il client Steam.