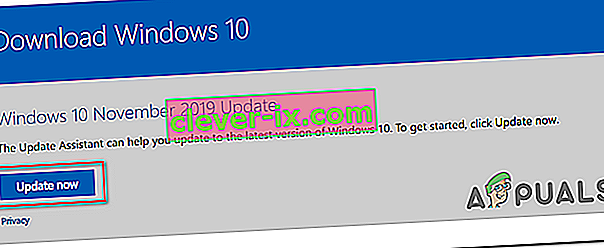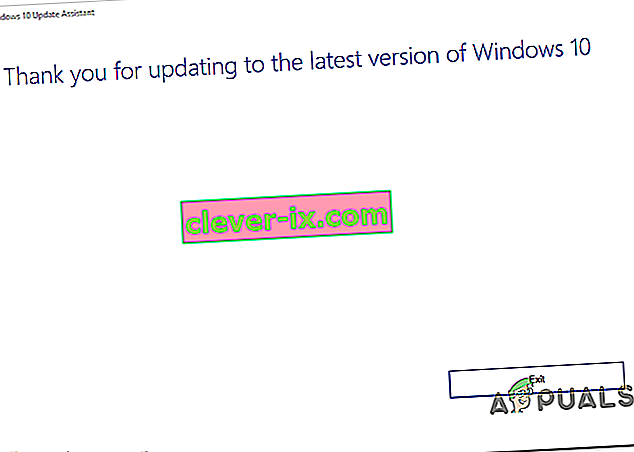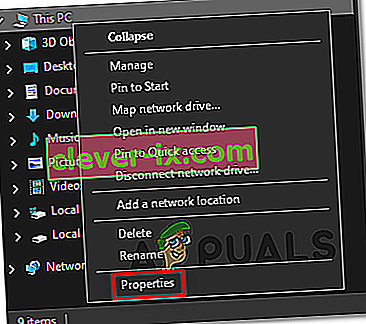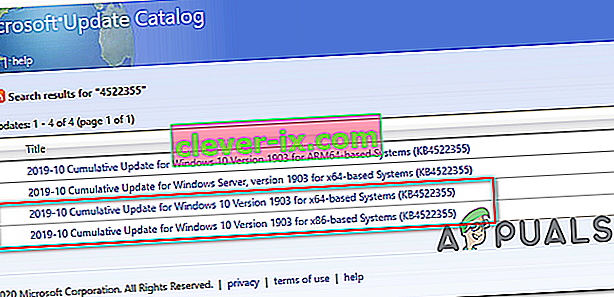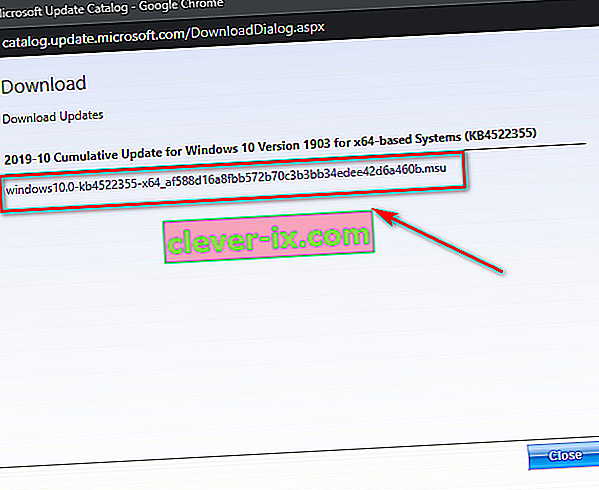Alcuni utenti di Windows 10 riscontrano l' errore 0xc1900223 ogni volta che tentano di installare un aggiornamento di Windows in modo convenzionale. Nella maggior parte dei casi documentati, il problema si verifica quando l'utente tenta di installare l'aggiornamento 1903 e in genere l'errore viene visualizzato quando l'aggiornamento raggiunge il 97%.

Nel caso in cui riscontri il problema solo con l'aggiornamento 1903, dovresti provare a installare di nuovo l'aggiornamento tramite la cartella $ GetCurrent . Se ciò non funziona, un altro metodo conveniente che potrebbe consentire di aggirare il problema è utilizzare la funzione Aggiorna questo PC ora dello Strumento di creazione multimediale . Un altro modo per aggirare il componente WU integrato è installare manualmente l'aggiornamento tramite il catalogo di Microsoft Update .
Tuttavia, questo problema può anche essere causato da un adblocker a livello di rete come Pi-Hole. Se ne stai utilizzando uno, puoi disabilitarlo temporaneamente (durante l'installazione dell'aggiornamento) o disinstallare del tutto l'utilità.
In alcuni casi, il problema può verificarsi anche a causa di qualche tipo di guasto o danneggiamento del file di sistema che finisce per influenzare il componente di Windows Update. In questo caso, puoi provare ad aggiornare ogni componente di Windows Update o eseguire un paio di utilità in grado di correggere il danneggiamento dei file di sistema (SFC, DISM o Installazione pulita).
Metodo 1: forzare l'aggiornamento tramite la cartella $ getcurrent
Ogni volta che provi a installare un aggiornamento di Windows in sospeso, Windows 10 creerà automaticamente le cartelle $ GetCurrent e $ SysReset nell'unità C: \ . Questa cartella conterrà i file di registro sull'ultimo processo di Windows Update, ma potrebbe contenere anche i file di installazione di tale aggiornamento.
Nel caso in cui tu abbia a che fare con un aggiornamento di Windows non riuscito (come nel caso in cui riscontri l' errore 0xc1900223) potresti essere in grado di forzare l'installazione dell'aggiornamento accedendo alla sottocartella multimediale della cartella $ getcurrent e rieseguendo l'installazione quel modo.
Tuttavia, tieni presente che la cartella $ getcurrent è nascosta per impostazione predefinita. Quindi, dovrai accedere direttamente tramite la barra degli indirizzi o abilitando le cartelle nascoste da Esplora file.
Ecco una rapida guida passo passo su come forzare l'aggiornamento tramite la cartella c :
- Apri Esplora file, incolla il seguente comando all'interno della barra di navigazione in alto e premi Invio:
C: / $ getcurrent
Nota: tieni presente che potrebbe essere necessario modificare C nella lettera corrispondente all'unità del sistema operativo corrente.
Nota 2: Inoltre, puoi accedere manualmente a questa posizione abilitando prima gli elementi nascosti (in Esplora file, vai su Visualizza e seleziona la casella associata a Elementi nascosti .

- Dopo aver eseguito questa operazione, accedere alla cartella multimediale dall'elenco delle sottocartelle e fare doppio clic sull'eseguibile Avvia .
- Una volta entrati nella schermata di installazione dell'aggiornamento, segui le istruzioni sullo schermo per installare l'aggiornamento tramite l'eseguibile dedicato.
- Dopo che l'aggiornamento è stato installato correttamente, riavvia il computer e verifica se il problema viene risolto al successivo avvio del sistema.
Nel caso in cui la cartella $ getcurrent non sia visibile, è molto probabile che il componente WU non sia stato in grado di aggiornare i file necessari per l'installazione. Se ciò è applicabile, passare alla successiva potenziale correzione di seguito.
Metodo 2: aggiornamento tramite Media Creation Tool
Se la funzione WU automatizzata non è in grado di aggiornarsi alla versione 1903 da sola, potresti essere in grado di forzare l'installazione utilizzando lo strumento di creazione multimediale. Oltre a consentirti di eseguire un'installazione pulita di Windows 10, questo strumento include anche una funzionalità Aggiorna questo PC ora che sarà conveniente consentirti di correggere 0xc1900223.
Diversi utenti interessati hanno confermato che questa operazione ha consentito loro di aggiornare la build di Windows 10.
Ecco una guida rapida sull'aggiornamento a Windows 10 versione 1903 tramite Media Creation Tool:
- visitare questo collegamento ( qui ) e fare clic sul pulsante Aggiorna ora per scaricare l'assistente all'aggiornamento di Windows 10.
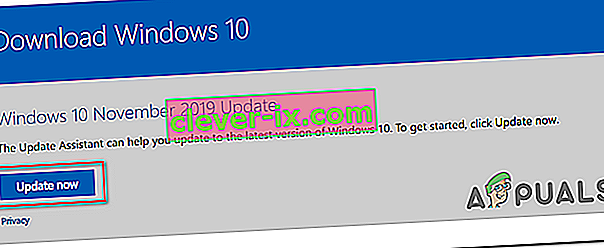
- Dopo che l'eseguibile è stato scaricato con successo, fare doppio clic su di esso e fare clic su Sì in UAC (Controllo account utente) per concedere privilegi amministrativi.
- Quindi, segui le istruzioni sullo schermo per completare l'installazione.
- Una volta completata l'operazione, riavvia il computer e verifica se il problema è stato risolto al successivo avvio del computer.
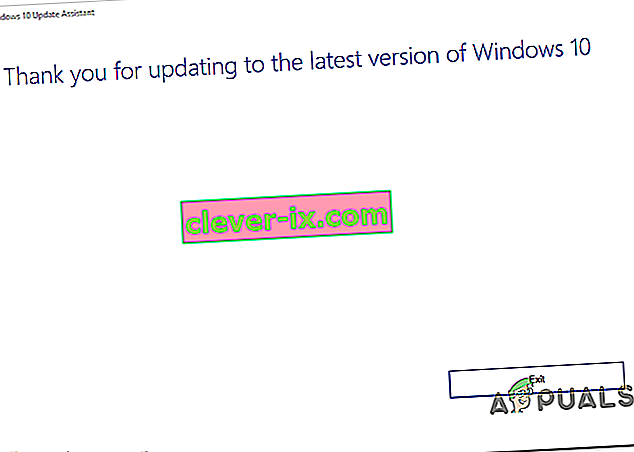
- Una volta riavviato il computer, verifica se il problema è stato risolto.
Nel caso in cui il tentativo di installazione dell'aggiornamento di Windows abbia esito negativo con lo stesso 0xc1900223, passare alla successiva potenziale correzione di seguito.
Metodo 3: disabilitazione di Pi-Hole (o un diverso adblocker a livello di rete)
A quanto pare, il codice di errore 0xc1900223 durante l'installazione di un aggiornamento di Windows 10 può essere attivato anche da Pi-Hole o da un adblocker simile a livello di rete. Secondo altri utenti interessati, questo problema può essere causato da una blocklist DNS che potrebbe finire per interrompere il completamento dell'aggiornamento.
Gli utenti che si sono trovati in una situazione simile hanno confermato di essere riusciti a installare l'aggiornamento senza lo stesso errore disabilitando o disinstallando Pi-Hole mentre è in corso l'aggiornamento.
Disattivazione temporanea di Pi-Hole
- Premi il tasto Windows + R per aprire una finestra di dialogo Esegui . Quindi, digita "cmd" e premi Ctrl + Maiusc + Invio per aprire un prompt CMD con privilegi elevati con accesso amministratore. Quando ti viene richiesto dall'UAC (controllo dell'account utente), fai clic su Sì per concedere privilegi amministrativi.

- Una volta all'interno del prompt CMD elevato, digita il seguente comando per richiamare l'utilità Pi-Hole:
pihole
- Una volta richiamato Pi-Hole, digita il seguente comando e premi Invio per disabilitarlo:
disabilita pihole
- Ora che l'utilità di blocco degli annunci Pi-Hole è disabilitata, prova a installare nuovamente l'aggiornamento che non funzionava e verifica se è possibile installarlo senza ottenere 0xc1900223.
- Se l'aggiornamento viene installato correttamente, eseguire il comando seguente nello stesso terminale elevato per abilitare nuovamente Pi-Hole:
disabilita pihole
Disinstallazione di Pi-Hole
- Aprire un Esegui finestra di dialogo premendo il tasto Windows + R . Quindi, digita "cmd" nella casella di testo e premi Ctrl + Maiusc + Invio per aprire un prompt CMD elevato. Al prompt UAC (controllo account utente) , fare clic su Sì per concedere privilegi amministrativi.

- All'interno del prompt CMD elevato, digita i seguenti comandi e premi Invio per iniziare la disinstallazione di Pi-Hole:
disinstallazione pihole
- Una volta elaborato correttamente il comando, riavvia il computer.
- Al prossimo aggiornamento, prova a installare l'aggiornamento che in precedenza non funzionava con l' errore 0xc1900223 e verifica se l'operazione è stata completata.
Nel caso in cui questo metodo non fosse applicabile o non abbia risolto il problema, passare alla successiva potenziale soluzione di seguito.
Metodo 4: svuotamento della cache DNS
A quanto pare, questo particolare problema può verificarsi anche a causa di un'incongruenza di rete che può essere risolta svuotando la cache DNS del computer. Il modo più semplice per farlo è tramite un prompt CMD elevato.
Dopo aver eseguito questa operazione e riavviato il computer, alcuni utenti interessati hanno confermato di essere finalmente in grado di completare l'installazione di Windows Update senza riscontrare l' errore 0xc1900223 .
Ecco una guida rapida con i passaggi necessari per svuotare la cache DNS da una finestra del prompt dei comandi con privilegi elevati:
- Apri una finestra di dialogo Esegui premendo il tasto Windows + R sulla tastiera. Quindi, all'interno della casella di testo, digita "cmd" e premi Ctrl + Maiusc + Invio per aprire una finestra CMD elevata.

Nota: quando richiesto dall'UAC (controllo dell'account utente) , fare clic su Sì per concedere i privilegi amministrativi.
- Una volta all'interno del prompt CMD elevato, digita i seguenti comandi in ordine e premi Invio dopo ogni comando:
ipconfig / flushdns ipconfig / registerdns ipconfig / release ipconfig / renew
- Dopo che ogni comando è stato elaborato correttamente, riavvia il computer e prova a installare l'aggiornamento che in precedenza non funzionava al successivo avvio del computer.
Se questo metodo non ti consente di correggere l' errore 0xc1900223 , passa alla prossima potenziale correzione di seguito.
Metodo 5: installazione dell'aggiornamento tramite il catalogo di Microsoft Update
Se nessuno dei metodi precedenti ti ha permesso di risolvere il problema finora, potresti essere in grado di completare l'installazione di 1903 eseguendolo manualmente tramite il catalogo di Microsoft Update. Questa procedura installerà l'aggiornamento direttamente (senza coinvolgere il componente WU locale). Ciò significa che ogni dipendenza danneggiata che potrebbe causare questo problema verrà aggirata.
Ecco una guida rapida all'installazione manuale dell'aggiornamento 1903 tramite il catalogo di Microsoft Update:
- Per prima cosa, devi conoscere l'architettura del tuo sistema operativo (se è a 32 o 64 bit). Se non lo sai, apri Esplora file , fai clic con il pulsante destro del mouse su Questo PC e scegli Proprietà dal menu contestuale appena apparso.
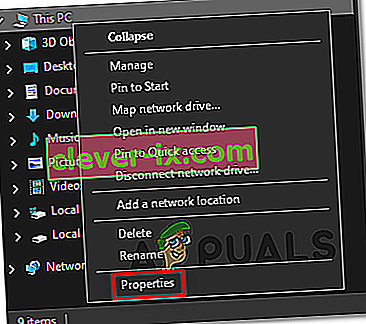
- Una volta entrato nella schermata Proprietà del sistema , dai un'occhiata alla categoria Tipo di sistema . Se dice 64-bit, dovrai scaricare l'aggiornamento a 64-bit e se dice 32-bit, hai bisogno della versione a 32-bit.

- Una volta che sei certo dell'architettura del tuo sistema operativo, visita questo link ( qui ) e usa la funzione di ricerca nell'angolo in alto a destra dello schermo per cercare " 4522355 " e premi Invio.
- Dopo che la pagina dei risultati è stata generata, cerca la versione corretta corrispondente alla tua versione di Windows 10 (basata su x64 o basata su x86) e fai clic sul pulsante Download associato al corretto Windows Update.
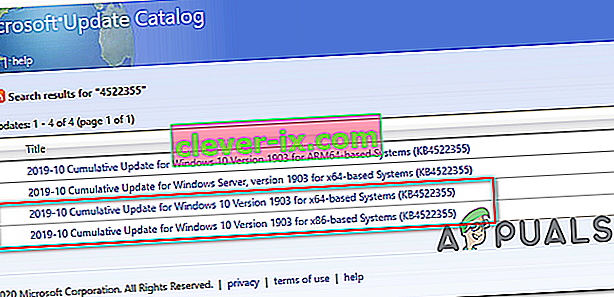
- Nella pagina di conferma, fare nuovamente clic sul collegamento per avviare il download.
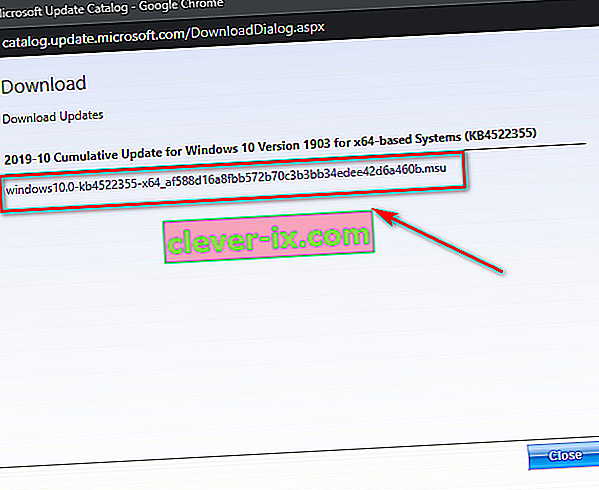
- Attendi pazientemente fino al completamento del download, quindi apri il pacchetto di installazione .msu e segui le istruzioni sullo schermo per completare l'installazione.
- Al termine dell'installazione, riavviare il computer per consentire l'installazione dei file rimanenti.
Nel caso in cui lo stesso problema persista o non riesci a trovare l'aggiornamento che non riesce convenzionalmente utilizzando Microsoft Update Catalog, passa alla prossima potenziale soluzione di seguito.
Metodo 6: aggiorna ogni componente di Windows Update
Se nessuno dei metodi finora ti ha permesso di risolvere questo problema, è molto probabile che tu stia riscontrando questo particolare problema a causa di un problema tecnico di Windows Update che finisce per inibire la capacità di WU di installare nuovi aggiornamenti. Ciò è evidente se più aggiornamenti non riescono con lo stesso codice di errore ( errore 0xc1900223 ).
Diversi utenti Windows che hanno riscontrato lo stesso problema hanno confermato che il problema è stato risolto e la build 1903 è stata installata correttamente dopo aver seguito una serie di passaggi in grado di ripristinare ogni componente associato a WU (Windows Update).
Ecco una rapida guida passo passo su come reimpostare manualmente ogni componente di Windows Update coinvolto da un prompt CMD elevato:
- Aprire una finestra di dialogo Esegui premendo tasto Windows + R . Quindi, all'interno della casella di testo, digita "cmd" e premi Ctrl + Maiusc + Invio per aprire una finestra del prompt dei comandi con privilegi elevati .

Nota: quando richiesto dall'UAC (controllo dell'account utente) , fare clic su Sì per concedere i privilegi amministrativi.
- Dopo essere riuscito ad aprire il prompt CMD elevato, digita i seguenti comandi in ordine e premi Invio dopo ognuno di essi per interrompere ogni servizio WU essenziale:
net stop wuauserv net stop cryptSvc net stop bit net stop msiserver
Nota: questi comandi interromperanno automaticamente i servizi associati a Windows Update, MSI Installer, Cryptographic e BITS.
- Una volta che riesci a disabilitare ogni servizio essenziale, incolla i seguenti comandi (in qualsiasi ordine) e premi Invio dopo ciascuno per rinominare le due cartelle che gli utenti di Windows memorizzano nei file di aggiornamento (SoftwareDistribution e Catroot2):
ren C: \ Windows \ SoftwareDistribution SoftwareDistribution.old ren C: \ Windows \ System32 \ catroot2 Catroot2.old
Nota: se non lo sapevi, SoftwareDistribution e Catroot2 sono due cartelle responsabili dell'archiviazione dei file di aggiornamento che vengono utilizzati attivamente dal componente Aggiornamento di Windows. Poiché i due non possono essere eliminati convenzionalmente, l'unico modo per limitare il danno di un file danneggiato è forzare il tuo sistema operativo a creare nuove copie integre che prenderanno il loro posto.
- Una volta che riesci a eliminare le due cartelle, digita questi comandi finali e premi Invio dopo ogni comando per riavviare gli stessi servizi (gli stessi che abbiamo disabilitato al passaggio 2):
net start wuauserv net start cryptSvc net start bit net start msiserver
- Dopo aver riavviato ogni servizio, prova a installare di nuovo lo stesso aggiornamento che era stato archiviato in precedenza e verifica se viene installato correttamente ora (senza l' errore 0xc1900223 ).
Nel caso in cui lo stesso codice di errore ti impedisca ancora di installare l'aggiornamento, segui il metodo finale di seguito.
Metodo 7: esecuzione di scansioni DISM e SFC
Se nessuna potenziale correzione ha funzionato per te, è molto probabile che tu abbia a che fare con un qualche tipo di danneggiamento del file di sistema che ha reso inutilizzabile il tuo componente WU. Esistono diversi modi per risolverlo, ma la maggior parte degli utenti interessati è riuscita a risolvere il problema utilizzando un paio di utilità integrate (SFC e DISM).
Entrambi questi strumenti sono in grado di correggere il danneggiamento del file di sistema, ma funzionano in modo diverso: SFC utilizza una cache locale per sostituire il danneggiamento con equivalenti sani mentre DISM si basa su un sottocomponente di WU per scaricare file integri che sostituiranno i file danneggiati.
Il nostro consiglio è di eseguire entrambe le utilità in rapida successione e di riavviare il sistema tra di esse.
Inizia eseguendo una scansione SFC , quindi riavvia ed esegui una scansione DISM una volta completato l'avvio successivo.
Se i problemi persistono, valuta la possibilità di eseguire una riparazione sul posto (o un'installazione pulita se è già stato eseguito il backup dei dati)