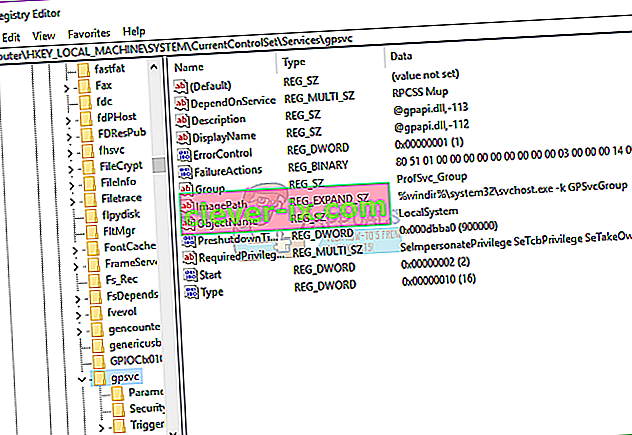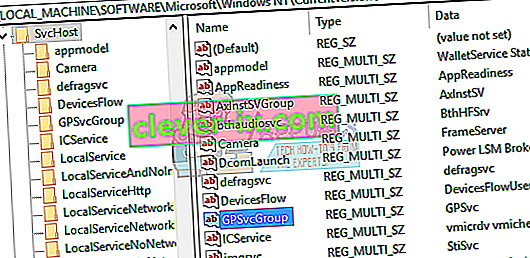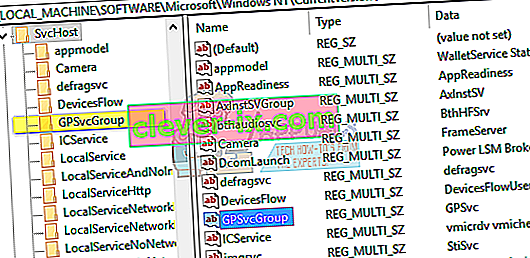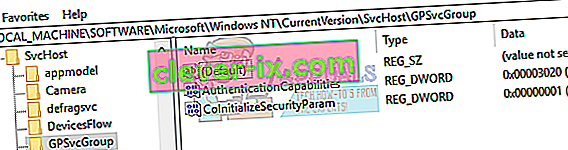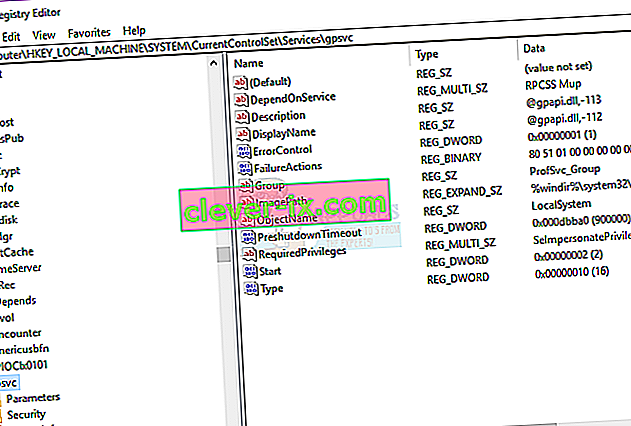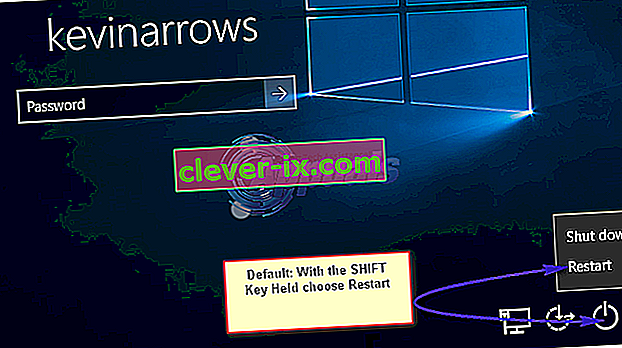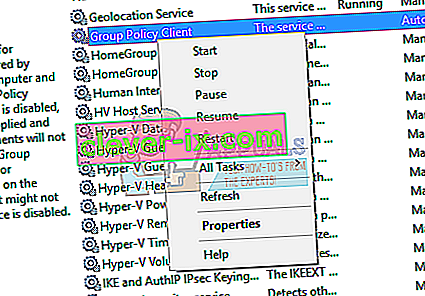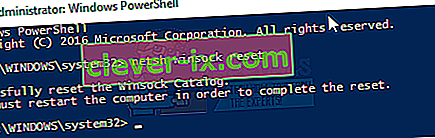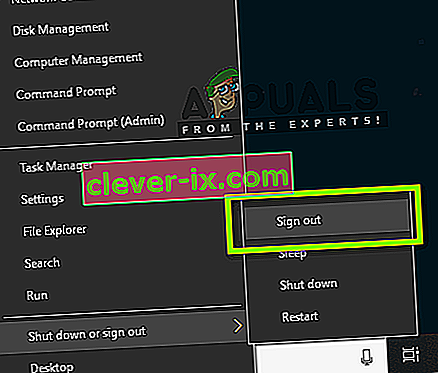Criteri di gruppo è un'utilità di gestione degli account in Windows che consente di predefinire i termini di utilizzo e l'interazione degli account utente in un determinato gruppo. Il gruppo può essere un gruppo standard / limitato, un gruppo di amministratori, un gruppo di ospiti e qualsiasi altro gruppo creato. Questi gruppi saranno quindi guidati dalla politica che hai creato. La politica di gruppo viene quindi richiamata durante l'accesso a seconda del gruppo a cui appartiene l'utente.
Diversi utenti hanno segnalato un problema di accesso. Il sistema diventa lento su alcune applicazioni e alcune non funzionano. Dopo un riavvio sul proprio PC, non possono più accedere al sistema. Quando si immette una password, il sistema impiega troppo tempo per accedere e dopo un po 'restituisce un errore che indica " Il servizio client di Criteri di gruppo non è riuscito a eseguire l'accesso: accesso negato". Per alcuni, possono ancora essere in grado di accedere come amministratore, mentre altri hanno solo un account sul proprio PC; il che significa che sono completamente bloccati dal loro sistema.
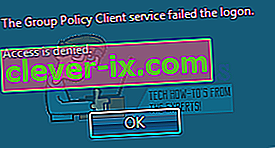
Questo articolo ti spiegherà come funziona l'accesso e perché si verifica questo problema. Ti forniremo quindi soluzioni a questo problema.
Come funziona l'accesso e perché si verifica un errore di accesso
Winlogon comunica con il servizio Criteri di gruppo (GPSVC) tramite una chiamata all'avvio del sistema per i criteri del computer e con l'accesso utente per i criteri utente. Il servizio Criteri di gruppo si isola quindi in un processo SVCHOST separato (originariamente viene eseguito in un processo condiviso con altri servizi). Poiché le comunicazioni sono già state stabilite prima dell'isolamento del servizio, Winlogon non può più contattare il servizio Criteri di gruppo e ciò risulta nel messaggio di errore descritto nella sezione Sintomi.
Pertanto questo errore è causato da un criterio di gruppo che non risponde o se si interrompe l'esecuzione. Ciò potrebbe essere dovuto a chiamate di registro errate oa un registro danneggiato. Di solito, questo è causato da aggiornamenti di sistema e aggiornamenti che potrebbero creare problemi con il registro. Anche un cattivo arresto o un processo di avvio possono causare questo problema.
Ciò può accadere anche quando si tenta di accedere utilizzando un account non amministratore in un PC che disponeva di alcune applicazioni o driver installati in precedenza con privilegi di amministratore. Queste applicazioni non supporteranno ambienti non elevati. Il conflitto quindi causerà l'errore. La maggior parte delle categorie di applicazioni che causano questo problema a così tante persone sono i browser Web di terze parti come Google Chrome; che non necessita dei privilegi di amministratore per essere eseguito.
Ecco le soluzioni su come rimediare a questa situazione in Windows 10; i metodi funzionano anche in Windows 8.1. Se sei completamente bloccato fuori dal tuo computer (avevi un solo account), dovresti provare il metodo 3.
Metodo 1: modifica del registro utilizzando un account amministratore
Se riesci ad accedere al tuo computer come nella maggior parte dei casi, puoi provare a riparare il registro utilizzando il metodo seguente. Le chiavi di registro potrebbero mancare dopo un aggiornamento del sistema (ad esempio, da Windows 7 a Windows 10).
- Premi il tasto Windows + R per aprire Esegui
- Digita regedit nella finestra di dialogo Esegui e premi Invio per aprire l'Editor del Registro di sistema
- Nel riquadro sinistro dell'Editor del Registro di sistema, vai alla seguente chiave di registro:
HKEY_LOCAL_MACHINE \ SYSTEM \ CurrentControlSet \ Services \ gpsvc
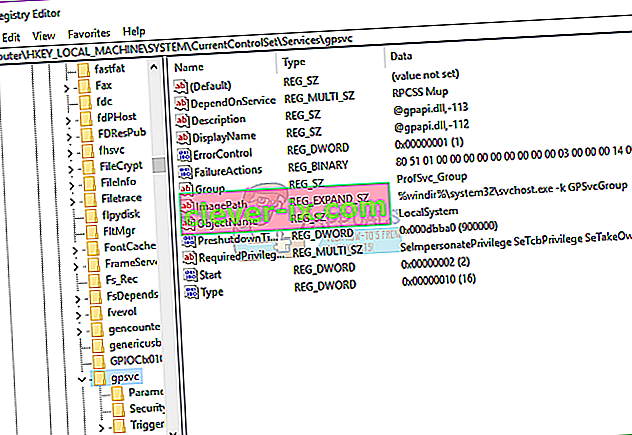
- Assicurati che questa chiave sia intatta ma non cambiare nulla
- Vai a questa chiave
HKEY_LOCAL_MACHINE \ SOFTWARE \ Microsoft \ Windows NT \ CurrentVersion \ SVCHOST
- Questo è il percorso più importante da esaminare, poiché contiene le chiavi ei valori a cui si fa riferimento nella chiave nel passaggio 3. Di seguito sono descritte le descrizioni di ciò che deve essere presente lì.
- Deve essere presente un valore multistringa denominato GPSvcGroup . Se manca, fare clic con il pulsante destro del mouse sul pannello a destra e creare un nuovo valore multistringa denominato GPSvcGroup e assegnargli il valore GPSvc.
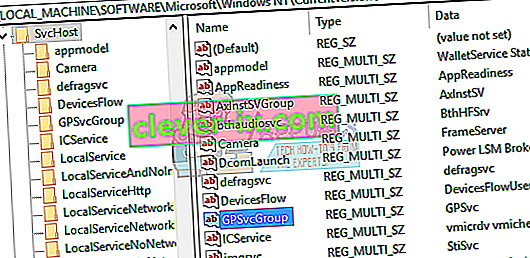
- Successivamente, è necessario creare una chiave (una cartella) e denominarla GPSvcGroup : questa chiave normalmente dovrebbe essere lì. Per fare ciò, fare clic con il pulsante destro del mouse sul pannello a destra e selezionare Nuovo > Chiave . Assegna alla nuova chiave il nome GPSvcGroup
- Quindi apri la cartella / chiave GPSvcGroup appena creata , fai clic con il pulsante destro del mouse sul pannello a destra e crea 2 valori DWORD:
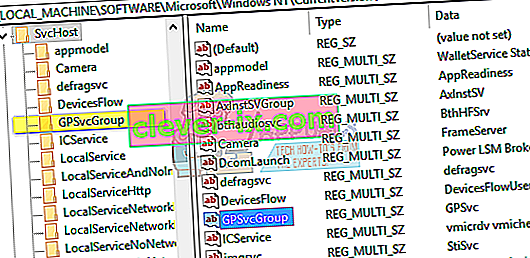
- Prima chiamato AuthenticationCapabilities e devi dargli un valore di 0x00003020 (o 12320 in decimale)
- Il secondo si chiama CoInitializeSecurityParam e deve avere valore 1.
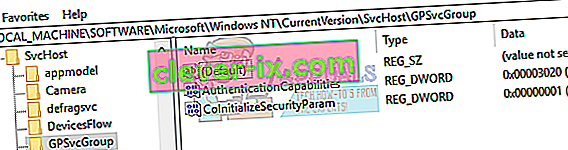
- Riavvia il tuo PC dopo le modifiche
Metodo 2: assumere la proprietà della chiave di registro dei criteri di gruppo e forzare l'avvio di GPSVC come processo separato dall'inizio anziché come processo condiviso.
Eseguendo con successo i seguenti comandi, forziamo il GPSVC ad avviarsi come un processo separato dall'inizio piuttosto che ad agire come processo condiviso. Così ora GPSVC può comunicare correttamente con Winlogon e non ci sono errori durante il processo di accesso, quindi l'accesso dell'utente ha esito positivo.
- Premi il tasto Windows + R per aprire Esegui
- Digita regedit nella finestra di dialogo Esegui e premi Invio per aprire l'Editor del Registro di sistema
- Nel riquadro sinistro dell'Editor del Registro di sistema, vai alla seguente chiave di registro:
HKEY_LOCAL_MACHINE \ SYSTEM \ CurrentControlSet \ Services \ gpsvc
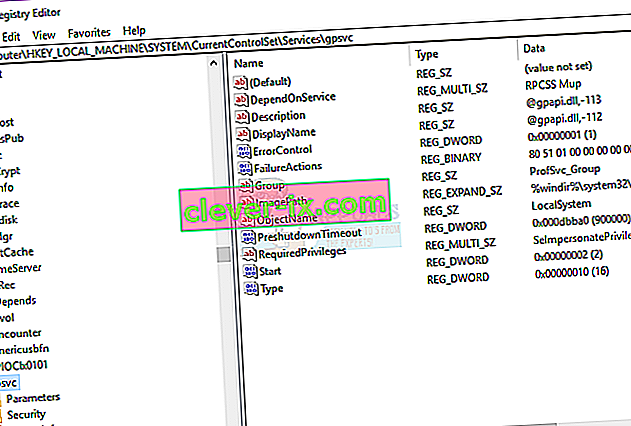
- Ora ci prenderemo la proprietà di questa chiave in modo da poterla modificare
- Fare clic con il tasto destro del mouse sulla chiave gpsvc (cartella) e selezionare Autorizzazioni.
- Il proprietario predefinito dovrebbe essere TrustedInstaller. Fare clic su Modifica nella finestra che appare.
- Fare clic su Avanzate nella finestra Seleziona utente o gruppo.
- Fare clic su Trova ora.
- Ora abbiamo i risultati della ricerca qui, scegli il tuo nome utente, fai clic su OK.
- Quindi fare clic su OK anche nella finestra Seleziona utente o gruppo. Ora hai cambiato con successo il proprietario.
- Una volta acquisita la proprietà della chiave di registro, chiudere l'editor del registro. Apri il prompt dei comandi con privilegi elevati o amministrativo / PowerShell (premi il pulsante di avvio, digita cmd, fai clic con il pulsante destro del mouse su cmd e apri come amministratore) e digita il seguente comando, premi il tasto Invio:
reg aggiungi "HKLM \ SYSTEM \ CurrentControlSet \ Services \ gpsvc" / v Digita / t REG_DWORD / d 0x10 / f

- È necessario ricevere il messaggio " Operazione completata con successo ". Se non hai acquisito la proprietà della chiave di registro menzionata nel passaggio 3, il comando non verrà eseguito e riceverai il messaggio Accesso negato.
- Riavvia il tuo PC
Metodo 3: ripristina il tuo sistema a un punto precedente in cui funzionava
Il ripristino del sistema a un punto in cui funzionava in precedenza senza l'errore risolverà il problema.
Opzione 1: se puoi accedere al sistema con un altro account
- Fare clic con il pulsante destro del mouse sul pulsante di avvio e scegliere il sistema
- Dalla colonna di sinistra scegli Protezione del sistema .
- Fare clic sul pulsante Ripristino configurazione di sistema
- Fare clic sul pulsante Avanti
- Potrebbe essere necessario selezionare la casella in basso che dice " Mostra più punti di ripristino "
- Scegli una data / momento prima che si verificasse il problema e ripristina il sistema. Il tuo PC tornerà a quella data e si riavvierà (potresti perdere i tuoi programmi ma i tuoi dati saranno intatti).
Opzione 2: se non riesci ad accedere al sistema o avevi un solo account
Entrando nelle opzioni di avvio avanzate, puoi ripristinare il tuo PC al punto precedente.
- Premi il pulsante Shift , quindi riavvia il PC (dovresti avere il pulsante di spegnimento nell'angolo in basso a destra della schermata di accesso, fai clic destro su di esso per ottenere l'opzione di riavvio)
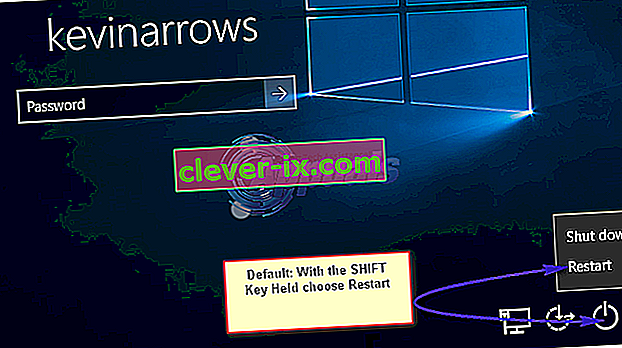
- Windows si riavvierà e visualizzerà un menu Scegli un'opzione.
- Seleziona Risoluzione dei problemi > Opzioni avanzate > Ripristino configurazione di sistema
- Scegli una data prima che si verifichi il problema e ripristina il sistema. Il tuo PC tornerà a quella data e si riavvierà (potresti perdere i tuoi programmi ma i tuoi dati saranno intatti).
Se l'errore di sistema persiste o non disponi di un punto di ripristino, puoi ripristinare il sistema. Ciò tuttavia cancellerà tutte le tue app ma i tuoi dati verranno conservati. Usa le opzioni di avvio avanzate ma scegli invece Risoluzione dei problemi > Ripristina questo PC > Conserva i miei file .
Metodo 4: reimposta Google Chrome
Poiché questo problema è causato da app che non richiedono l'autorizzazione dell'amministratore per l'installazione, ad esempio Google Chrome. Il ripristino o la rimozione di queste app cancellerà questo errore.
- Premi il tasto Windows + R per aprire Esegui
- Digita appwiz.cpl e premi Invio per aprire la finestra dei programmi e delle funzionalità
- Cerca Google Chrome e disinstallalo.
- Se lo desideri, reinstallalo senza utilizzare i privilegi di amministratore
Metodo 5: disattivare l'avvio rapido
Windows 10 ha una speciale "opzione di avvio rapido". Fondamentalmente questo sembra far sì che il tuo PC impieghi più tempo per spegnersi, ma rende l'avvio un po 'più veloce. L'arresto prolungato o l'avvio abbreviato possono creare un problema di accesso che porta a questo errore.
- Fare clic su Start
- Vai su Impostazioni
- Fare clic sull'icona Sistema
- Vai alla sezione Alimentazione e sospensione e fai clic su impostazioni di alimentazione aggiuntive
- Fai clic su "scegli cosa fanno i pulsanti di accensione"
- Scorri verso il basso fino a Impostazioni di spegnimento
- Deseleziona la casella accanto a "attiva l'avvio rapido"
- Fare clic su Salva modifiche
- Riavvia il tuo PC
Metodo 6: riavviare il servizio Criteri di gruppo e ripristinare Winsock
Il riavvio di questi servizi risolverà il problema.
- Premi il tasto Windows + R per aprire Esegui
- Digita " servizi " e premi invio
- Cerca Client Criteri di gruppo e fai clic con il pulsante destro del mouse sui servizi e vai alle proprietà.
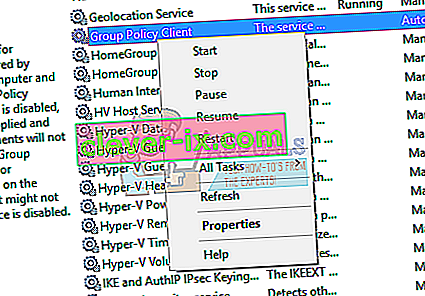
- Modificare il tipo di avvio in Automatico , fare clic sul pulsante Start , quindi su Applica > OK .
- Fare clic con il tasto destro del mouse sul pulsante Start e selezionare Prompt dei comandi (amministratore) o Powershell (amministratore)
- Digita il seguente comando e premi invio. ripristino di netsh winsock
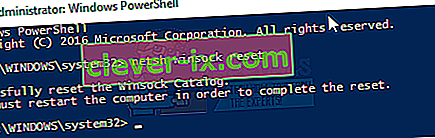
- Digita exit e premi invio per uscire dal prompt dei comandi
- Riavvia il tuo PC.
Metodo 7: nuovo accesso in un ordine specifico
Se tutti i metodi sopra indicati non funzionano per te e il problema persiste, puoi provare ad accedere nuovamente ai tuoi account in un ordine specifico. Non ci sono garanzie che questo potrebbe funzionare, ma ha funzionato per diversi utenti. Assicurati di aver salvato il tuo lavoro prima di procedere.
Supponiamo che tu abbia 3 tre account (o due). Uno di loro non funziona dove l'errore si manifesta. Qui faremo riferimento all'account problematico come Account_Problem e agli account di lavoro come Working_1 e Working_2 .
Nota: puoi eseguire la stessa ideologia anche se non hai tre account.
- Prima di tutto, cambia tutti gli utenti in modo che tutti e tre abbiano effettuato l'accesso.
- Ora, disconnetti (disconnetti) ogni account in ordine (ad esempio Working_1, Account_Problem, Working_2).
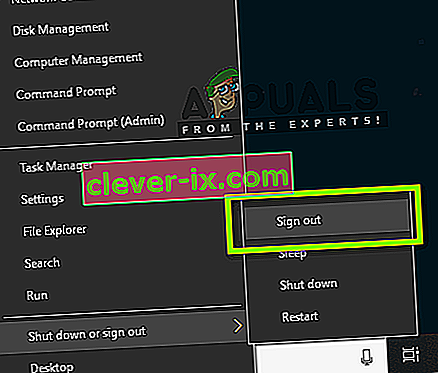
- Ora, accedi al primo account di lavoro, ad es. Accedi a Working_1 e prova a svolgere qualche compito o giocare a qualche gioco.
- Ora accedi al secondo account di lavoro, ovvero Working_2, ed esegui anche alcune attività.
- Dopo che tutti i conti di lavoro sono stati registrati in, accedere alla problematica conto cioè Account_Problem. Ora controlla se il problema è stato risolto.