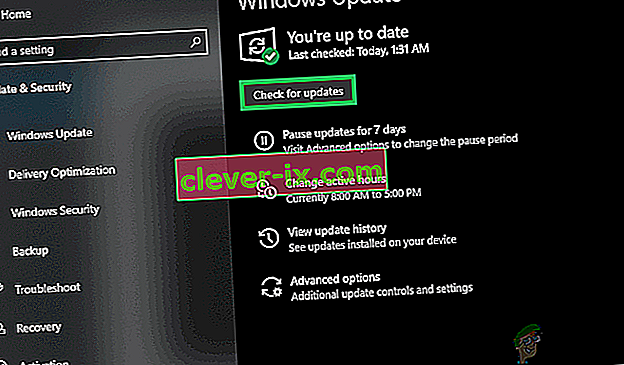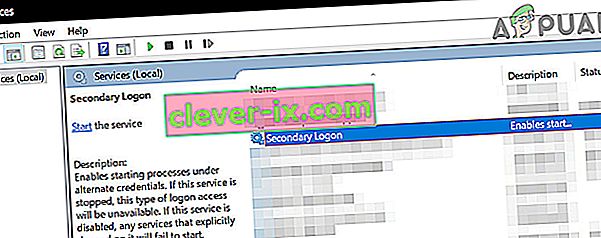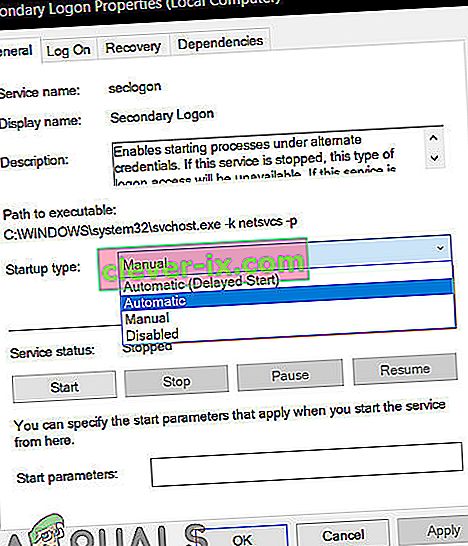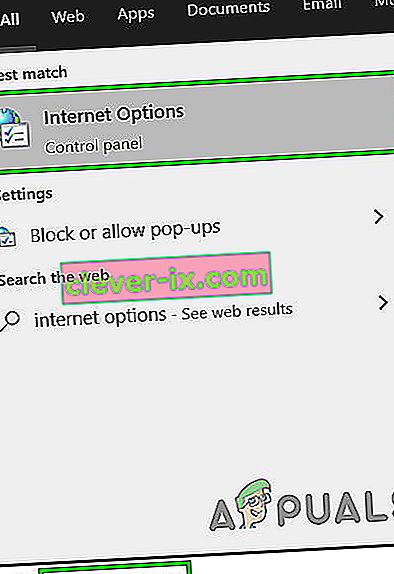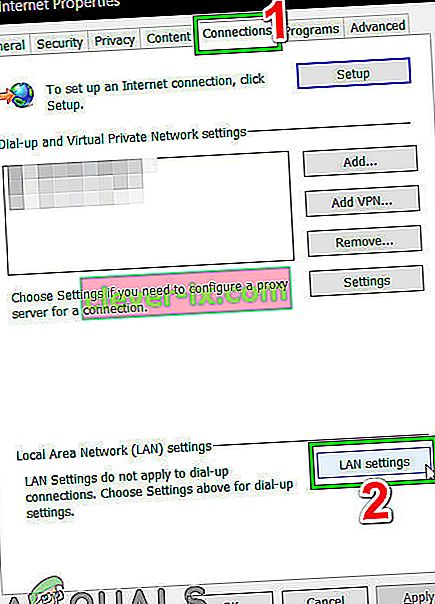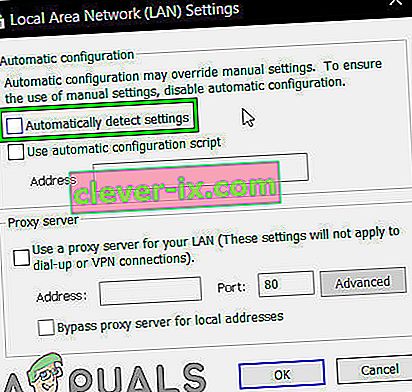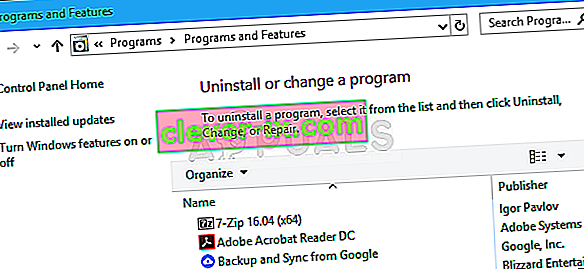L'applicazione desktop Battle.net è un piccolo programma estremamente ingegnoso per i giocatori, specialmente per coloro che possiedono e / o giocano ai giochi Blizzard, in grado sia di installare che di applicare patch ai giochi Blizzard. L'installazione di una patch per un gioco Blizzard tramite Battle.net è molto più veloce di qualsiasi metodo convenzionale, il che è una funzionalità piuttosto impressionante e preziosa. Battle.net ti aiuta a organizzare tutti i tuoi giochi Blizzard in un unico posto, con te che devi accedere una sola volta per accedervi tutti. Inoltre, la ciliegina sulla torta di gelato che è Battle.net è il fatto che l'applicazione è in grado di scaricare e installare automaticamente gli aggiornamenti di gioco per tutti i tuoi giochi Blizzard!
Battle.net si basa quasi interamente su un processo chiamato Agente per installare e applicare patch ai giochi Blizzard. Sfortunatamente, innumerevoli utenti Battle.net hanno segnalato che a volte l' Agente non è in grado di scaricare dati o installare file di gioco. Poiché l' Agente è responsabile della funzionalità più ambita dell'applicazione Battle.net, questo è un problema estremamente significativo. Se l' agente non è in grado di scaricare i dati e / o installare i file di gioco per te, le seguenti sono alcune delle soluzioni più efficaci che puoi utilizzare per provare a risolvere correttamente il problema e riportare l' agente alla normalità.

Soluzione 1: riavvia il computer e i dispositivi di rete
Cominciamo con la linea di condotta più semplice: riavvia il computer e i dispositivi di rete. Il riavvio del PC si chiuderà, ripristinerà e quindi riavvierà il processo dell'agente , che potrebbe semplicemente far scaricare i dati dall'agente e installare i file di gioco come fa di nuovo di solito.
Soluzione 2: passa a una connessione Internet cablata
È noto che le connessioni Internet wireless sono piuttosto instabili e una connessione Internet incoerente può impedire all'agente di scaricare dati e / o installare file di gioco. Passa a una connessione Internet cablata e verifica se il problema viene risolto. Se stai usando proxy / VPN, disabilitalo e controlla se puoi usare Battle.net senza problemi. Non dimenticare di controllare i tuoi "file host" se stanno creando il problema.
Soluzione 3: disabilitare o disinstallare eventuali programmi di sicurezza di terze parti
Aggiorna il tuo programma di sicurezza alle ultime definizioni e compilate, quindi esegui una scansione completa del sistema per escludere che qualsiasi infezione da malware sia la causa del problema.
Inoltre, le applicazioni antivirus, antimalware e firewall di terze parti possono talvolta interferire con il processo dell'agente e impedire che sia in grado di scaricare dati e / o installare file di gioco. Se un programma di sicurezza di terze parti è la causa dei tuoi dolori, disabilita semplicemente (o meglio ancora, disinstalla) tutti i programmi di sicurezza di terze parti installati sul tuo computer. Una volta fatto, controlla per vedere se la correzione ha funzionato o meno. Se desideri disinstallare un programma di sicurezza di terze parti installato sul tuo computer ma non sai come farlo, utilizza questa guida .
Soluzione 4: aggiorna il computer e il router
- Apri il menu Start .
- Fare clic su Impostazioni .
- Fare clic su Aggiorna e sicurezza .
- Fare clic su Windows Update nel riquadro di sinistra.
- Nel riquadro di destra, fare clic su Verifica aggiornamenti .
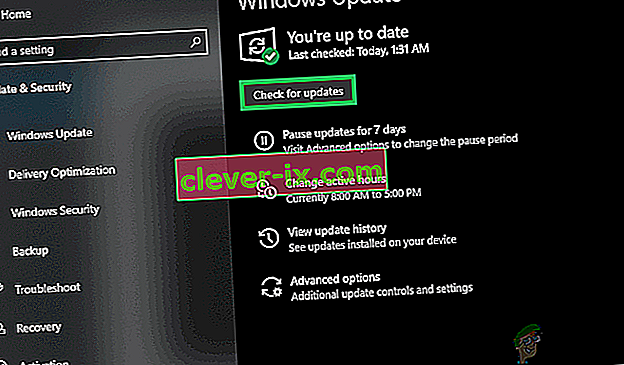
- Attendi che Windows Update controlli e recuperi eventuali aggiornamenti disponibili per il tuo computer.
- Se sono disponibili aggiornamenti per il tuo computer, scaricali e installali, quindi attendi che il processo sia completato.
- Ricorda che il tuo vecchio router / modem può causare problemi con connessioni di gioco complesse. Per escluderlo, aggiorna il firmware del tuo router. Seguire le istruzioni fornite sul sito Web del produttore per applicare gli aggiornamenti del firmware.
Una volta che il tuo computer è aggiornato, riavvialo e controlla se il problema persiste una volta avviato.
Soluzione 5: disabilitare tutti i componenti aggiuntivi di gioco
Alcuni componenti aggiuntivi specifici per i giochi (gestori di componenti aggiuntivi per World of Warcraft, ad esempio) possono interferire con la funzionalità dell'agente e impedire al processo di scaricare e / o installare qualsiasi file. Controlla se hai o meno questi componenti aggiuntivi di gioco sul tuo computer e sbarazzati di quelli che hai.
Soluzione 6: disinstalla Agent e Force Battle.net per reinstallarlo
I file dell'agente danneggiati possono spesso essere la causa di questo problema. Se questo è il caso nella tua istanza, tutto ciò che devi fare per risolvere il problema è chiudere l'applicazione Battle.net, eliminare la cartella Strumenti dell'applicazione e quindi avviare l'applicazione Battle.net, costringendola a scaricare una nuova istanza di Agent - una si spera che sia esente da questo problema.
Soluzione 7: assicurarsi che il servizio di accesso secondario a Windows sia in esecuzione
Il servizio di accesso secondario a Windows viene utilizzato per abilitare la disabilitazione dell'avvio dei processi con credenziali alternative e questo servizio deve essere abilitato e in esecuzione affinché l' agente non solo sia in grado di fare le sue cose, ma anche solo per avviarlo. Per assicurarti che il servizio di accesso secondario sia abilitato e in esecuzione, devi:
- Premi il tasto WINDOWS + R per aprire una corsa
- Digita services. msc nella finestra di dialogo Esegui e premere Invio per avviare Gestione servizi .

- Scorri l'elenco dei servizi verso il basso, individua il servizio di accesso secondario e fai doppio clic su di esso.
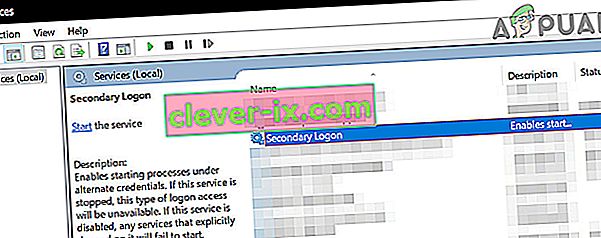
- Apri il menu a discesa davanti a Tipo di avvio: e fai clic su e seleziona Automatico .
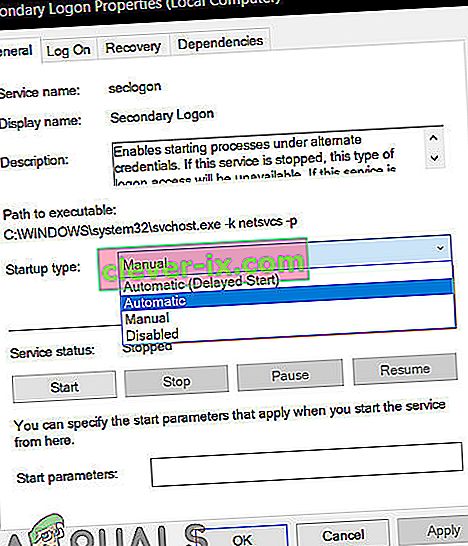
- Assicurati che il servizio sia in esecuzione. Se il servizio non è in esecuzione, fare clic su Start . Se il servizio è in esecuzione, salta semplicemente questo passaggio.
- Fare clic su Applica .
- Fare clic su OK .
- Chiudi Gestione servizi e riavvia il computer.
Quando il computer si avvia, controlla se la capacità dell'agente Battle.net di scaricare correttamente i dati e / o installare i file di gioco è stata ripristinata.
Soluzione 8: assicurati che il browser Internet e Flash Player siano aggiornati
Affinché il processo dell'agente del client Battle.net funzioni, il computer dell'utente deve disporre delle ultime versioni del browser Internet predefinito e di Adobe Flash Player. Se si soffre di questo problema, è necessario verificare se si stanno utilizzando le ultime versioni del browser Internet predefinito e Adobe Flash Player e scaricare e installare le versioni più recenti se si determina di non esserlo.
Soluzione 9: assicurati di avere l'ultima versione di Battle.net
Anche una versione obsoleta del client Battle.net può essere la causa di questo problema. Se stai riscontrando questo problema, dovresti verificare se hai o meno l'ultima versione dell'applicazione Battle.net. Se stai utilizzando una versione obsoleta di Battle.net, aggiorna semplicemente all'ultima versione e verifica se questo risolve il problema.
Soluzione 10: avvio pulito di Windows
L'avvio pulito è un processo in cui il sistema informatico interrompe l'esecuzione di servizi e applicazioni di terze parti in background. Ciò si traduce in solo i servizi di sistema in esecuzione. Da lì, puoi avviare il client Battle.net e vedere se funziona correttamente. In tal caso, è possibile avviare l' abilitazione delle applicazioni / servizi di terze parti una per una ed escludere la causa del problema. Quindi puoi disinstallarlo di conseguenza (premi Windows + R, digita "appwiz.cpl" e premi Invio.

Soluzione 11: creare un nuovo account amministratore locale
Ogni account utente dispone di un determinato numero di autorizzazioni e altre impostazioni e configurazioni del profilo personalizzato. Quando avvii Battle.net, prima recupera le informazioni e le preferenze dalle impostazioni del tuo account utente e si carica di conseguenza. Se queste preferenze sono in qualche modo danneggiate / incomplete o le meccaniche del tuo account non funzionano come previsto, non sarai in grado di scaricare i dati di Battle.net. In tal caso, crea un nuovo account amministratore locale ed eseguire Battle.net tramite quell'account potrebbe risolvere il problema.

Soluzione 12: elimina la cartella Battle.Net
Se gli stessi file di installazione sono incompleti o corrotti, Battle.net potrebbe non riuscire a scaricare dati o giochi. Questo di solito accade quando si sposta manualmente il contenuto dell'installazione in un altro percorso del disco rigido o si copiano i file di installazione invece di installare il client. In alcuni casi, anche un aggiornamento incompleto potrebbe causare il problema. In tal caso, l'eliminazione della cartella dei dati del programma Battle.net potrebbe risolvere il problema. Quando Battle.net si avvia la prossima volta, noterà che la cartella è mancante e scaricherà automaticamente una nuova copia per la sostituzione.
- Chiudi tutti i processi Battle.net (agente, Blizzard e processi di gioco) tramite Task Manager.
- Vai alla seguente cartella:
C: \ ProgramData \
- Ora trova ed elimina la cartella Battle.net .
- Ora esegui l'app Blizzard Battle.net e aggiorna il gioco. Tieni presente che questo passaggio potrebbe far sì che l'app "dimentichi" le posizioni di installazione del gioco e vedrai Installa nella scheda del gioco invece di Riproduci. Per trovare quella posizione, fai clic su "Trova questo gioco ". Puoi anche eseguire l'avvio del gioco.

Soluzione 13: disabilitare le impostazioni di rilevamento automatico
Per impostazione predefinita, Windows è programmato per rilevare automaticamente le impostazioni della connessione di rete. Un'impostazione di rete configurata in modo errato può causare l'errore di download di Battle.net. In tal caso, la disabilitazione di "Rileva automaticamente impostazioni" delle impostazioni LAN potrebbe risolvere il problema. Tieni presente che potresti dover inserire manualmente le impostazioni di rete in alcune situazioni.
- Premere il tasto Windows , digitare Opzioni Internet e nei risultati della ricerca, fare clic su " Opzioni Internet ".
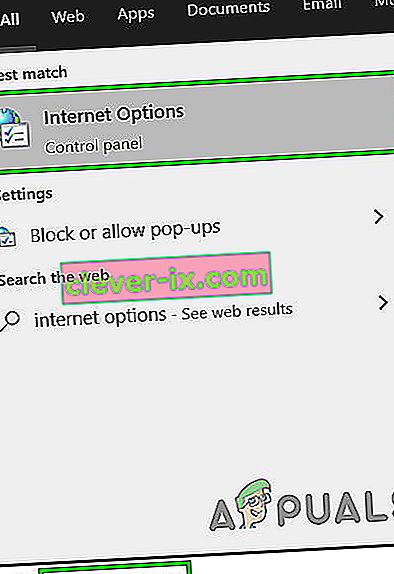
- Ora fai clic sulla scheda Connessioni e quindi su Impostazioni LAN .
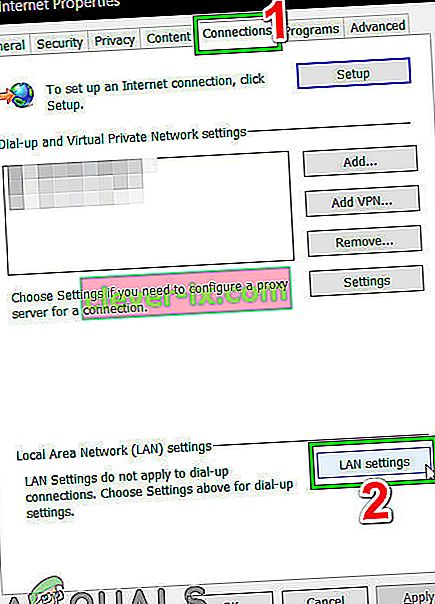
- Ora deseleziona l'opzione " Rileva automaticamente impostazioni ".
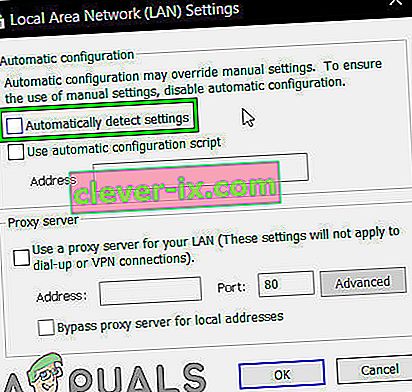
- Ora riavvia il sistema e controlla se l'app Battle.net funziona normalmente.
Soluzione 14: disinstalla e reinstalla Battle.net
Se nessuna delle soluzioni elencate e descritte sopra ha funzionato per te, hai ancora un'ultima risorsa: disinstallare e reinstallare Battle.net. In teoria, disinstallare Battle.net e reinstallarlo dovrebbe eliminare questo problema di download e ottenere anche i file più recenti disponibili. Assicurati di avere le tue credenziali a portata di mano prima di avviare il processo di disinstallazione.
- Premi Windows + R, digita "appwiz.cpl" nella finestra di dialogo e premi Invio.
- Una volta nel gestore dell'applicazione, cerca Battle.net, fai clic con il pulsante destro del mouse su di esso e seleziona Disinstalla .
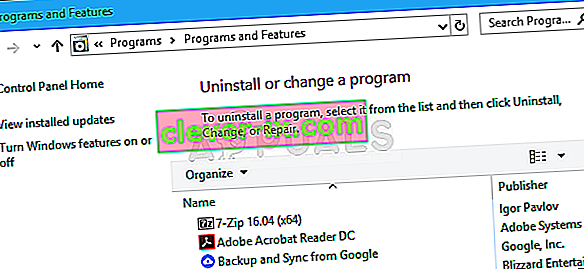
- Ora riavvia il computer e vai al sito ufficiale di Battle.net, scarica l'ultima versione e installala.