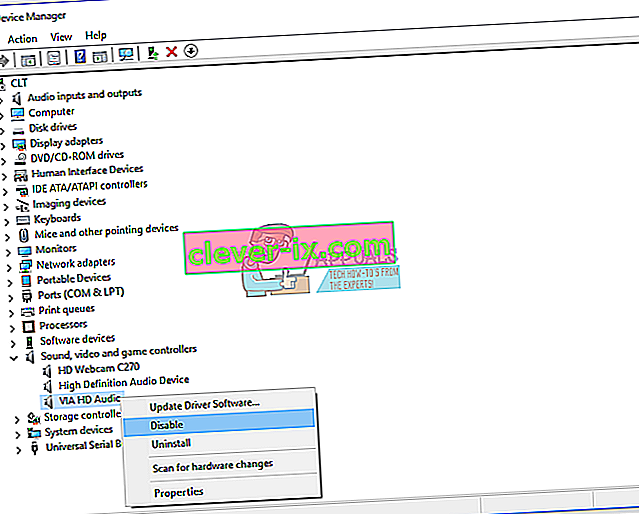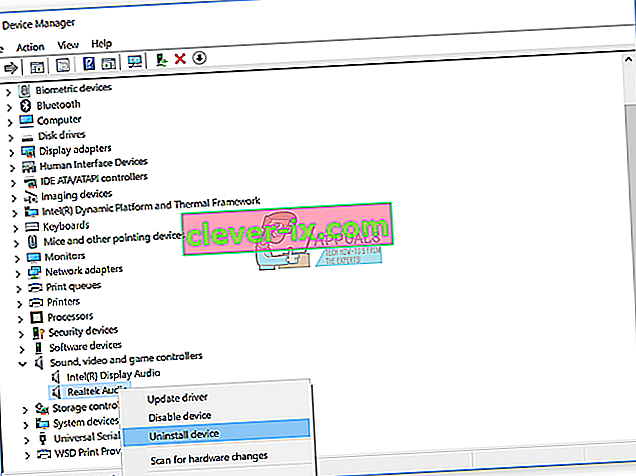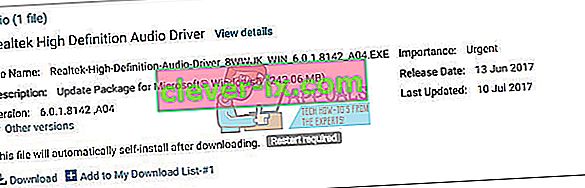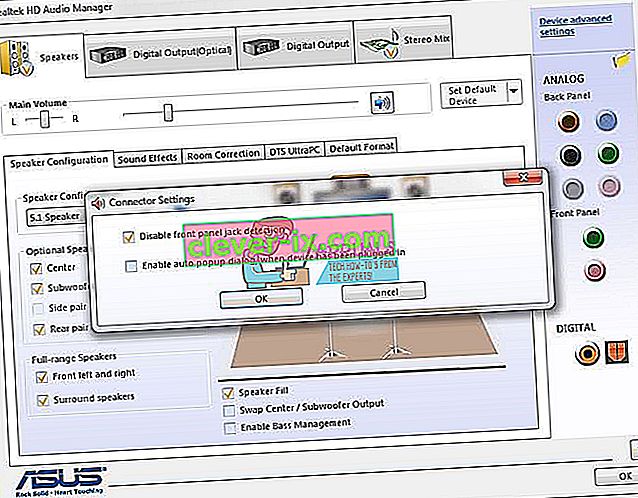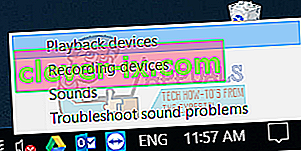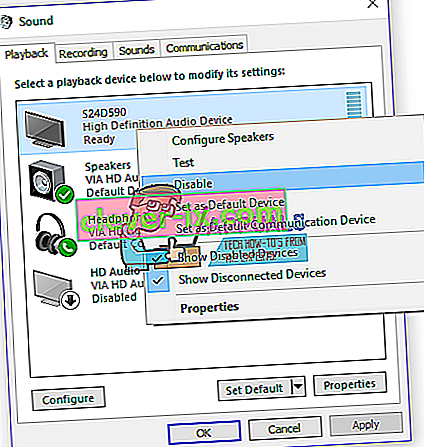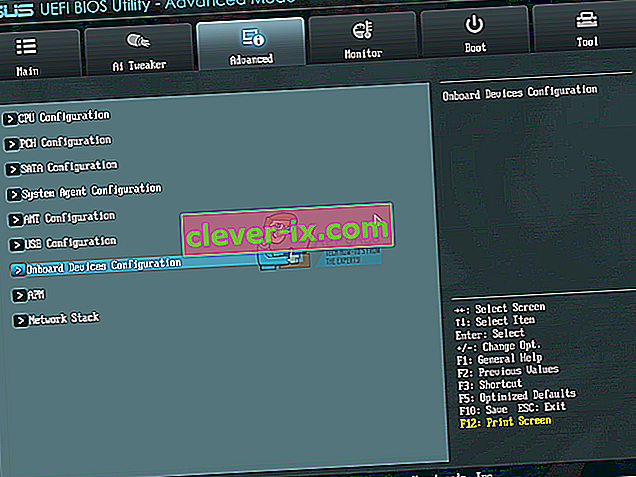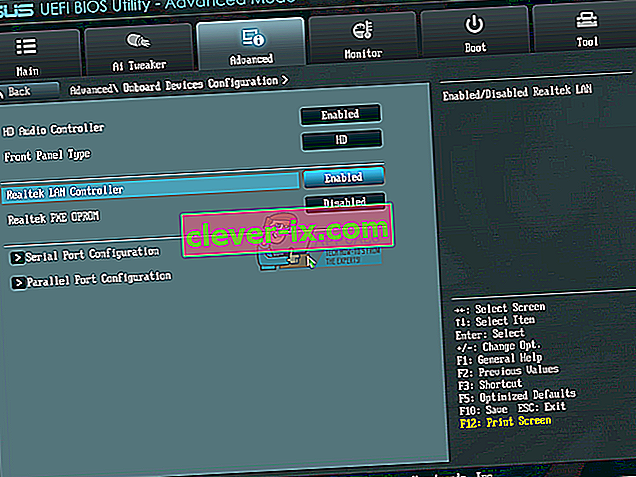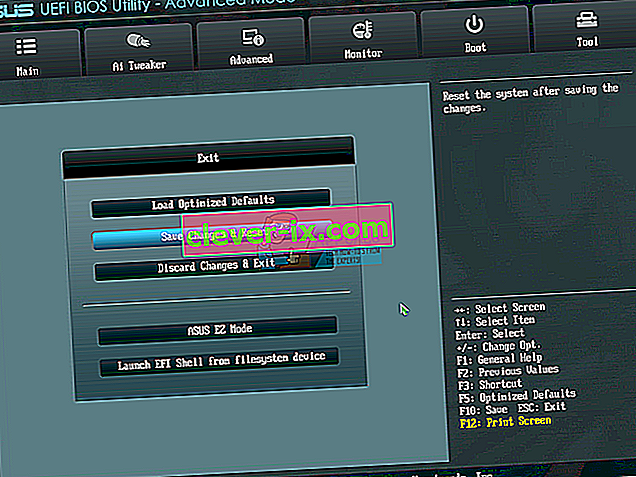Il suono di alta qualità è un criterio molto importante per una migliore esperienza utente mentre lavori sul tuo computer o notebook. In quasi tutti i computer e notebook, la scheda audio è integrata sulla scheda madre e vengono chiamate schede audio integrate . Inoltre, alcune aziende (HP, Lenovo, Dell o altre) producono computer con altoparlanti integrati nei case dei computer. Inoltre, gli altoparlanti sono integrati nel case del notebook. Ad eccezione degli altoparlanti interni, gli utenti finali acquistano altoparlanti e cuffie esterni. Esistono diversi tipi di altoparlanti o cuffie, dai dispositivi standard che sono economici, ai dispositivi di gioco che sono molto costosi.
Quando si collegano gli altoparlanti o le cuffie al jack audio da 3,5 "del computer o del notebook, si vedrà che gli altoparlanti o le cuffie sono attivi sulla barra delle applicazioni. Nel caso in cui gli altoparlanti o le cuffie non siano collegati, apparirà una X rossa sugli altoparlanti, sulla barra delle applicazioni.
A volte, quando colleghi gli altoparlanti o le cuffie al jack audio da 3,5 ", ti aspetti che la X rossa scompaia. Sfortunatamente, la X rossa è ancora sui tuoi altoparlanti, perché ci sono alcuni problemi con il tuo dispositivo audio.

Ci sono alcuni motivi per cui si è verificato questo problema, inclusi altoparlanti o cuffie difettosi, la scheda audio è disabilitata nel BIOS o Windows, il driver audio non è aggiornato e altri. Ti mostreremo come risolvere il problema con il dispositivo audio utilizzando otto metodi che abbiamo preparato per te.
Metodo 1: prova gli altoparlanti o le cuffie su un'altra macchina
Per essere sicuri che gli altoparlanti o le cuffie non siano difettosi, ti consigliamo di controllare se funzionano su un altro computer o notebook. Se non si dispone di un altro computer o notebook, è possibile testare altoparlanti o cuffie sullo smartphone. Se non funzionano bene, cambia gli altoparlanti e le cuffie. Se funzionano senza problemi, continuare a risolvere il problema audio dal Metodo 2 .
Metodo 2: disabilita e abilita la scheda audio
Uno dei primi passaggi in caso di problemi con il dispositivo hardware del computer o del notebook è disabilitare il dispositivo e, successivamente, abilitarlo di nuovo. Puoi provare questo metodo in Windows Vista, Windows 7, Windows 8, Windows 8.1 e Windows 10.
- Tieni premuto il logo di Windows e premi R.
- Digita devmgmt.msc e premi Invio. Si aprirà Gestione dispositivi .
- Espandi Controller audio, video e giochi
- Fare clic con il tasto destro sulla scheda audio e fare clic su Disabilita
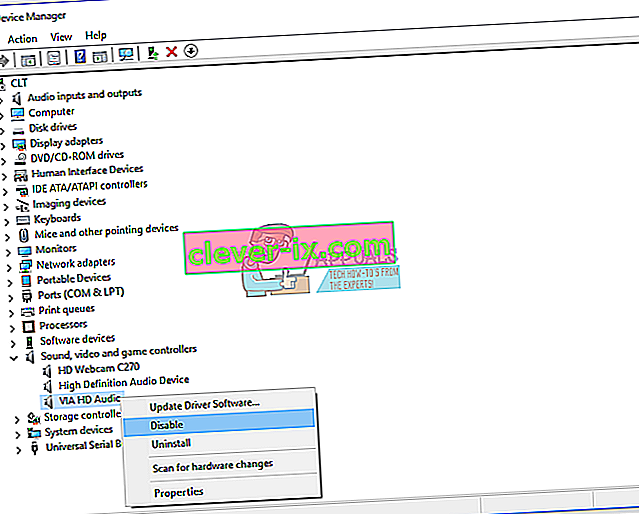
- Fare clic su Sì per disabilitare la scheda audio
- Attendi qualche secondo e poi attiva la tua scheda audio
- Riavvia Windows
- Metti alla prova altoparlanti e cuffie
Metodo 3: aggiorna il driver della scheda audio
Se i primi due metodi non hanno risolto il problema, il passaggio successivo includerà l'aggiornamento dei driver audio. Ti mostreremo come aggiornare il driver audio in Windows Vista, Windows 7, Windows 8, Windows 8.1 e Windows 10. La procedura è davvero semplice. Se si utilizza Windows 7, non è necessario scaricare il driver audio per Windows 10. Non scaricare il driver audio per un altro sistema operativo. Inoltre, è necessario scaricare il driver audio in base all'architettura del sistema operativo, inclusi 32 bit e 64 bit. Ti mostreremo come disinstallare il driver Realtek e come scaricare il driver audio più recente per notebook Dell Vostro 15 5568 .
- Tieni premuto il logo di Windows e premi R.
- Digita devmgmt.msc e premi Invio. Si aprirà Gestione dispositivi .
- Espandi Controller audio, video e giochi
- Fare clic con il tasto destro sulla scheda audio e fare clic su Disinstalla dispositivo
- Seleziona Elimina il software del driver per questo dispositivo e fai clic su Disinstalla
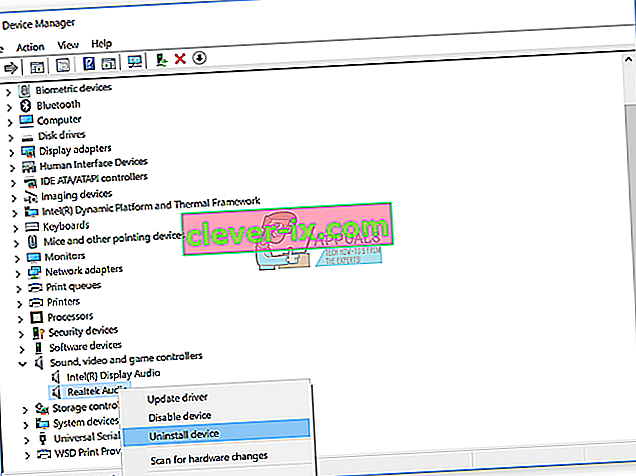
- Riavvia Windows
- Scarica il driver più recente per la scheda audio, a cui accederai da questo LINK
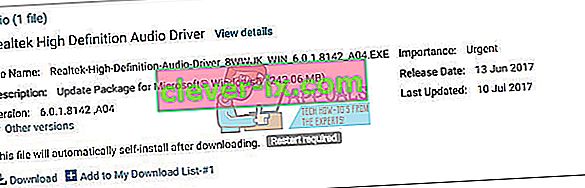
- Installa il driver audio
- Riavvia Windows
- Prova gli altoparlanti e le cuffie
Metodo 4: disabilitare il rilevamento del jack del pannello anteriore
Realtek è produttore di schede audio e uno dei leader nel mercato IT. Se stai usando la scheda audio Realtek, dovrai apportare alcune modifiche al software Realtek. Le modifiche includeranno la disabilitazione del rilevamento del jack del pannello anteriore in Realtek HD Audio Manager .
- Fare clic con il tasto sinistro sul menu Start e digitare Realtek HD Audio Manager
- Apri Realtek HD Audio Manager e scegli la scheda Altoparlanti
- Fare clic sulla cartella in Impostazioni avanzate dispositivo . Si apriranno le impostazioni del connettore.
- Selezionare Disabilita rilevamento jack del pannello anteriore
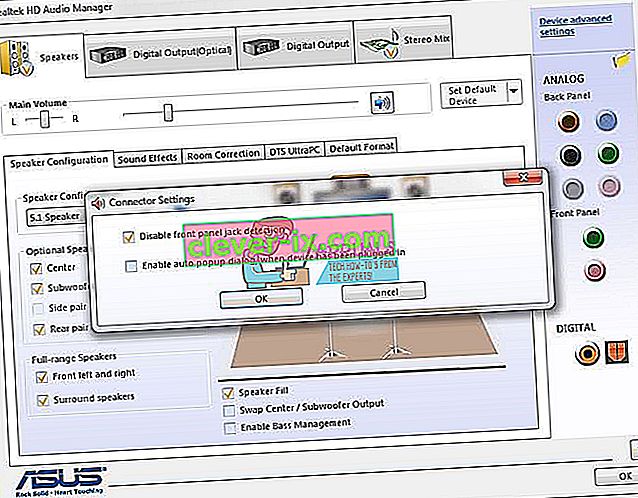
- Fare clic su OK
- Prova gli altoparlanti e le cuffie
Metodo 5: disabilita l'audio HDMI
Se utilizzi un cavo HDMI per trasferire l'audio, dovrai disabilitare l'audio HDMI e quindi provare a utilizzare gli altoparlanti o le cuffie. Ti mostreremo come disabilitare l'uscita HDMI
- Fare clic con il tasto destro sull'altoparlante nell'angolo inferiore destro della barra delle applicazioni
- Seleziona Dispositivi di riproduzione
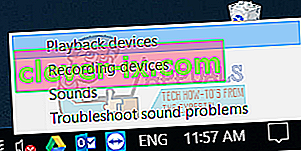
- Apri la scheda Riproduzione
- Fare clic con il tasto destro su S24D590 che utilizza HDMI e selezionare Disabilita
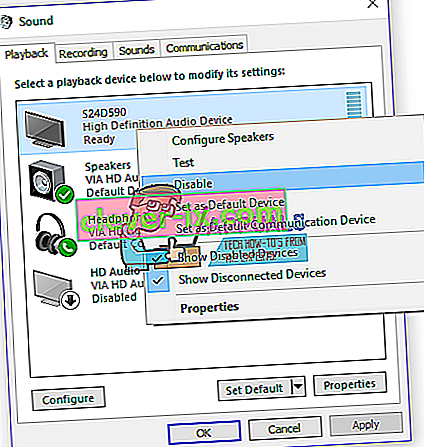
- Fare clic su Applica e quindi su OK
- Prova gli altoparlanti o le cuffie
Metodo 6: ripristino configurazione di sistema
A volte dopo l'aggiornamento di Windows, la scheda audio smette di funzionare. Soluzione per questo per ripristinare lo stato precedente di Windows, prima dell'aggiornamento. Uno dei passaggi ignorati dagli utenti finali è la creazione di checkpoint di ripristino del sistema. Se non sei uno degli utenti che l'hanno ignorato, ti consigliamo di ripristinare Windows allo stato precedente utilizzando Ripristino configurazione di sistema. Se sai quando l'audio ha funzionato senza problemi, ripristina Windows a quella data. Se Ripristino configurazione di sistema non è abilitato sul tuo computer, devi leggere il Metodo 7. Ti consigliamo di abilitare Ripristino configurazione di sistema, leggendo questo LINK.
- Tieni premuto il logo di Windows e premi Invio
- Digita rstrui.exe e premi Invio
- Fare clic su Scegli un punto di ripristino diverso e fare clic su Avanti
- Scegli il checkpoint corretto e fai clic su Avanti

- Fare clic su Fine
- Riavvia Windows e attendi fino al termine del ripristino del sistema di Windows
- Prova gli altoparlanti e le cuffie
Metodo 7: abilita la scheda audio nel BIOS o UEFI
Se stai usando una scheda audio integrata, dovrai controllare le impostazioni nel BIOS o UEFI. A volte, la scheda audio integrata può essere disabilitata nel BIOS e devi abilitarla. Dovrai accedere al tuo BIOS o UEFI. Come accederai a BIOS o UEFI? Dipende dal venditore. Per Dell è necessario premere F2 durante l'avvio, per HP è necessario premere il pulsante F10. Ti consigliamo di controllare la documentazione tecnica del dispositivo che stai utilizzando. Ti mostreremo come abilitare la scheda audio sulla scheda madre ASUS.
- Riavvia o accendi il computer o il notebook
- Durante il processo di avvio, premere Canc o F2 per accedere al BIOS o all'UEFI
- Premi F7 per accedere alla modalità avanzata
- Fare clic su OK per confermare l'accesso alla modalità avanzata
- Scegli Avanzate, quindi fai clic su Configurazione dispositivi integrati
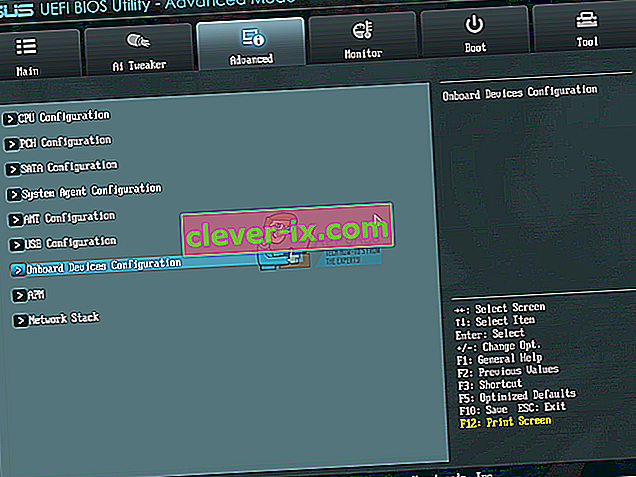
- Passa ai dispositivi audio di bordo. Come vedi, ci sono due dispositivi audio HD Audio Controller e Realtek LAN Controller. Devi abilitarli.
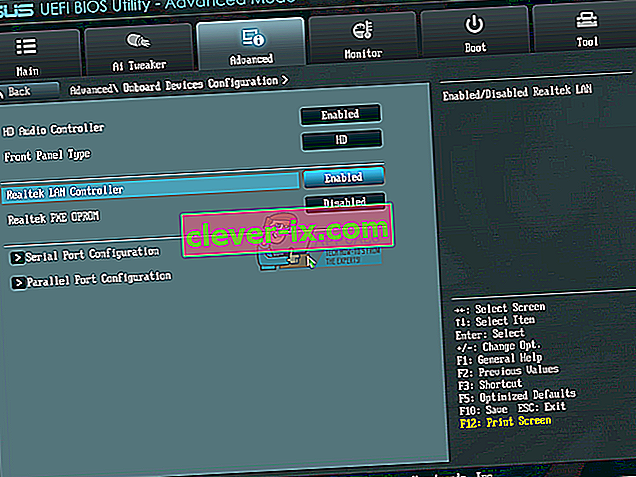
- Premi Esci e successivamente fai clic su Salva modifiche e ripristina
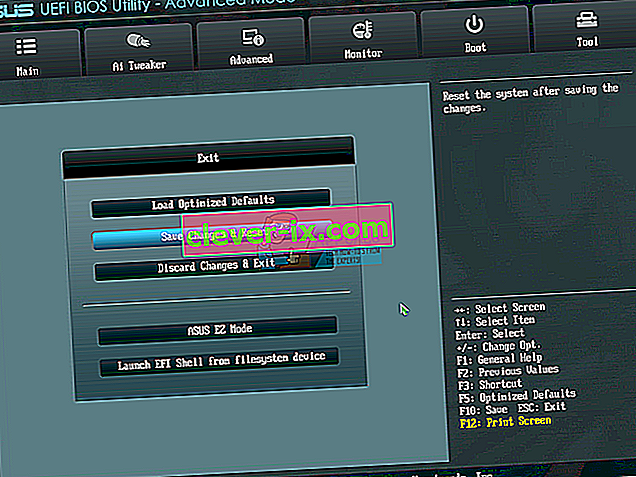
- Prova gli altoparlanti o le cuffie
Metodo 8: cambia la tua scheda audio
L'ultima soluzione che puoi provare è disabilitare l'attuale scheda audio integrata e installare la scheda audio esterna. Lo farai accedendo al BIOS o UEFI, descritto nel metodo 7. Il prossimo passo è acquistare una scheda audio compatibile con il tuo dispositivo e sistema operativo. Ci sono schede audio USB, PCI e PCIx. Ci sono molti produttori di schede audio, inclusi Asus, C-Media, Sound Blaster e altri.