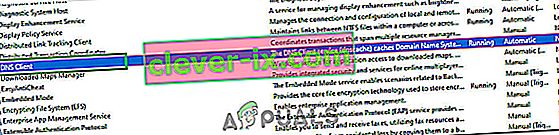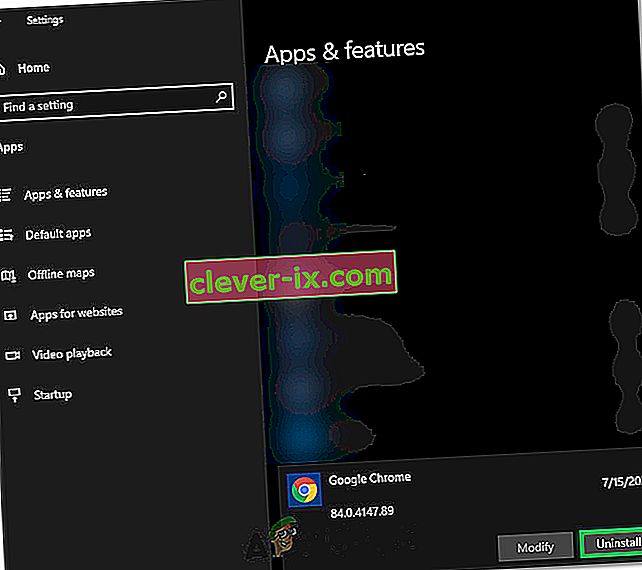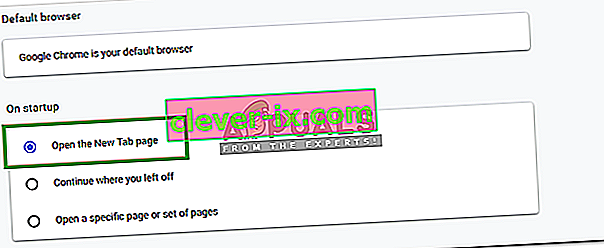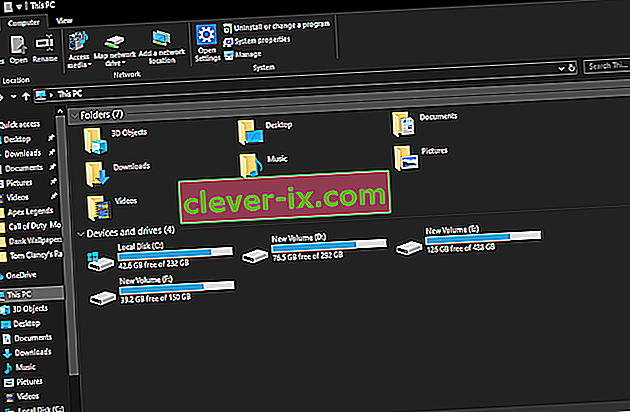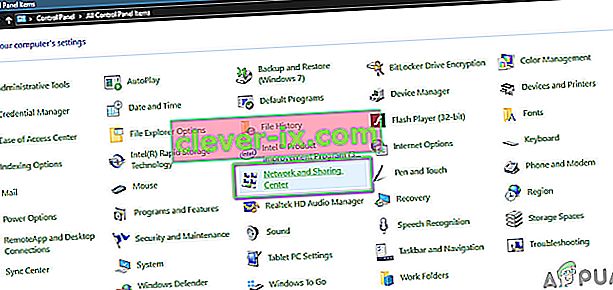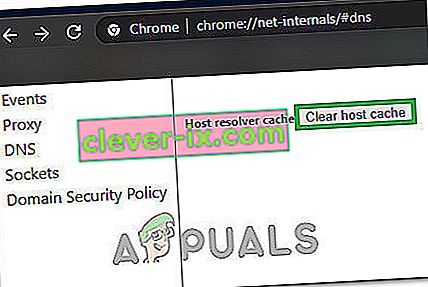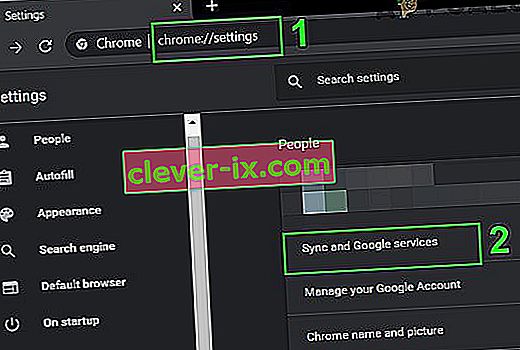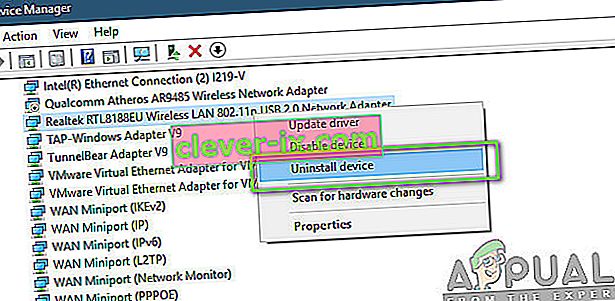Gli utenti di Windows 8, 8.1 e 10 a volte potrebbero non essere in grado di accedere ad alcuni siti Web sui loro browser web. Quando si accede ad alcuni siti Web, all'utente potrebbe essere visualizzato il messaggio " Impossibile trovare l'indirizzo DNS del server ".
Cosa significa esattamente "impossibile trovare l'indirizzo DNS del server"?
Ogni sito Web su Internet ha un IP numerico associato al nome di dominio comprensibile dall'uomo, questo indirizzo IP viene utilizzato per la comunicazione da pacchetto a pacchetto e se il DNS (server) che funge da traduttore non riesce a recuperare l'indirizzo IP di il sito che stai tentando di visitare, viene attivato questo errore.
In genere, questo problema si verifica quando un dominio a cui stai tentando di accedere è inattivo, il server DNS è inattivo o la cache locale restituisce un indirizzo IP precedente, cosa che di solito si verifica dopo una modifica dell'indirizzo IP a livello di server.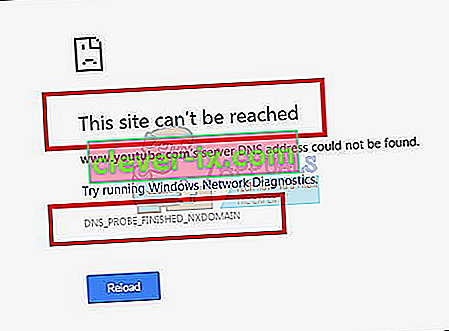
In questa guida, ti guiderò attraverso i passaggi per risolvere questo problema, tuttavia, se il problema è dovuto a un'errata configurazione del server del sito che stai visitando, questi metodi non saranno di aiuto.
Metodo 1: svuota la cache dell'host
Puoi anche svuotare la cache dell'host, che risolverà il problema se è causato da un'estensione . Per svuotare la cache, accedi alla modalità di navigazione in incognito in Chrome premendo i tre punti verticali in alto a destra nella pagina e facendo clic su " Nuova finestra di navigazione in incognito ".
Nella barra degli indirizzi, inserisci chrome: // net-internals / # dns e premi Invio sulla tastiera. Sullo schermo, cerca il pulsante Cancella cache host . Quindi, apri una finestra di comando trovando premendo Start e scegliendo Esegui. Nel campo di testo, digita " cmd " e quindi inserisci ipconfig / flushdns .
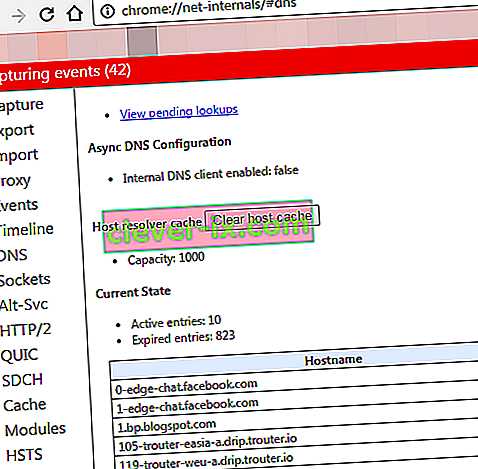
Metodo 2: aggiorna il DNS
Questo metodo ha guadagnato molta popolarità, il che suggerisce che l'utente dovrebbe aggiornare il server DNS a quello di Google poiché sono più affidabili.
Metodo 3: cerca l'IP e aggiungi al file host
Questo metodo potrebbe funzionare o meno, poiché richiede ancora l'uso di server DNS per interrogare l'IP, ma può fornire ulteriori informazioni sul problema: se sei ancora in grado di accedere ad altri siti Web, prova ad aprire il seguente collegamento
//www.whatsmydns.net/#A/ domain.com
Sostituisci dominio.com con il dominio che non puoi visitare e prendi nota dell'indirizzo IP
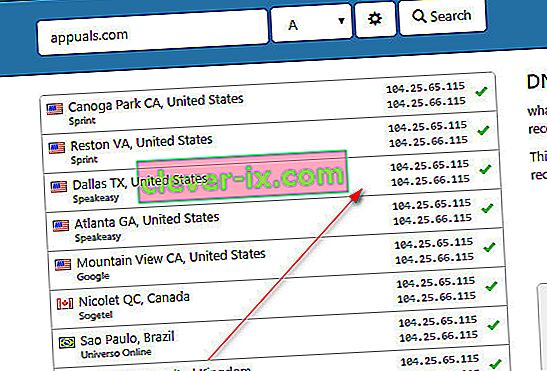
Generalmente, tutti gli IP che vedi dovrebbero essere gli stessi, ma se non lo è, quello maggiormente utilizzato è quello giusto (copialo).
- Fare clic su Start o premere il blocco note del tasto Windows (clic destro) e scegliere Esegui come amministratore
- Fare clic su File -> Apri e passare a
C: \ Windows \ System32 \ drivers \ ecc
- Scegli Tutti i file e scegli Host e aprilo.
- Aggiungi l'indirizzo IP in fondo al file in questo formato
- 127.0.0.1 dominio.com
- Sostituisci 127.0.0.1 con l'IP che hai copiato in precedenza e il dominio con il dominio che hai richiesto tramite il link sopra.
Salva il file e ora prova ad accedere al sito. Questo cercherà il percorso localmente, prima di interrogare il tuo DNS perché abbiamo già puntato il dominio al suo indirizzo IP. Se il sito continua a non aprirsi, probabilmente è un problema con il sito. Puoi anche provare ad aprire il sito dal tuo cellulare per escludere la possibilità di configurazione / cache correnti del dispositivo o rispondere nei commenti qui sotto con il nome del sito e lo controlleremo per te. Inoltre, se questi non funzionano, come ultima risorsa, prova a ripristinare il tuo IP.
Metodo 4: reimpostare le configurazioni di rete
È possibile che il tuo computer non sia stato configurato correttamente per utilizzare la giusta combinazione delle configurazioni di rete a causa della quale l'errore si è verificato durante il tentativo di navigare in Internet con Google Chrome. Pertanto, in questo passaggio, ripristineremo completamente le configurazioni di rete. Per quello:
- Premere "Windows" + "R" per avviare il prompt di esecuzione e digitare "cmd".
- Premere contemporaneamente i tasti "Ctrl" + "Maiusc" + "Invio" per fornire le autorizzazioni amministrative e avviare il prompt dei comandi.

- All'interno del prompt dei comandi, digita i seguenti comandi uno per uno e premi "Invio" dopo ciascuno per eseguirli.
netsh int ip reset netsh winsock reset ipconfig / release ipconfig / rinnova ipconfig / flushdns
- Dopo aver eseguito tutti questi comandi, controlla se il messaggio di errore persiste.
Metodo 5: riavvia il servizio DNS
È possibile che il servizio DNS si sia interrotto quando hai provato a navigare in Internet con il browser Chrome e, a causa di ciò, il messaggio di errore è stato ricevuto sullo schermo. Pertanto, in questo passaggio, riavvieremo il servizio DNS e quindi controlleremo per vedere se ciò risolve il problema. Per quello:
- Premere il pulsante "Windows" + "R" sulla tastiera per aprire il prompt Esegui.
- Digitare "services.msc" e premere "Invio" per avviare la finestra di gestione del servizio.

- Nel gestore dei servizi, scorrere l'elenco dei servizi e fare clic con il pulsante destro del mouse sul servizio "Client DNS" .
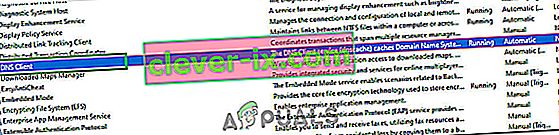
- Seleziona l' opzione "Riavvia" dall'elenco e attendi che il servizio venga riavviato.
- Dopo il riavvio del servizio, controlla se il problema persiste.
Soluzione 6: reinstalla Chrome
A volte il problema potrebbe non risiedere effettivamente nelle configurazioni di rete e potrebbe invece provenire dal browser stesso. Pertanto, in questo passaggio, disinstalleremo prima Chrome dal nostro computer, quindi lo scaricheremo di nuovo dal sito Web ufficiale e lo installeremo. Per quello:
- Assicurati di uscire da tutte le schede e dalle finestre di Chrome sul tuo computer prima di iniziare il processo di disinstallazione.
- Fare clic sul menu Start e selezionare l'opzione delle impostazioni.
- Ora fai clic su app.
- In "App e funzionalità" trova e fai clic su Google Chrome.
- Fare clic sul pulsante di disinstallazione .
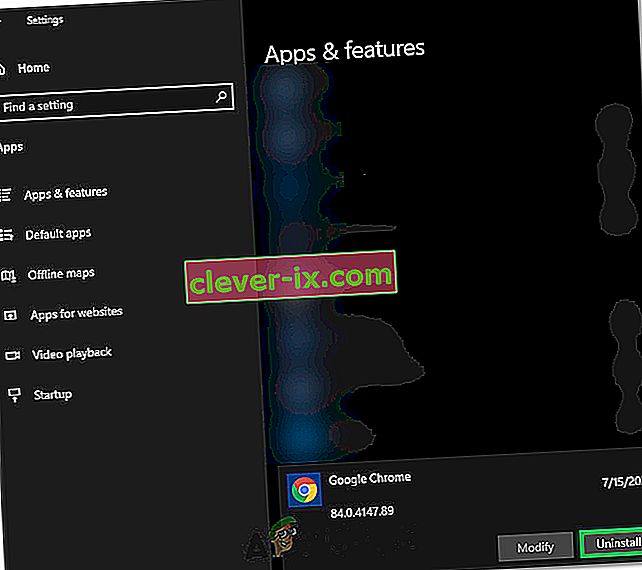
- Confermalo facendo nuovamente clic su Disinstalla
- Per eliminare le informazioni del tuo profilo come i segnalibri o la cronologia, seleziona l'opzione "Elimina anche i dati di navigazione".
- Fare clic su Disinstalla nel prompt finale e il processo di disinstallazione del browser dovrebbe iniziare.
- Assicurati che il browser sia stato disinstallato completamente prima di procedere alla reinstallazione.
Ora reinstalleremo il software seguendo le linee guida di seguito.
- Scarica il file di installazione da qui.
- A seconda del browser, potrebbe essere richiesto di "Esegui o salva" , fare clic sull'opzione "Salva" ed eseguire l'eseguibile non appena viene scaricato.
- Avvia Chrome e assicurati di impostarlo come browser predefinito prima di iniziare a navigare in Internet perché funziona meglio se è impostato come predefinito.
- Controlla se il problema persiste.
Soluzione 7: configurazione per aprire una nuova pagina
In alcune situazioni, un'estensione del browser dannosa o un'altra pagina potrebbe aver configurato il browser per aprire un insieme specifico di pagine all'avvio a causa della quale questo particolare problema potrebbe venire alla luce. Pertanto, in questo passaggio, configureremo Chrome per aprire solo una nuova pagina della scheda all'avvio. Per quello:
- Fare clic su "Tre punti" nell'angolo in alto a destra e quindi selezionare "Impostazioni".
- Nelle impostazioni di Chrome, fare clic sull'opzione "Aspetto" dal riquadro di sinistra.
- Nelle impostazioni dell'aspetto, fare clic sull'opzione "Apri la pagina Nuova scheda" sotto l' intestazione "All'avvio" .
- Chiudi Chrome e riavvialo.
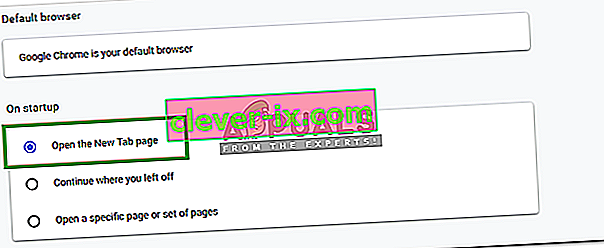
- Controlla se la nuova impostazione ci ha aiutato a correggere il messaggio di errore.
Soluzione 8: eliminare i file dalla cartella ETC
Per alcune persone, l'errore è causato dalla presenza di alcuni file aggiuntivi nella cartella più importante del sistema operativo Windows. Se "ecc." la cartella all'interno della cartella System 32 contiene alcuni file aggiuntivi, il messaggio di errore potrebbe essere attivato. Pertanto, in questo passaggio, elimineremo questi file dal nostro computer ma prima di procedere, assicurati di aver eseguito un backup completo di tutti i tuoi file perché a volte può essere spostato di lato.
- Premere i pulsanti "Windows" + "E" sulla tastiera per avviare Esplora file.
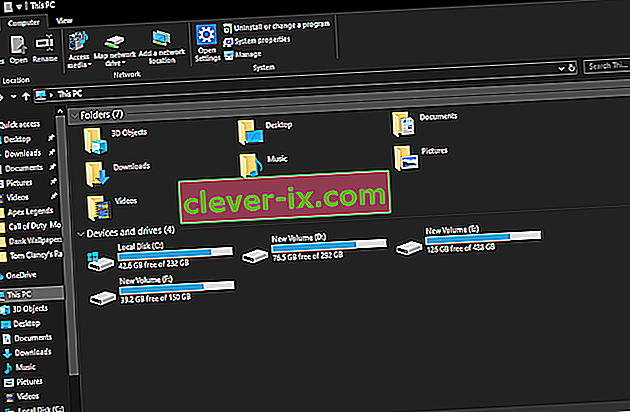
- In Esplora file, vai al seguente percorso.
C: \ Windows \ System32 \ drivers \ ecc
- Premere “Ctrl” + “A” per selezionare tutti i file presenti all'interno della cartella e premere “Shift” + “Canc” per rimuoverli dal computer.
- Controlla se la rimozione di questi file ha risolto il problema per noi.
Soluzione 9: aggiorna la scheda di rete e installa i driver mancanti
È possibile che tu stia diventando vittima di un driver di rete mancante o obsoleto a causa del quale questo problema viene attivato sul tuo computer. Pertanto, in questo passaggio, ti semplificheremo tutto scaricando un'applicazione che esegue automaticamente la scansione del tuo computer alla ricerca di software del driver mancante e quindi lo installa automaticamente se scegli l'opzione premium (a pagamento) o identifica il software mancante per te e puoi installarlo da solo. Per quello:
- Innanzitutto scarica il software DriverEasy ed esegui l'eseguibile per installarlo.
- Esegui facilmente il driver e seleziona Scansione ora per eseguire la scansione di eventuali driver difettosi, obsoleti o mancanti sul tuo computer.

- Quindi, fare clic sul pulsante di aggiornamento su un driver della scheda di rete contrassegnato. Questo scaricherà automaticamente la versione corretta del driver di rete. Successivamente, puoi installarlo manualmente (utilizzando la versione gratuita).
- Se selezioni Aggiorna tutto, scaricherà e installerà automaticamente le versioni appropriate e corrispondenti di tutti i driver mancanti o non aggiornati sul tuo PC. Ma hai bisogno di una versione Pro per questo. Riceverai una notifica dell'aggiornamento una volta selezionata l'opzione Aggiorna tutto.
- Ora riavvia il PC e controlla se l'errore persiste o meno.
Soluzione 10: modificare le impostazioni del server DNS
Una configurazione errata delle impostazioni del server DNS può anche portare alla non accessibilità di Internet. Quindi è necessario disporre di impostazioni del server DNS appropriate per rimuovere questo bug. Seguire i passaggi seguenti per la correzione di questo problema:
- Premere contemporaneamente i pulsanti " Windows" + " R" sulla tastiera.
- Verrà visualizzata una finestra di dialogo di esecuzione sullo schermo, digitare " Pannello di controllo " nella casella vuota e fare clic su "OK".

- Fare clic sull'opzione "Visualizza per:" e selezionare "Icone piccole" dall'elenco. Successivamente, fare clic su "Centro connessioni di rete e condivisione".
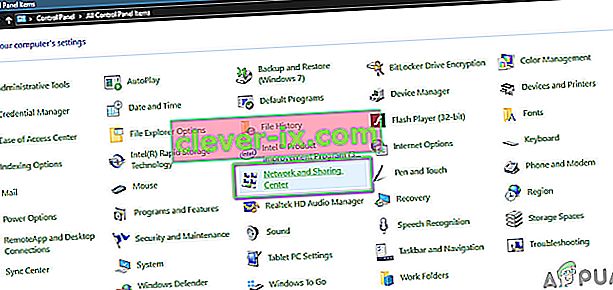
- Seleziona "Modifica impostazioni adattatore".
- Selezionare l'icona della connessione specifica (Area locale o Connessione wireless), fare clic con il pulsante destro del mouse e fare clic su "Proprietà".
- Ora fare clic su " Protocollo Internet versione 4 (TCP / IPv4) " e quindi fare clic sull'icona Proprietà.

- Qui, "Ottieni indirizzo server DNS" dovrebbe essere controllato automaticamente se non hai mai manipolato questa impostazione prima.
- Seleziona l'opzione "Utilizza i seguenti indirizzi DNS", quindi digita "8.8.8.8" e "8.8.4.4". rispettivamente negli indirizzi del server DNS primario e secondario.
- Salva le modifiche e chiudi la finestra.
- Controlla se questa modifica ha risolto l'errore con Google Chrome.
Soluzione 11: svuotamento della cache DNS
Quando visiti un sito Web che richiede di accedere al tuo account, Windows salva automaticamente gli indirizzi di tutti gli indirizzi IP che visiti in modo che la prossima volta che visiti lo stesso sito Web il browser possa inserire le informazioni del tuo account da solo e apra il sito web a un ritmo più veloce. Ma se la cache specifica diventa obsoleta o obsoleta, può causare malfunzionamenti e può impedirti di accedere a Internet. Pertanto, in questo passaggio, svuoteremo la cache DNS. Per quello:
- Premere contemporaneamente i pulsanti "Windows" + "R" sulla tastiera.
- Quindi digitare "cmd" e premere contemporaneamente "Ctrl" + "Maiusc" + "Invio" e sullo schermo verrà visualizzata una finestra di comando dell'amministratore.

- Digitare i seguenti comandi uno per uno nell'ordine specifico e premere "Invio" dopo ciascuno per eseguirli.
ipconfig / flushdns ipconfig / renew ipconfig / registerdns
- Ora che hai eseguito questi comandi, controlla se il problema persiste.
Soluzione 12: prova a utilizzare una VPN
È possibile riscontrare l'errore "Impossibile trovare l'indirizzo DNS del server" con alcuni siti Web a causa di problemi di posizione. Alcuni siti Web impediscono agli utenti di un determinato gruppo demografico di accedere ai propri siti Web a causa dei quali a volte si verifica l'errore e quindi è possibile utilizzare una VPN per accedere a questi siti Web. È necessario utilizzare una VPN con una reputazione di rilievo per questo scopo. Se non sei sicuro di poter utilizzare NordVPN. Per utilizzarlo segui i passaggi indicati di seguito:
- Scarica NordVPN sul tuo PC (puoi anche ottenere alcuni buoni sconto e codici promozionali).
- Esegui NordVPN e poi aprilo.
- Ora connettiti a qualsiasi server in tutto il mondo selezionando il paese con cui desideri interconnetterti.
- Questo molto probabilmente aiuterebbe a risolvere questo problema.
Soluzione 13: utilizza i comandi di Chrome
Non sorprende che Chrome abbia il proprio spazio di archiviazione della cache DNS che utilizza per accelerare il processo di navigazione in Internet, ma a volte può venire a mordere l'utente se viene danneggiato. Pertanto, in questo passaggio, utilizzeremo i comandi interni di Chrome per ripristinare anche questa cache e quindi verificheremo se il messaggio di errore scompare. Per quello:
- Avvia Chrome e apri una nuova scheda.
- Nella nuova scheda, digita " Chrome: // net-internals / # dns " e premi "Invio".
- Fare clic sul pulsante " Cancella cache host " per svuotare questa cache.
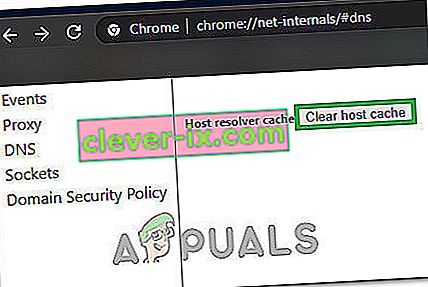
- Controlla se il messaggio di errore persiste anche dopo aver svuotato la cache su Chrome.
Soluzione 14: rimozione del servizio di previsione
Durante la digitazione della ricerca nella barra di ricerca, Chrome in realtà pubblica un paio di consigli che la maggior parte delle persone cerca su Internet. Questa funzionalità, per quanto utile, a volte può interferire con la funzionalità del browser e causare l'errore mentre l'utente cerca di utilizzare Chrome. Pertanto, in questo passaggio, disabiliteremo questa funzione. Per quello:
- Fare clic sui "Tre punti" in alto a destra e selezionare "Impostazioni".
- Nelle impostazioni, fare clic sull'opzione " Sincronizzazione e servizi Google ".
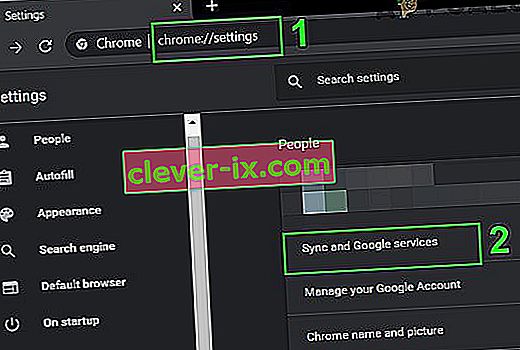
- In questa opzione, fai clic sull'interruttore per l' opzione " Completamento automatico di ricerche e URL" per disattivarla.
- Dopo aver disattivato la funzione di ricerca predittiva, controlla se il problema persiste.
Soluzione 14: esecuzione della risoluzione dei problemi di rete
In alcuni casi, alcune funzionalità principali di Windows potrebbero essere state interrotte a causa della quale questo particolare problema viene attivato durante la ricerca su Google Chrome. Pertanto, in questo passaggio, eseguiremo lo strumento di risoluzione dei problemi di rete per risolverlo. Per quello:
- Premere "Windows" + "I" per avviare le impostazioni.
- Fare clic sull'opzione "Aggiornamento e sicurezza" e quindi fare clic sul pulsante "Risoluzione dei problemi" sul lato sinistro della finestra.

- Fare clic su "Connessioni Internet" e quindi fare clic sull'opzione "Esegui lo strumento di risoluzione dei problemi" .

- Segui le istruzioni sullo schermo per eseguire completamente lo strumento di risoluzione dei problemi e controlla se il messaggio di errore persiste anche dopo che lo strumento di risoluzione dei problemi ha terminato l'esecuzione.
Soluzione 15: reinstallazione dei driver di rete
A volte, i driver di rete utilizzati dal computer potrebbero non essere adeguatamente attrezzati per formare una connessione Internet stabile a causa della quale questo messaggio di errore viene attivato su Google Chrome. Per aggirare questo problema, disinstalleremo il driver e lo installeremo automaticamente da Windows Update.
- Premere contemporaneamente il tasto "Windows" + "R" sulla tastiera per aprire una finestra di esecuzione.
- Digita "devmgmt.msc" nella casella vuota e premi invio.

- Sullo schermo si aprirà una finestra di gestione dispositivi, espandere l' elenco "Schede di rete" e fare clic con il pulsante destro del mouse sull'adattatore Internet utilizzato dal computer
- Fare clic sul pulsante "Disinstalla" per rimuovere il driver dal computer.
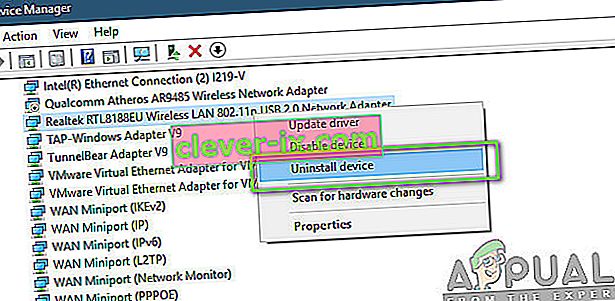
- Riavvia il computer e controlla se il driver è installato automaticamente.
- In caso contrario, eseguire lo strumento Driver Easy per installarlo di nuovo come indicato nei passaggi precedenti.
Soluzione 16: disabilitare le impostazioni proxy
È possibile che il tuo computer sia configurato per eseguire una connessione proxy e, a causa di ciò, potrebbe essere attivato l'errore. Pertanto, in questo passaggio, disabiliteremo le impostazioni del proxy e quindi controlleremo per vedere se ciò risolve l'errore. Per quello:
- Premi contemporaneamente il tasto Windows + R sulla tastiera.
- Sullo schermo verrà visualizzata una finestra di dialogo di esecuzione, digitare "MSConfig" nella casella vuota e premere OK.

- Selezionare l'opzione di avvio dalla finestra di configurazione del sistema e quindi selezionare l' opzione "Avvio sicuro" .
- Fare clic su applica e premere OK.
- Riavvia ora il tuo PC per avviare la modalità provvisoria.
- Ancora una volta, premere gli stessi tasti "Windows" + "R" contemporaneamente e digitare "inetcpl.cpl" nella finestra di dialogo Esegui e premere "Invio" per eseguirlo.

- Sullo schermo verrà visualizzata una finestra di dialogo delle proprietà di Internet, selezionare la scheda "Connessioni" da lì.
- Deseleziona la casella " Usa un server proxy per la tua LAN " e quindi fai clic su OK.

- Apri di nuovo MSConfig e questa volta deseleziona l'opzione di avvio sicuro, salva le modifiche e riavvia il computer.
- Controlla se l'errore " Impossibile trovare l'indirizzo DNS del server in Google Chrome " persiste ancora.
Soluzione 17: ripristina le impostazioni di Internet Explorer
Internet Explorer viene utilizzato dal computer per comunicare con i server Windows ed è sostanzialmente utilizzato per tutte le attività del sistema operativo che prevedono la connessione a Internet e anche dalle applicazioni di sistema. Tuttavia, a volte può verificarsi un problema tecnico e causare questo problema che risolveremo ripristinandolo completamente.
- Premi contemporaneamente il tasto Windows + R sulla tastiera per aprire la finestra di dialogo Esegui.
- Digita "inetcpl.cpl" qui nello spazio e premi "Invio" per aprirlo.

- Fare clic sulla scheda "Avanzate" e premere il pulsante "Ripristina" nella parte inferiore della finestra.

- Una volta ripristinato il browser Internet Explorer, dovremo ripristinare anche il browser Chrome.
- Ora apri il browser Chrome e fai clic sui "Tre punti" in alto a destra.
- Scorri verso il basso e fai clic sull'opzione "Avanzate" .
- Fare clic sull'opzione "Ripristina le impostazioni ai valori predefiniti originali" nella parte inferiore dello schermo.

- Una volta completato il ripristino, riavvia Windows e verifica se il messaggio di errore persiste.