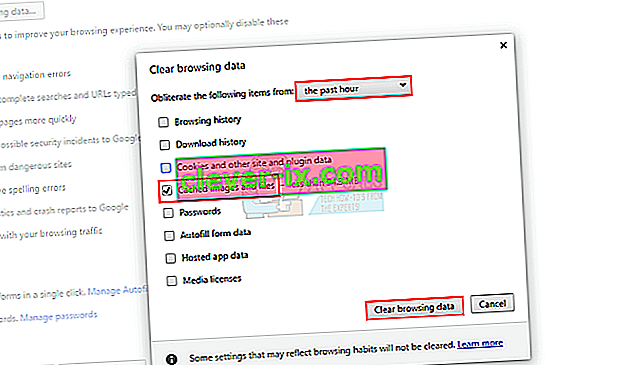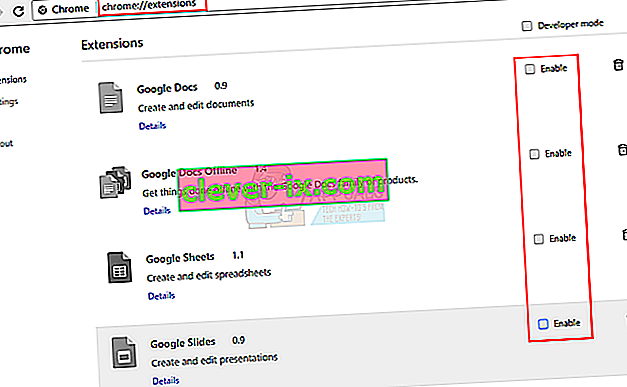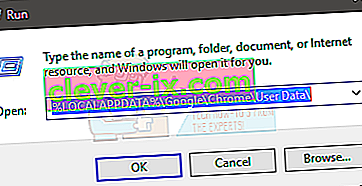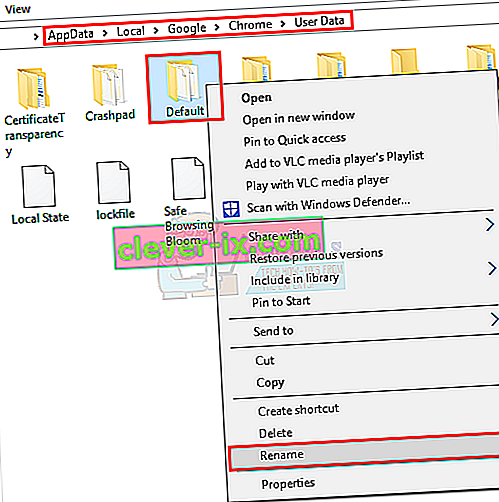Quasi tutti usiamo Internet quotidianamente. E quando si tratta di navigazione in Internet, Google Chrome è una delle prime scelte degli utenti. Ma, anche se Google Chrome è altamente preferito dagli utenti, potresti comunque riscontrare alcuni problemi durante l'utilizzo. Uno dei problemi che molte persone devono affrontare durante l'utilizzo di Google Chrome è "Uffa! Chrome ha esaurito la memoria "problema.

Questo problema è esattamente ciò che ti dice il messaggio di errore. Il tuo Google Chrome esaurisce la memoria. Questo è un problema perché vedrai questo messaggio nonostante la memoria (RAM) sul tuo computer sia più che sufficiente. Molti utenti di Chrome affrontano questo problema dal nulla. Non ci sono avvisi prima di questo problema e non ci sono suggerimenti specifici che possano aiutarti a prevedere il problema prima che si verifichi. Potresti vedere questo errore su pagine specifiche o potrebbe essere completamente casuale. L'errore non è correlato a un sito Web specifico. Questo problema, se continua a verificarsi, non ti consentirà di navigare normalmente e continuerà a mostrare questa pagina su siti Web casuali o specifici.
La causa del problema non è chiara. Ci sono molte ragioni per cui questo potrebbe accadere, ma è chiaro che è un problema sul lato di Google Chrome, non sul lato del sito web. Il problema potrebbe essere causato da qualche estensione o potrebbe essere a causa di un profilo utente danneggiato o potrebbe essere a causa della versione di Chrome sbagliata. Poiché le ragioni di questo messaggio possono essere molte, esistono più soluzioni a questo problema.
Quindi, prova a eseguire la risoluzione dei problemi e, se ciò non risolve il problema, prova tutti i metodi elencati di seguito fino a quando il problema non viene risolto.
Risoluzione dei problemi
- Il problema potrebbe essere semplicemente perché non hai abbastanza memoria disponibile per Google Chrome. Prova a chiudere altre schede eccetto quella che mostra l'errore. Chiudi altri programmi che potrebbero essere in esecuzione. Dopo aver chiuso tutto, prova a ricaricare la pagina che mostra l'errore.
- Puoi anche chiudere il browser e riaprirlo. La chiusura di Google Chrome rilascerà la memoria che contiene e potrebbe risolvere il problema se è davvero a causa del consumo di memoria. Non una soluzione ma un trucco.
Metodo 1: aggiornamento a 64 bit
La prima cosa che dovresti controllare è se hai la versione a 64 bit di Google Chrome o meno. Questa dovrebbe essere la tua priorità soprattutto se pensi di avere una RAM più che sufficiente per Google Chrome. La versione a 64 bit di Google Chrome è progettata per utilizzare più memoria, quindi se il tuo Chrome restituisce questo errore di memoria anche se hai molta memoria disponibile, questo potrebbe essere il problema.
Se non sei sicuro di avere una versione a 32 o 64 bit, segui i passaggi indicati di seguito
- Apri Google Chrome
- Digita chrome: // chrome nella barra degli indirizzi e premi Invio
- Seleziona la sezione Informazioni (se non è già selezionata)
- Controlla se c'è scritto a 64 bit dopo la tua versione di Google Chrome
- Se non c'è scritto a 64 bit o se c'è scritto a 32 bit dopo il numero di versione, significa che non hai la versione a 64 bit di Google Chrome.
- Vai qui e scarica la versione a 64 bit. In questo momento la versione a 64 bit è l'impostazione predefinita, quindi non devi fare nulla. Basta scaricare Google Chrome e installarlo.

Una volta terminato, controlla se il problema è ancora presente o meno.
Metodo 2: utilizzo di Task Manager
A volte anche uccidere Google Chrome dal task manager e riavviarlo risolve anche il problema. Questa non è una soluzione permanente, ma piuttosto un trucco che potresti dover fare più e più volte. Ma se nient'altro funziona, questo dovrebbe tornare utile.
Questi passaggi devono essere eseguiti mentre il tuo Google Chrome è in funzione e mostra l'errore.
- Tenere premuti contemporaneamente i tasti CTRL , ALT e CANC ( CTRL + ALT + CANC )
- Seleziona Task Manager
- Individua Google Chrome da nel task manager.
- Seleziona Google Chrome
- Seleziona Termina operazione

Una volta chiuso, esegui nuovamente Google Chrome e non dovresti più vedere la pagina del problema di memoria.
Metodo 3: svuota la cache
Svuotare la cache del browser potrebbe essere una buona opzione. Risolverà il problema se sono presenti informazioni danneggiate memorizzate che potrebbero causare questo problema.
Per svuotare la cache del browser, seguire i passaggi indicati di seguito
- Apri Google Chrome
- Premi contemporaneamente i tasti CTRL , MAIUSC e CANC ( CTRL + MAIUSC + CANC )
- Seleziona l'opzione che dice Immagini e file memorizzati nella cache
- Seleziona Ultima ora o Ultimo giorno dal menu a discesa. È possibile selezionare qualsiasi opzione a seconda di quando si è verificato il problema
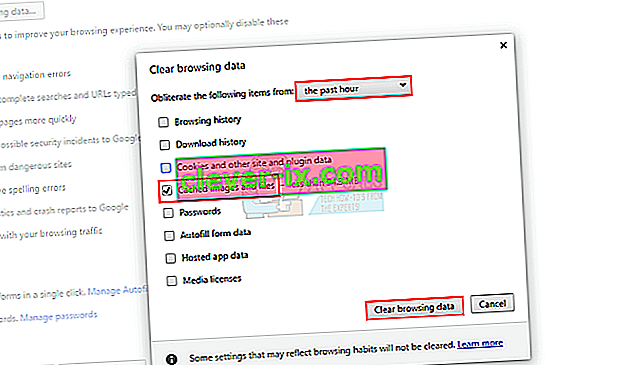
- Fare clic su Cancella dati di navigazione
Ora controlla se il problema è stato risolto o meno.
Metodo 4: disabilitare le estensioni
Il problema potrebbe essere causato anche da un'estensione. Puoi verificare se il problema è dovuto a un'estensione o meno disabilitando tutte le estensioni. Dopo aver disabilitato tutte le estensioni, controlla se il problema è ancora presente. Se il problema è stato risolto, significa che è dovuto a un'estensione. È possibile abilitare un'estensione alla volta per verificare quale causava il problema e quindi reinstallarla.
Per disabilitare le estensioni su Google Chrome, segui i passaggi indicati di seguito
- Apri Google Chrome
- Digita chrome: // extensions nella barra degli indirizzi e premi Invio
- Potrai vedere l'elenco di tutte le estensioni installate sul tuo browser
- Deseleziona la casella che dice Abilitato per tutte le estensioni.
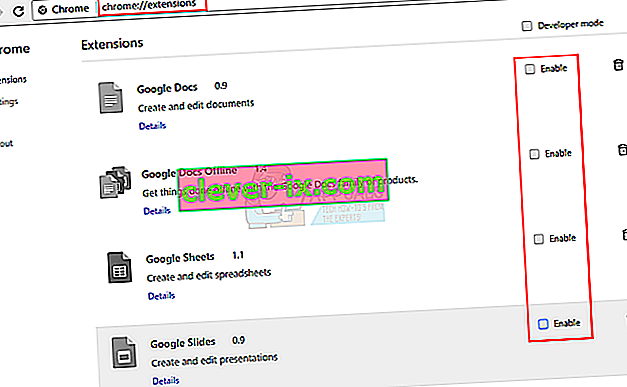
- Una volta terminato, controlla se il problema è ancora presente o meno
Se il problema è risolto, abilita un'estensione selezionando la casella Abilitato davanti ad essa. Ripeti l'operazione per tutte le estensioni e, una volta trovata l'estensione che causa il problema, eliminala facendo clic sulla casella del cestino di fronte ad essa.
Metodo 5: creazione di un nuovo profilo utente
Se il problema è causato dalle informazioni memorizzate da Google Chrome, la modifica del nome della cartella predefinita di Google Chrome potrebbe risolvere il problema per te. Questo può accadere se il tuo profilo utente è danneggiato.
Seguire i passaggi indicati di seguito per modificare il nome della cartella del profilo utente
- Tieni premuto il tasto Windows e premi R.
- Digita % LOCALAPPDATA% \ Google \ Chrome \ User Data \ e premi Invio.
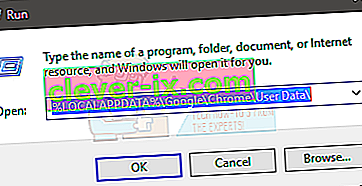
- Individua la cartella predefinita
- Fare clic con il pulsante destro del mouse sulla cartella predefinita e selezionare Rinomina
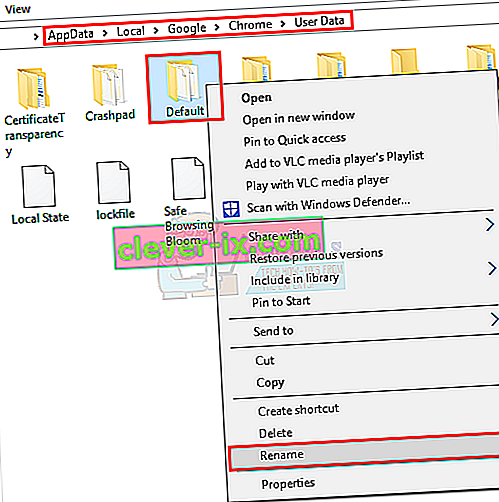
- Rinominalo in Old Default e premi Invio

Ora avvia nuovamente Google Chrome e controlla se il problema persiste o meno. Non preoccuparti per la cartella, una volta riavviato Chrome, ricreerà automaticamente una nuova cartella predefinita.