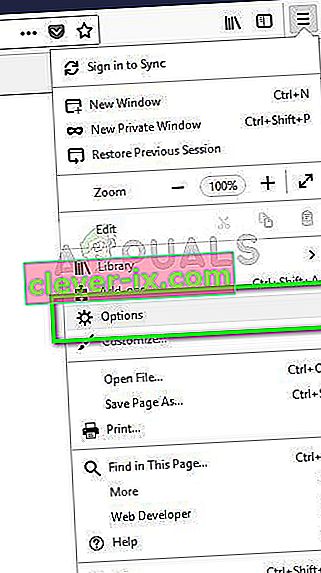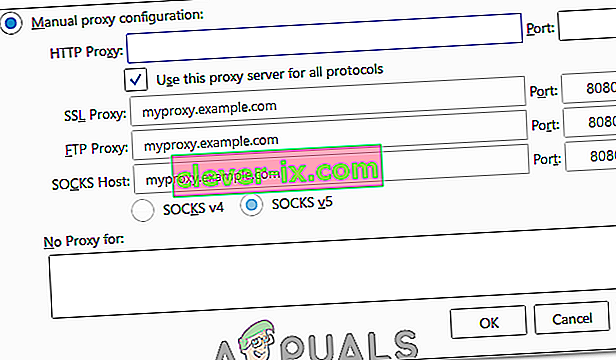L'errore " Impossibile caricare XPCOM " è solitamente causato dagli aggiornamenti di Windows. Sebbene ci siano diversi metodi su Internet per risolvere il problema, quello in questa guida è di gran lunga il più semplice che abbia trovato.
Per procedere con questo metodo, dovrai utilizzare Internet Explorer (che è lì di default, o un altro browser se lo hai installato)
Se non riesci a individuare / trovare Internet Explorer, tieni semplicemente premuto il tasto Windows sulla tastiera e premi R per aprire la finestra di dialogo Esegui, e nella finestra di dialogo Esegui digita -> iexplore.exe e fai clic su OK.


Metodo 1: riparazione di file danneggiati
Scarica ed esegui Restoro per scansionare e ripristinare i file corrotti e mancanti da qui , quindi controlla se ricevi ancora l'errore. In tal caso, passare al metodo 2.
Metodo 2: semplicemente aggiorna / reinstalla
Questo metodo ha funzionato per la maggior parte degli utenti ed è molto facile da seguire. Una volta che sei in Internet Explorer o in un altro browser, vai semplicemente al seguente indirizzo per scaricare l'ultimo file di installazione per Firefox, eseguilo e installalo. //www.mozilla.org/en-US/firefox/new/?product=firefox-3.6.8&os=osx%E2%8C%A9=en-US
Metodo 3: eseguire il backup ed eseguire un'installazione pulita
Prima di iniziare, se desideri eseguire il backup di Firefox e puoi anche scegliere di esportare alcune cose come la cronologia, le password o i segnalibri e puoi importare questi segnalibri in un secondo momento da Chrome o altri browser.
1. Scarica la versione di prova di 30 giorni di RevoUninstaller andando su www.revouninstaller.com e facendo clic sul seguente pulsante sul sito
Scarica Revo Uninstaller
2. Ora dovresti avere il file di installazione di Revo, aprirlo e installarlo. Dopo che è stato installato, avrai l'icona di RevoUninstaller sul desktop. Apri Revo Uninstaller e seleziona Firefox,
3. Ora fai clic su Disinstalla, quindi seleziona Avanzate e segui le istruzioni sullo schermo per disinstallare Firefox.
4. Quindi selezionare Avanzate e fare clic su Scansione su Revo Uninstaller.
5. La schermata successiva ti presenterà i file rimanenti, guarda la schermata qui sotto, selezionali tutti e fai clic su Elimina.

6. Quindi, vai prima su C: \ Programmi , elimina la cartella Mozilla Firefox e controlla anche C: \ Programmi (x86) \ ..
7. Premere "Windows" + "R" e digitare "% temp%".
8. Premere "CTRL" + "A" e quindi premere "Maiusc" + "Elimina" per cancellare questa cartella.
9. Reinstallare Firefox e verificare se il problema persiste.
Nota: se ciò accade sul browser Tor, eseguilo come amministratore e prova a disabilitare temporaneamente il tuo antivirus. Si consiglia inoltre di disinstallare Geforce Experience se è installato sul computer perché è noto che in alcuni casi causa conflitti con l'applicazione.
Metodo 4: Esegui come amministratore
In alcuni casi, il problema viene risolto semplicemente eseguendo il browser come amministratore. I privilegi amministrativi sono richiesti da alcuni software per superare determinate limitazioni hardware / di sicurezza. Pertanto, in questo passaggio, eseguiremo il browser come amministratore e quindi verificheremo se questo risolve il problema. Per quello:
- Fare clic con il pulsante destro del mouse sull'eseguibile del browser sul desktop.
- Fare clic sull'opzione "Proprietà" e quindi selezionare la scheda "Compatibilità" .
- Nella scheda compatibilità, selezionare l' opzione "Esegui questo programma come amministratore" e fare clic su "Applica" e quindi su "OK".

- Successivamente, esegui il browser e controlla se il problema persiste.
Metodo 5: utilizzo di Firefox per Tor Network
In alcuni casi, questo problema si verifica con il browser Tor e non sembra scomparire utilizzando alcuna soluzione alternativa / correzione. Pertanto, in questo passaggio, utilizzeremo il browser Firefox per connettersi al browser Tor invece del browser Tor stesso. Questa correzione funziona per la maggior parte degli utenti ed è davvero facile da applicare. A tal fine:
- Scarica e installa il browser Mozilla Firefox da qui.
- Ora vai alla cartella di installazione del browser Tor che di solito si trova sul desktop e il suo indirizzo dovrebbe essere simile a questo.
Desktop \ Tor Browser \ Tor (percorso completo "C: \ Users \ nome-utente \ Desktop \ Tor Browser \ Tor")
- Dovrebbe esserci un "tor.exe" nella parte inferiore della cartella, fare clic con il pulsante destro del mouse su questo eseguibile e selezionare "Aggiungi alla barra delle applicazioni".
- Ora avvia Tor e attendi che si connetta completamente alla sua rete.
- Dopo aver avviato Tor, avvia il browser Firefox che abbiamo appena installato non dall'interno del bundle Tor ma dal browser autonomo che abbiamo installato nel passaggio 1.
- Fare clic sull'icona "Impostazioni" in alto a destra nella barra di Firefox e selezionare "Opzioni" dall'elenco.
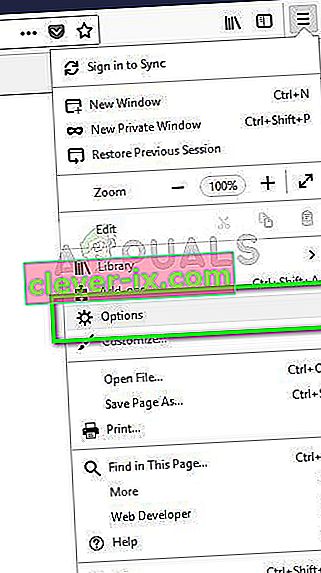
- Fare clic sulla scheda "Rete" e quindi selezionare l' opzione "Impostazioni" .
- Fare clic sull'opzione "Configurazione proxy manuale" e immettere la riga seguente.
Host SOCKS: 127.0.0.1 Porta: 9050
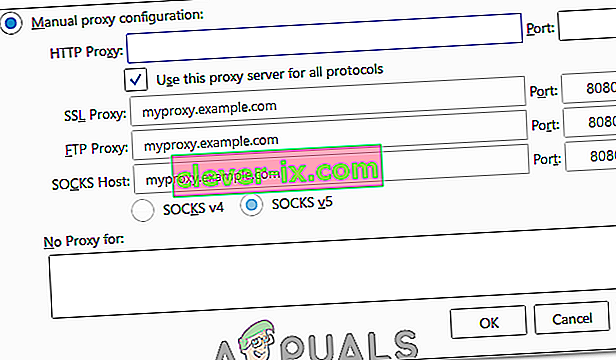
- Fare clic su "OK" per salvare le modifiche.
- Digita "About: config" nella barra degli indirizzi e verifica il prompt " I'll be Careful ".
- Digita "network.proxy.socks_remote_dns" nella barra di ricerca e impostalo su TRUE.
- Riavvia Firefox e inserisci quanto segue nella barra degli indirizzi.
//check.torproject.org/
- Dovrebbe ora dire che sei configurato per eseguire Tor.
- Il problema dovrebbe ora essere risolto completamente.