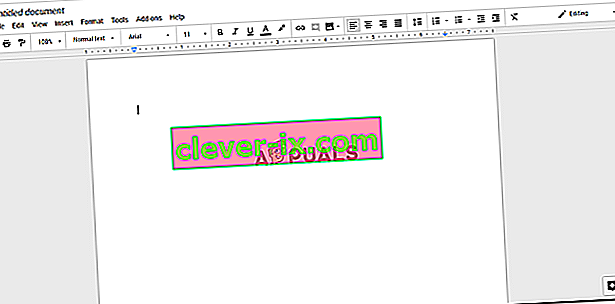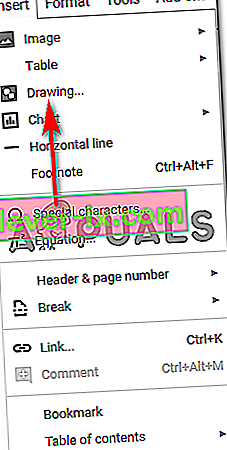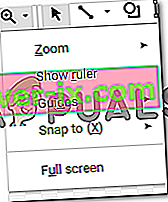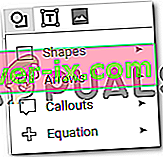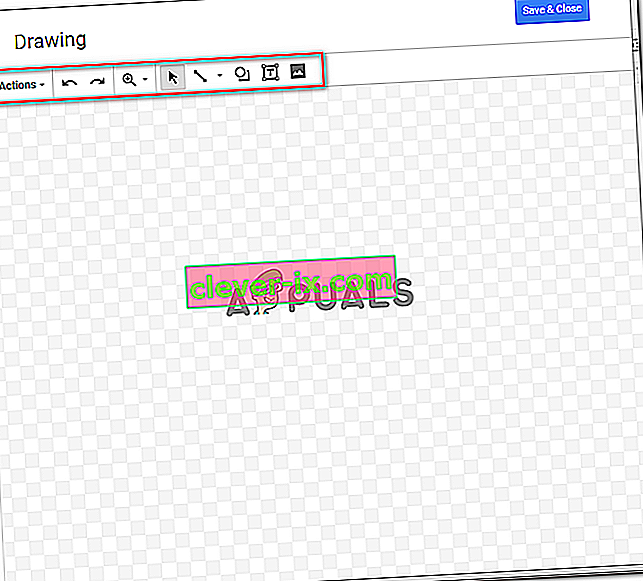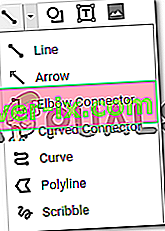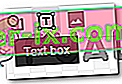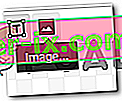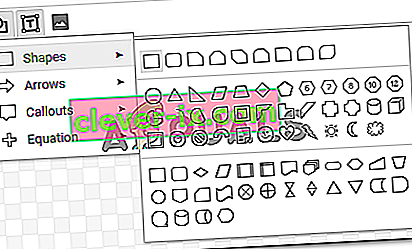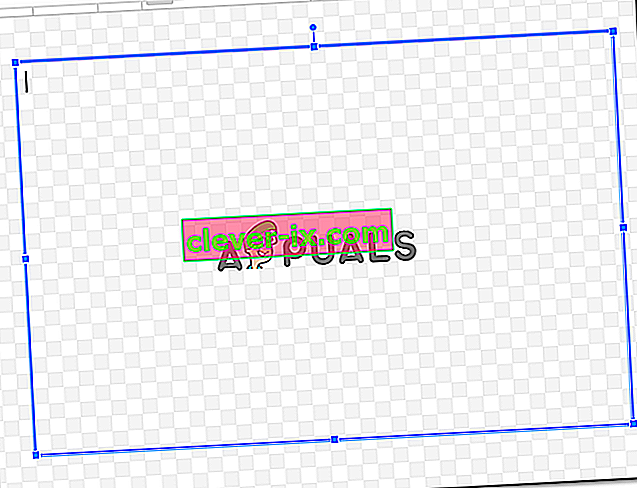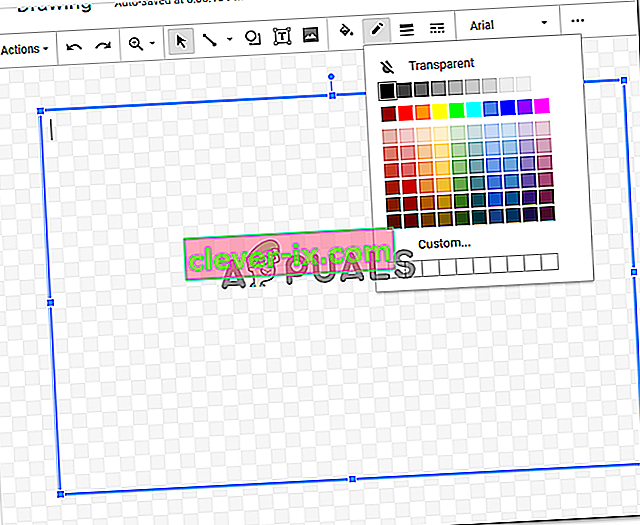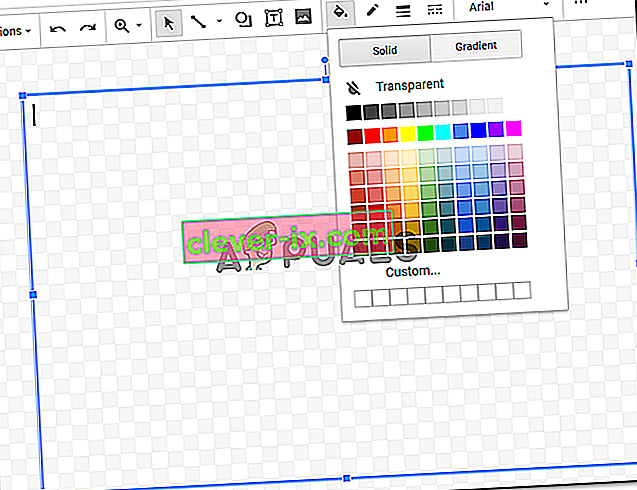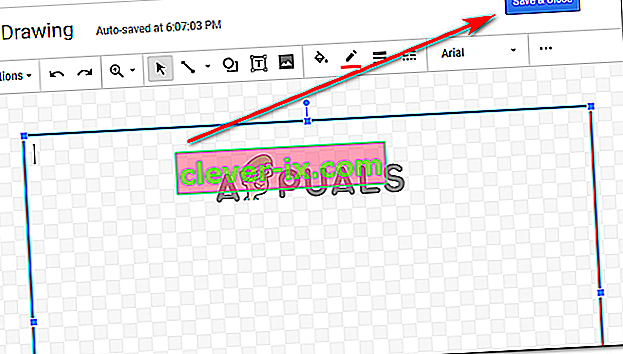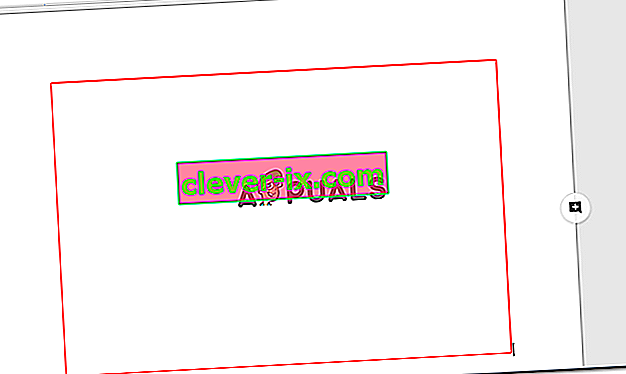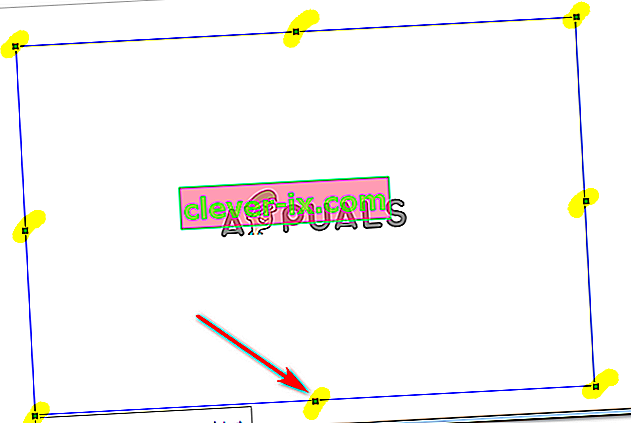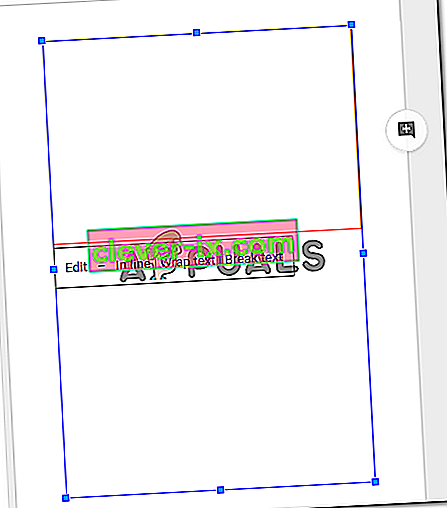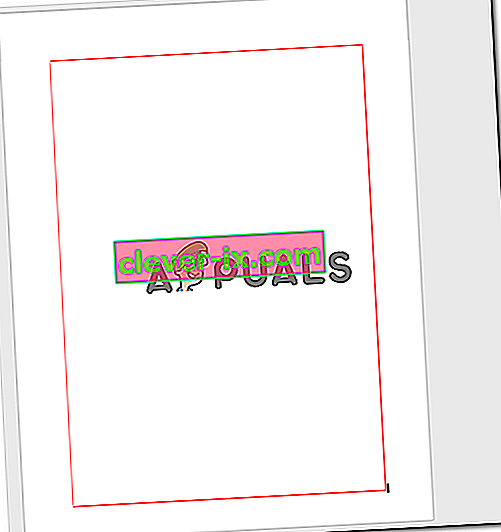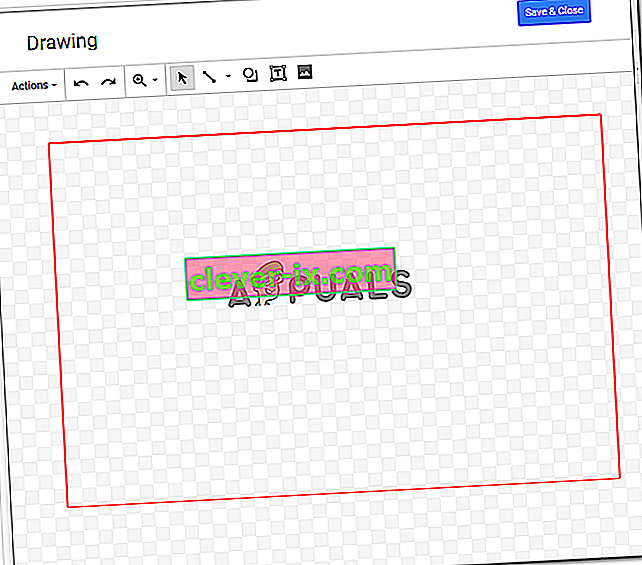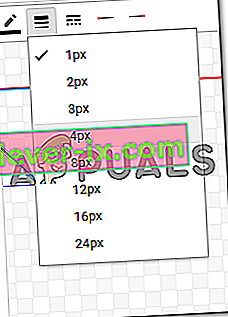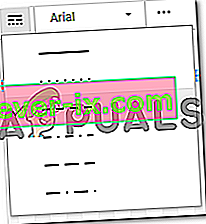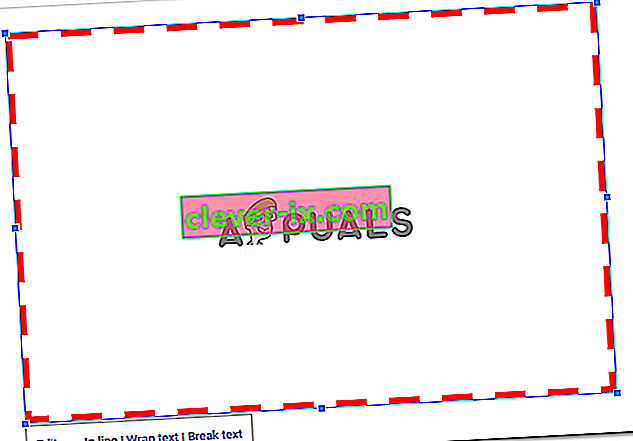Come creare bordi su Google Docs
Di Habiba Rehman, 6 novembre 2018 2 minuti di lettura
I bordi possono rendere un documento molto ordinato e organizzato per il lettore. Puoi aggiungere bordi su Google Docs, all'intera pagina o anche a parti del tuo documento. Il metodo di base per aggiungere un bordo è lo stesso per tutti a meno che non si tratti di un'immagine che stai aggiungendo. Il bordo di un'immagine può essere aggiunto direttamente dagli strumenti di modifica per quell'immagine. Ma per una pagina, puoi seguire i passaggi indicati di seguito e creare il bordo per il tuo documento su Google Docs.
- Apri i tuoi documenti Google in un documento vuoto / vuoto.
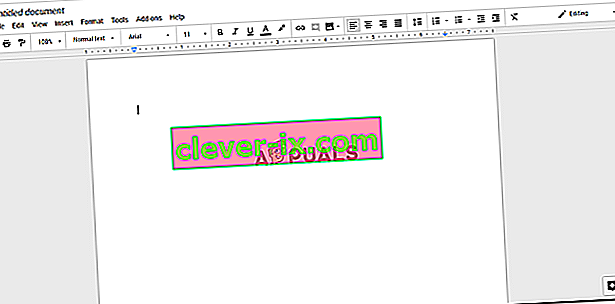
- Nella barra degli strumenti in alto su Google Docs, fai clic su Inserisci e quindi su "Disegni ..." per essere indirizzato a più opzioni di disegno per la tua pagina.
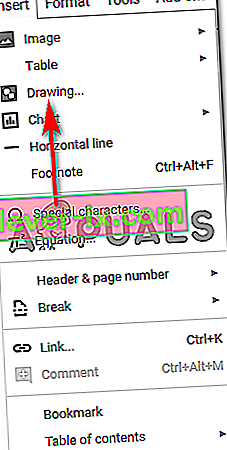
- Quando fai clic su "Disegni ...", si aprirà una finestra sullo schermo che avrà un aspetto simile a questo e avrà tutte queste opzioni per il tuo disegno. Puoi aggiungere linee, forme, cambiare i colori e persino aggiungere immagini e caselle di testo, a seconda di ciò che vuoi disegnare. Anche qui è possibile aggiungere un bordo all'immagine che verrà visualizzata nel documento.
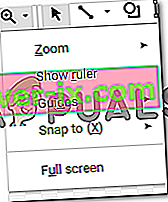
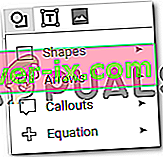
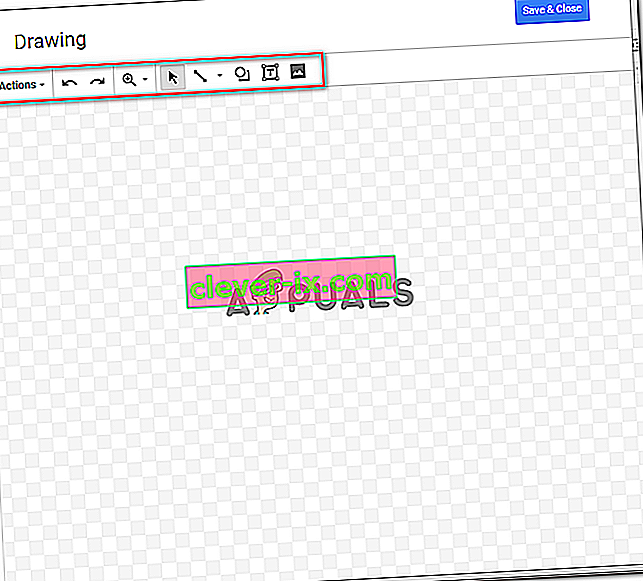
Puoi ingrandire e rimpicciolire i tuoi disegni per renderli perfetti e impeccabili.
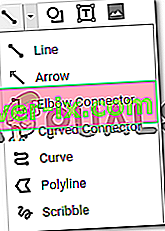
Le varie opzioni sotto la scheda delle linee ti danno anche diverse linee tra cui scegliere.
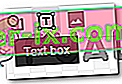
Lo strumento per le forme offre una gamma di forme e simboli che puoi aggiungere al tuo disegno.
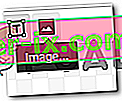
- Per questo esempio, poiché voglio aggiungere un bordo alla mia pagina in Google Documenti, utilizzerei l'opzione forme qui e disegnerei un rettangolo sullo schermo.
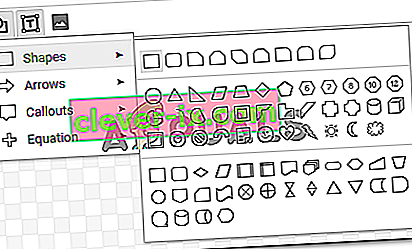
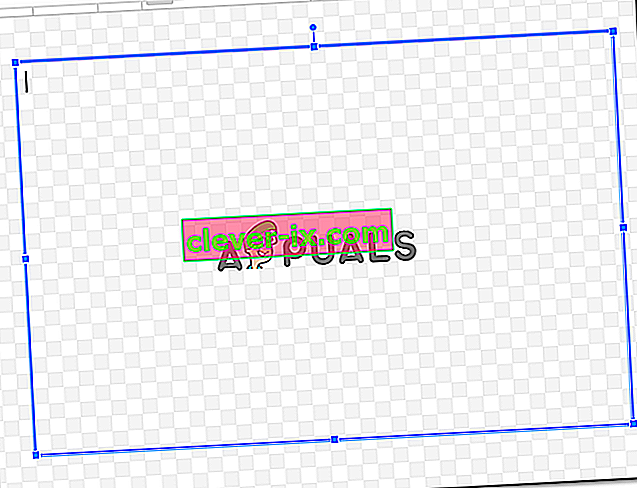
Puoi aggiungere un colore alla forma, che può essere fatto tramite l'opzione di riempimento che assomiglia a un secchio di vernice come mostrato nell'immagine qui sotto. Ma poiché desidero creare un bordo per la mia pagina e mantenerlo è semplice, selezionerò l'opzione "trasparente" che manterrà la forma trasparente entro i confini.
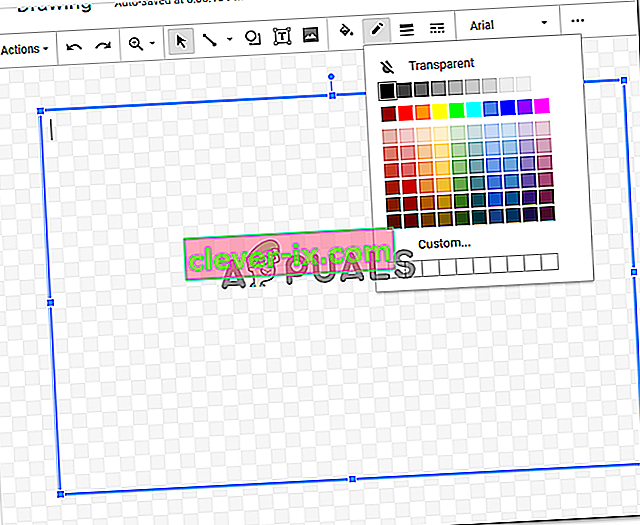
Puoi anche aggiungere un colore del bordo alla forma che hai appena disegnato. Scegli tra una varietà di colori, tenendo presente il tipo di documento su cui stai lavorando.
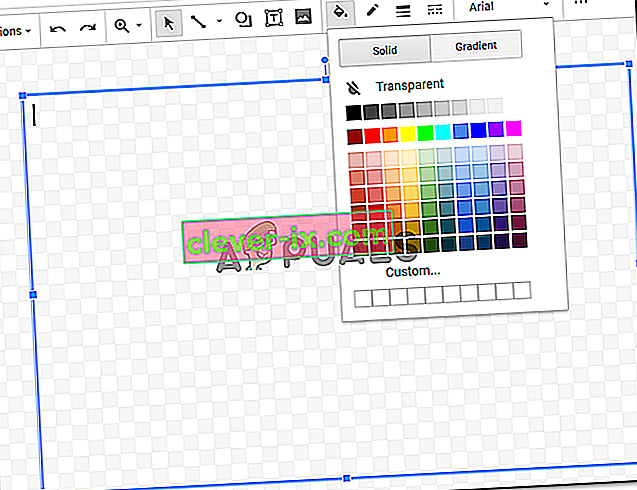
Una volta che hai finito con queste modifiche sulla tua forma, puoi fare clic sul pulsante Salva e chiudi per finalizzare le impostazioni che hai appena fatto.
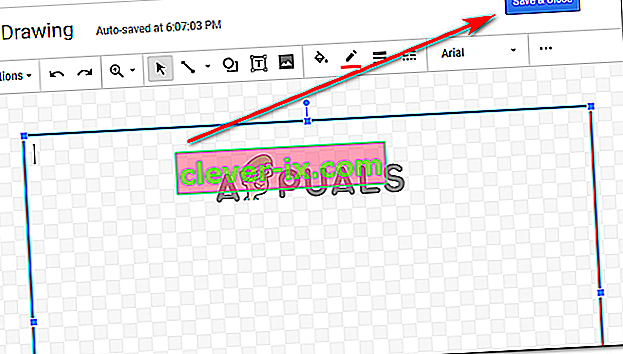
- Dopo aver fatto clic su "Salva e chiudi", la forma apparirà sul documento in questo modo.
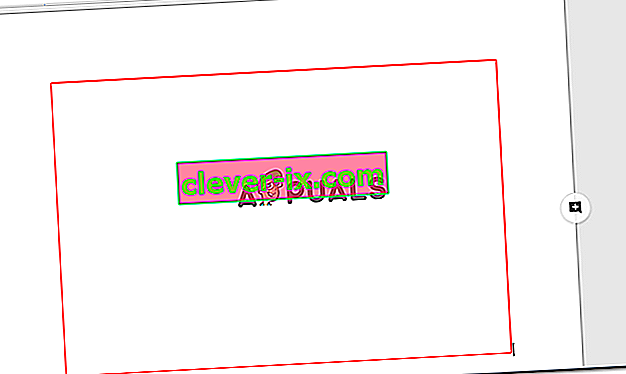
Questa ovviamente non è la dimensione della pagina, quindi puoi modificare la forma una volta che è stata aggiunta al tuo documento facendo clic una volta sul bordo della forma, che renderà visibili i punti di ancoraggio della forma, e ora puoi trascinarli punti di ancoraggio manualmente in base alla forma della pagina.
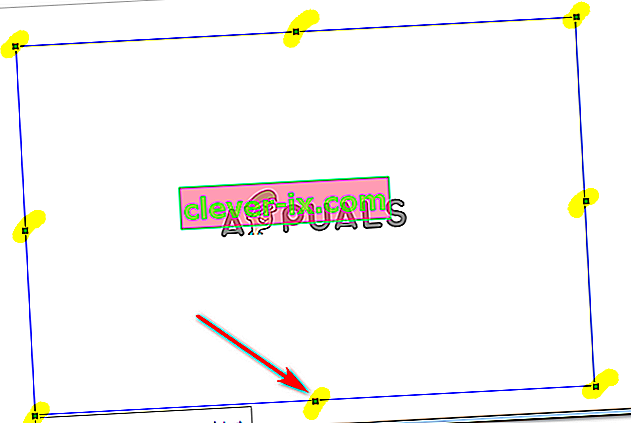
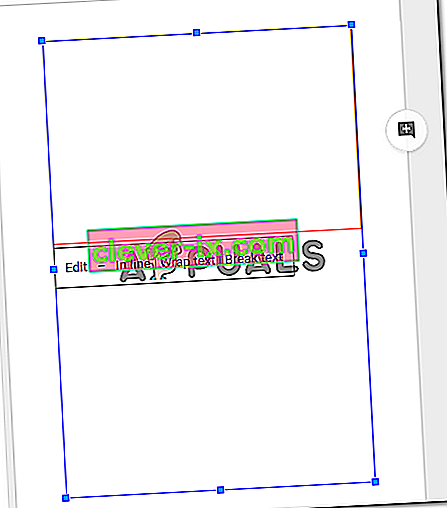
Nel momento in cui lasci i punti di ancoraggio e una volta raggiunta la forma della pagina, il tuo lavoro qui è finito. Ecco come apparirà il bordo del documento.
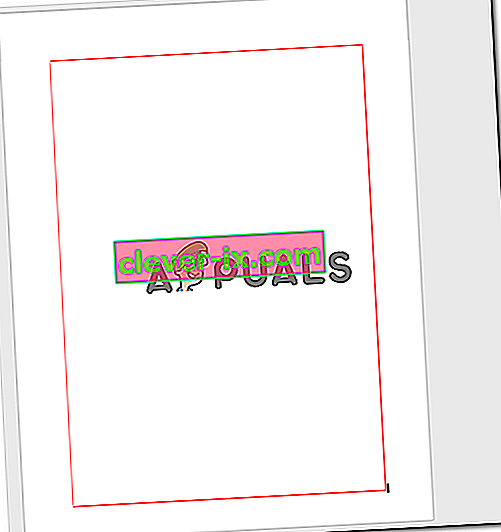
- Se hai ancora la sensazione che questa forma non abbia l'aspetto desiderato e desideri cambiare il colore del bordo o aggiungere un colore di riempimento, puoi fare doppio clic sul bordo della forma, che aprirà la finestra di disegno ancora.
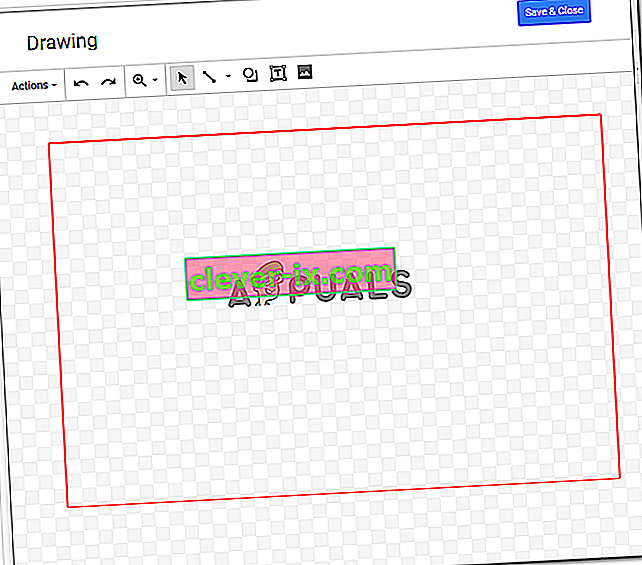
Quando fai clic sulla forma quando si apre la finestra per il disegno, troverai le stesse opzioni per modificare il disegno che apparivano quando stavi facendo il disegno inizialmente.
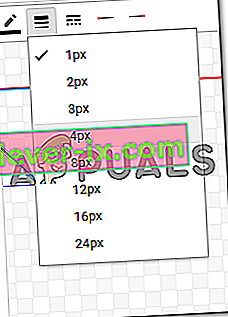
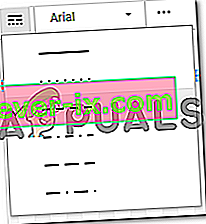
Cambierò il peso della linea e sceglierò uno stile diverso per la linea del bordo. Dopo aver modificato queste impostazioni, farò clic su Salva e chiudi per finalizzare le impostazioni.
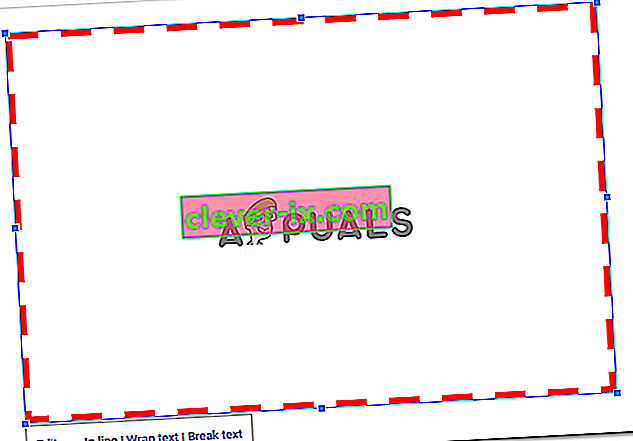
Dovrò modificare la forma e trascinarla in base alle dimensioni della pagina come avevo fatto nei passaggi precedenti. Se cambio di nuovo la forma, dovrò ripeterlo di nuovo.