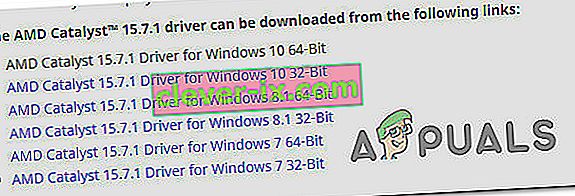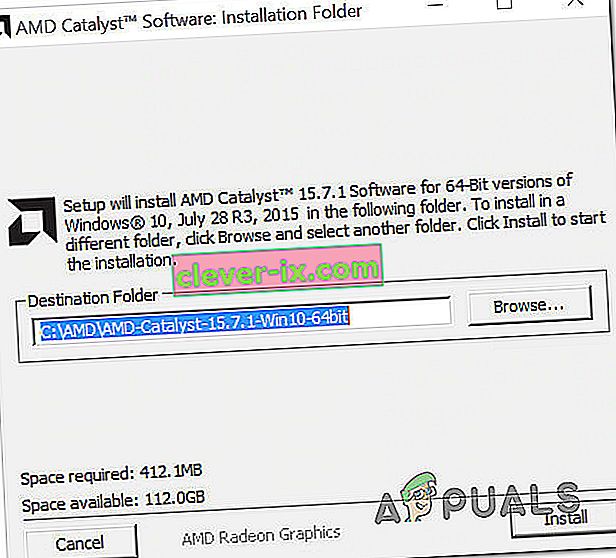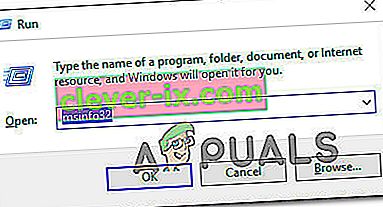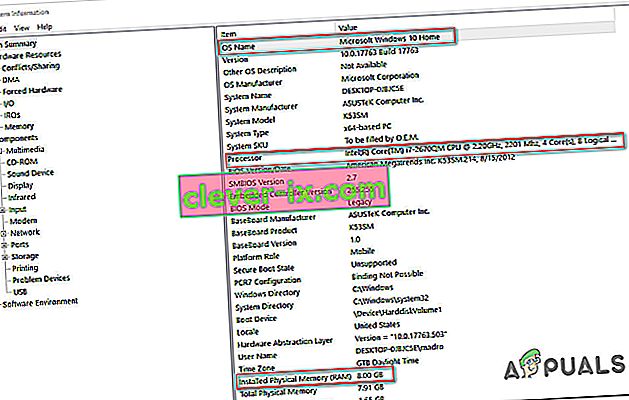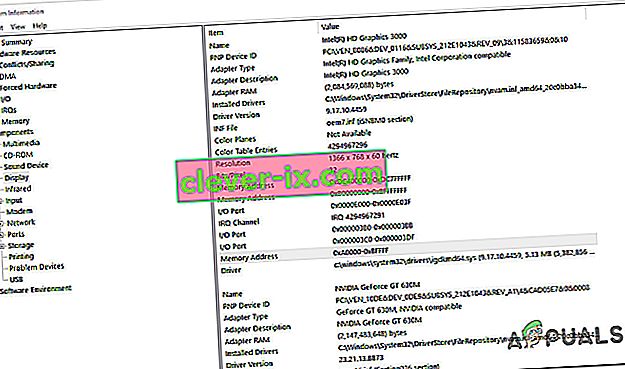Come risolvere l'errore di Minecraft org.lwjgl.LWJGLException & lsquo; Formato pixel non accelerato & rsquo;
Diversi utenti vedono org.lwjgl.LWJGLException: errore di formato pixel non accelerato durante il tentativo di avviare Minecraft tramite il programma di avvio ufficiale. Sebbene il problema venga segnalato principalmente su Windows 10, ci sono altre occorrenze di questo problema che si verificano con Windows 7 e Windows 8.1.

Cosa sta causando l'errore di Minecraft org.lwjgl.LWJGLException?
Abbiamo esaminato questo particolare problema esaminando i vari rapporti degli utenti e le strategie di riparazione comunemente utilizzate per risolvere l' errore org.lwjgl.LWJGLException di Minecraft Error org.lwjgl.LWJGLException . Sulla base delle nostre indagini, ci sono diversi potenziali colpevoli che potrebbero essere responsabili dell'apparizione di questo errore:
- Driver GPU obsoleto : nella stragrande maggioranza dei casi, questo particolare errore si verifica perché il computer utilizza un driver GPU obsoleto. Diversi utenti interessati hanno riferito di essere riusciti a risolvere il problema aggiornando il driver all'ultima versione. Questa operazione può essere eseguita manualmente, tramite Gestione dispositivi o utilizzando software proprietario.
- GPU aggiornata WU con una versione incompatibile : è noto che l'aggiornamento di Windows interrompe alcune funzionalità (soprattutto se ha a che fare con le GPU) quando tenta di aggiornare la versione della GPU all'ultima. È possibile che i componenti di aggiornamento finiscano per installare una versione più recente che non è effettivamente compatibile con il tuo modello di GPU. In questo caso, puoi risolvere il problema tornando alla versione precedente del driver GPU.
- Catalyst Control Center non è presente sul PC : se stai utilizzando un vecchio modello di GPU AMD, è probabile che tu stia riscontrando questo problema perché Catalyst Control Center non è installato sul tuo computer. Se questo scenario è applicabile, sarà possibile risolvere il problema installando l'utilità mancante.
- Il computer non soddisfa i requisiti minimi : l'ultima edizione Java di Minecraft richiede molte più risorse rispetto ai suoi precursori. Se hai un PC di fascia bassa, è possibile che tu riceva questo messaggio di errore perché le specifiche del tuo computer sono inferiori ai requisiti minimi di Minecraft. In questo caso, l'unico modo per risolvere il problema è aggiornare l'hardware del tuo PC / laptop.
Se riscontri anche l' errore org.lwjgl.LWJGLException Errore di Minecraft quando provi ad avviare Minecraft, questo articolo dovrebbe fornire diversi passaggi per la risoluzione del problema. Di seguito, troverai una raccolta di potenziali correzioni che altri utenti in una situazione simile hanno utilizzato con successo per risolvere questo problema. Ogni metodo descritto di seguito è confermato per funzionare da almeno un utente interessato.
Se vuoi rimanere il più efficiente possibile, ti invitiamo a seguire i metodi seguenti nell'ordine in cui sono presentati, poiché sono ordinati per efficienza e difficoltà. Una delle soluzioni è destinata a risolvere il problema indipendentemente dal colpevole che finisce per creare il problema.
Metodo 1: aggiornamento del driver GPU
A quanto pare, l' errore di Minecraft org.lwjgl.LWJGLException viene spesso segnalato nei casi in cui la GPU è in esecuzione con una versione del driver obsoleta . Diversi utenti interessati hanno segnalato che il problema è stato risolto non appena sono stati aggiornati all'ultima versione disponibile (in base al modello della scheda grafica).
Per aggiornare la tua GPU, puoi utilizzare Gestione dispositivi o installare manualmente l'ultima versione. Ma tieni presente che seguire il percorso proprietario è noto per essere molto più efficiente. Ma indipendentemente dalle tue preferenze, ti abbiamo coperto. Sentiti libero di scegliere qualsiasi guida ti sembra più conveniente per la tua situazione attuale.
Aggiornamento del driver GPU tramite Gestione dispositivi
- Premi il tasto Windows + R per aprire una finestra di dialogo Esegui. Quindi, digita "devmgmt.msc" e premi Invio per aprire Gestione dispositivi . Se richiesto dall'UAC (Controllo account utente), fare clic su Sì per concedere privilegi amministrativi.
- All'interno di Gestione dispositivi , espandere il menu a discesa associato a Schede video . Quindi, fai clic con il pulsante destro del mouse sulla GPU che stai utilizzando attivamente durante la riproduzione di Minecraft e scegli Proprietà dal menu di scelta rapida.
- Una volta entrati nel menu Proprietà della GPU, seleziona la scheda Driver e fai clic su Aggiorna driver.
- Quindi, dalla schermata successiva, fare clic sulla casella associata a Cerca automaticamente il software del driver aggiornato .
- Attendi per vedere se la scansione rivela una nuova versione del driver disponibile. Se è disponibile una nuova versione del driver, seguire le istruzioni sullo schermo per installarla.
- Una volta installata la nuova versione, riavvia il computer e verifica se il problema è stato risolto una volta completata la sequenza di avvio successiva.

Aggiornamento della GPU utilizzando software proprietario
Se stai utilizzando una GPU dedicata per le tue attività di gioco, un modo ancora migliore per assicurarti di disporre dell'ultimo aggiornamento specificamente rilasciato per la tua scheda grafica è utilizzare il software proprietario corretto secondo il produttore della tua GPU.
Tutti i principali produttori di GPU dispongono di software proprietario che identificherà e installerà automaticamente il driver corretto. Consulta l'elenco di seguito e installa l'utilità corretta in base al produttore della GPU:
- Esperienza GeForce - Nvidia
- Adrenalina - AMD
- Driver Intel - Intel
Se continui a riscontrare l' errore di Minecraft org.lwjgl.LWJGLException anche dopo esserti assicurato di avere installato il driver GPU più recente, passa al metodo successivo di seguito.
Metodo 2: rollback dei driver grafici
Se stai solo iniziando a ottenere l' errore di Minecraft org.lwjgl.LWJGLException di recente (il gioco funzionava prima), è probabile che un aggiornamento della GPU forzato da WU (Windows Update) abbia finito per creare questo problema. Molti utenti segnalano che questo problema potrebbe verificarsi se il componente WU finisce per installare un driver grafico che non è effettivamente compatibile con il modello GPU.
Diversi utenti hanno segnalato di essere riusciti a risolvere questo problema dopo aver utilizzato Gestione dispositivi per ripristinare la versione precedente del driver. Ecco una guida rapida su come eseguire questa operazione:
Nota: la seguente procedura sarà applicabile indipendentemente dalla versione di Windows.
- Premi il tasto Windows + R per aprire una finestra di dialogo Esegui. Quindi, digita "devmgmt.msc" e premi Invio per aprire Gestione dispositivi .
- Una volta entrato in Gestione dispositivi, espandi il menu a discesa associato a Schede video . Quindi, fare clic con il pulsante destro del mouse sul dispositivo della scheda video utilizzato durante i giochi e fare clic su Proprietà.
Nota: se si dispone di due diversi adattatori per display (una GPU integrata e una dedicata), fare clic con il pulsante destro del mouse sulla GPU dedicata, poiché è
- Nella schermata Proprietà della GPU, seleziona la scheda Driver e fai clic su Ripristina driver
Nota: se ti viene chiesto di fornire un motivo per cui stai ripristinando il driver, seleziona "Le mie app non funzionano con questo driver" e fai clic su Sì per avviare il processo.
- Una volta completata la procedura, riavvia il computer e verifica se il problema è stato risolto alla successiva sequenza di avvio.

Se il problema persiste, passa al metodo successivo di seguito.
Metodo 3: installazione di Catalyst Control Center (se applicabile)
Se utilizzi una GPU AMD, è probabile che il problema si verifichi perché Catalyst Control Center non è installato sul PC in cui è visualizzato il problema. Diversi utenti interessati hanno segnalato che il problema "Le mie app non funzionano con questo driver" non si verificava più dopo essersi assicurati che il Catalyst Control Center di AMD fosse installato sulla loro macchina.
Nota: se non si dispone di una GPU AMD, passare direttamente al metodo successivo di seguito.
Ecco una guida rapida sull'installazione di AMD Catalyst:
- Inizia chiudendo tutte le applicazioni aperte (inclusi firewall di terze parti, AV di terze parti, programmi di accesso remoto e qualsiasi tipo di software per webcam).
- Visitare questo collegamento ( qui ) e scaricare il driver AMD Catalyst appropriato in base alla versione del sistema operativo e all'architettura dei bit.
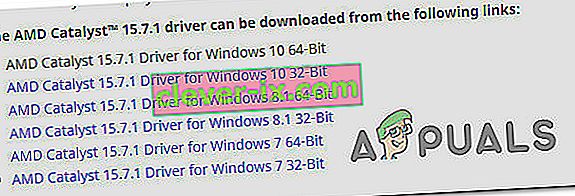
- Una volta scaricato il file eseguibile di installazione, fare doppio clic su di esso e seguire le istruzioni sullo schermo per installare il software sul sistema.
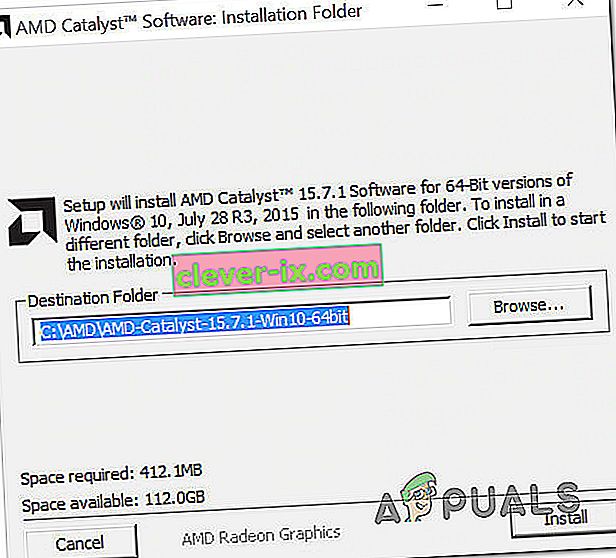
Nota: puoi selezionare Personalizzato quando ti viene chiesto di confermare il metodo di installazione e deselezionare tutto ciò che viene fornito in bundle con Catalyst.
- Dopo aver accettato il ToS, attendere il completamento dell'installazione.
- Riavvia il computer e verifica se l' errore org.lwjgl.LWJGLException di Minecraft è stato risolto una volta completata la sequenza di avvio successiva.
Se visualizzi ancora lo stesso messaggio di errore, passa al metodo successivo di seguito.
Metodo 4: verificare se il computer soddisfa i requisiti minimi di sistema
Se sei arrivato così lontano senza un risultato (e Minecraft non ha mai funzionato su questa particolare macchina), è molto probabile che il tuo computer non soddisfi i requisiti minimi di sistema di Minecraft. C'è solo un modo per determinarlo: confrontando le specifiche del tuo sistema con le specifiche minime di Minecraft.
Ecco le specifiche minime di Minecraft (Java Edition):
- CPU : Intel Core i3-3210 3,2 GHz / AMD A8-7600 APU 3,1 GHz o equivalente
- RAM : 4 GB
- GPU (integrata): Intel HD Graphics 4000 (Ivy Bridge) o serie AMD Radeon R5 (linea Kaveri) con OpenGL 4.4 *
- GPU (discreta): Nvidia GeForce serie 400 o AMD Radeon HD 7000 con OpenGL 4.4
- HDD : almeno 1 GB per core del gioco, mappe e altri file
- OS :
- Windows: Windows 7 e versioni successive
- macOS: qualsiasi OS X a 64 bit con 10.9 Maverick o più recente
- Linux: tutte le moderne distribuzioni a 64 bit dal 2014 in poi
Ecco una guida rapida per visualizzare le specifiche del tuo PC:
- Premi il tasto Windows + R per aprire una finestra di dialogo Esegui. Quindi, digita "msinfo32" e premi Invio per aprire la finestra Informazioni di sistema .
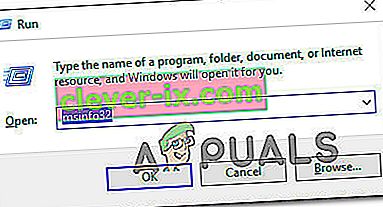
- Inizia selezionando Riepilogo sistema dal menu verticale a sinistra. Quindi, passare al riquadro di destra per scoprire il sistema operativo, il processore (CPU) e la RAM installata.
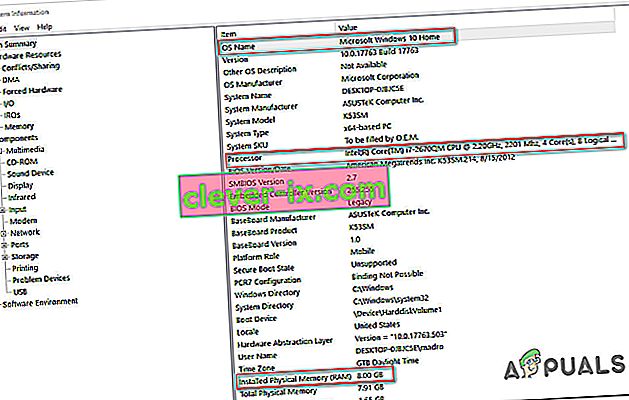
- Per visualizzare la tua GPU, seleziona Componenti dal menu verticale a sinistra, quindi fai clic su Schermo. Quindi, spostati nel riquadro di destra per vedere la scheda GPU installata sul PC.
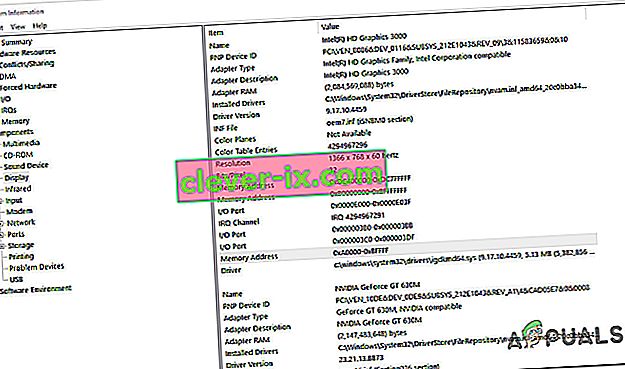
Nota: se si dispone sia di una GPU integrata che di una dedicata (discreta), la soluzione integrata verrà elencata per prima. Ma tieni presente che quando giochi o svolgi altre attività che richiedono GPU, verrà utilizzata la GPU dedicata.
Se le specifiche del tuo PC sono inferiori ai requisiti minimi sopra elencati, non sarai in grado di aggirare l' eccezione org.lwjgl.LWJGLE di Minecraft Error fino a quando non aggiorni l'hardware.