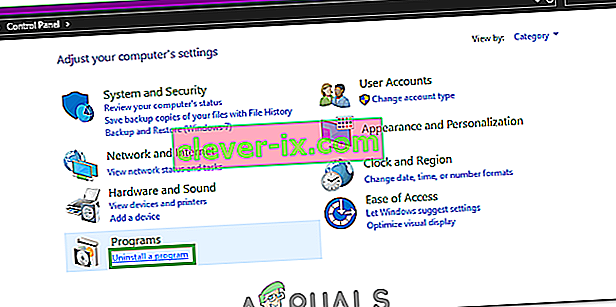Correzione: errore 0xc00007b & ldquo; Impossibile avviare correttamente l'applicazione & rdquo;
0xc00007b "l'applicazione non è stata in grado di avviarsi correttamente". Esistono diversi motivi per cui viene visualizzato l'errore 0xc00007b. La causa più comune di questo problema è l'incompatibilità tra le applicazioni a 32 bit e quelle a 64 bit con il tuo sistema. Un esempio di ciò è quando un'applicazione a 32 bit tenta di eseguire se stessa su un sistema a 64 bit.
Puoi provare a eseguire applicazioni a 32 bit su Windows a 64 bit, ma a volte potrebbe non riuscire.
In questa guida; Elencherò tutte le soluzioni come metodi che secondo quanto riferito hanno funzionato per i nostri utenti. Dovresti seguire ogni metodo a partire dal Metodo 1 e fermarti a quello che funziona per te.
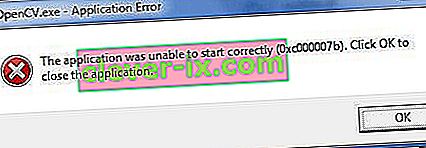
Metodo 1. Ripara i file di sistema danneggiati
Scarica ed esegui Restoro per scansionare e ripristinare i repository corrotti e mancanti da qui , quindi prova ad aggiornare Windows. Se non funziona, passa al Metodo 2.
Metodo 2. Eseguire il programma come amministratore
A volte, questo errore si verifica a causa della non disponibilità dei privilegi amministrativi per l'applicazione che si sta tentando di eseguire. A tal fine, fare clic con il pulsante destro del mouse sull'applicazione e selezionare Esegui come amministratore dall'elenco. Fai clic su Sì quando viene visualizzata una nuova finestra e troverai l'applicazione in esecuzione senza problemi.
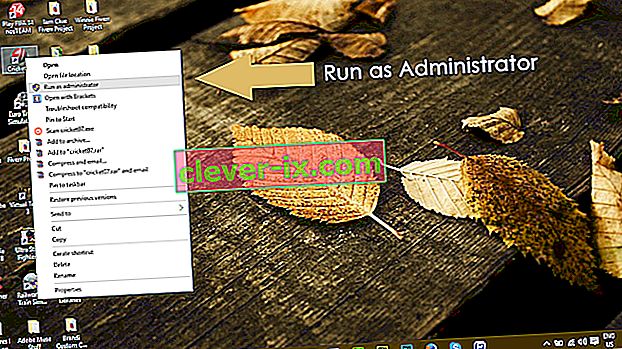
Metodo 3. Reinstallare l'applicazione
La reinstallazione dell'applicazione che causa l' errore 0xc000007b può correggere l'errore in varie occasioni. Durante la reinstallazione, disattivare il programma antivirus e selezionare i software aggiuntivi forniti durante l'installazione perché questi software potrebbero essere utili. Puoi saltare le barre di ricerca e altre offerte non pertinenti.
Metodo 4. Aggiorna .NET Framework
.NET Framework può anche essere la causa di questo messaggio di errore in numerosi casi. Pertanto, l'aggiornamento di .NET Framework alla versione più recente potrebbe cancellare l'errore.
Per installare .NET Framework, vai su Pannello di controllo> Programmi e funzionalità e fai clic su Attiva o disattiva le funzionalità di Windows . Si aprirà una nuova finestra con un elenco di funzionalità di Windows. Fare clic su .NET Framework 3.5 e premere OK . Inizierà il download e dopo l'installazione, il PC si riavvierà con l'errore risolto.
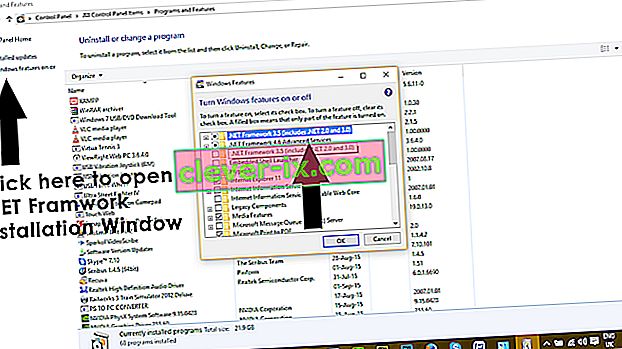
Metodo 5. Aggiorna DLL
L'aggiornamento del metodo DLL per correggere questo errore è un po 'complicato ma può sicuramente risolvere il problema causato dall'errore 0xc000007b . Questo metodo include la sostituzione di un file chiamato xinput1_3.dll all'interno dell'unità C. Questo file può essere danneggiato o sovrascritto con qualche altra versione che provoca questo errore. Per risolvere questo problema, segui queste istruzioni.
- Scarica dll xinput1_3.dll da DLLME (Google it)
- Estrai questi file usando uno strumento di compressione chiamato Winrar .
- Copia il file xinput1_3.dll dalla cartella estratta e incollalo in C: \ Windows \ SysWOW64 . Quando viene richiesto di sostituire, fare clic su Copia e sostituisci e questo è tutto.
Metodo 6. Aggiorna DirectX
Se nessuno dei metodi sopra funziona; quindi aggiornare / reinstallare DirectX è la nostra ultima risorsa altrimenti; Windows deve essere reinstallato. Puoi aggiornare / reinstallare DirectX da //www.microsoft.com/en-us/download/details.aspx?id=35 - Scarica il file di installazione ed eseguilo; quindi seguire i passaggi sullo schermo per reinstallarlo. Una volta fatto; riavvia il PC e prova.
Ti sarei grato se ci facessi sapere quale metodo ha funzionato, se del caso; e se niente ha funzionato per te, possiamo migliorare la nostra guida.
Metodo 7. Reinstallare l'applicazione interessata
C'è una piccola possibilità che tu soffra di questo problema perché qualcosa è andato storto durante l'installazione dell'applicazione interessata e non è stata installata correttamente. Se è quello che è successo, l'unica possibilità per risolvere il problema è reinstallare l'applicazione interessata e, per farlo, è necessario:
- Passa a Pannello di controllo > Programmi > Programmi e funzionalità > Disinstalla un programma .
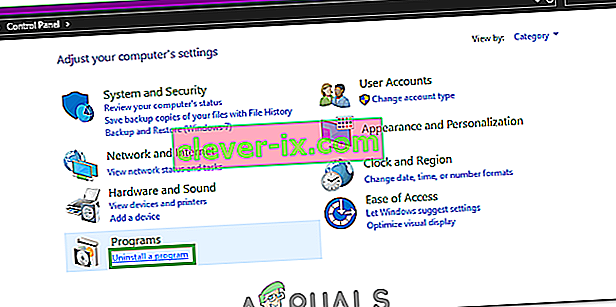
- Individua e fai clic con il pulsante destro del mouse sull'applicazione interessata e fai clic su Disinstalla .
- Segui la procedura guidata di disinstallazione per disinstallare l'applicazione.
- Una volta che l'applicazione è stata disinstallata, riavvia il computer.
- Quando il computer si avvia, reinstalla l'applicazione interessata.
- Quando l'applicazione interessata è stata reinstallata correttamente, prova a eseguire per verificare se il problema è stato risolto o meno.
Metodo 8. Disinstallare e quindi reinstallare Microsoft Visual C ++ Redistributable
Come affermato in precedenza, questo problema è spesso causato da un problema con Microsoft Visual C ++. Se un problema con Microsoft Visual C ++ è il colpevole nel tuo caso, è sufficiente disinstallare Microsoft Visual C ++ Redistributable installato sul tuo computer e reinstallarlo dovrebbe eliminare il problema. Per fare ciò, devi:
- Passa a Pannello di controllo > Programmi > Programmi e funzionalità > Disinstalla un programma .

- Individua e fai clic con il pulsante destro del mouse su Microsoft Visual C ++ Redistributable - x86 (se il tuo computer ha un sistema operativo a 32 bit) o Microsoft Visual C ++ Redistributable - x64 (se il tuo computer ha un sistema operativo a 64 bit) e fai clic su Disinstalla .
- Segui la procedura guidata di disinstallazione per disinstallare i ridistribuibili.
- Una volta che i ridistribuibili sono stati disinstallati, riavvia il computer.
- Scarica il programma di installazione per Microsoft Visual C ++ Redistributable - x86 da qui (se il tuo computer ha un sistema operativo a 32 bit) o il programma di installazione per Microsoft Visual C ++ Redistributable - x64 da qui (se il tuo computer ha un sistema operativo a 64 bit) .
Nota: se hai disinstallato entrambe le versioni di Redistributable dal tuo computer, scarica i programmi di installazione per entrambe.
- Una volta che il programma di installazione è stato scaricato, eseguilo e eseguilo per installare una delle versioni di Redistributable. Se è stato necessario scaricare il programma di installazione per entrambi i Ridistribuibili, eseguirli entrambi uno per uno.
Al termine, riavvia il computer e, una volta avviato, controlla se il problema persiste o meno.
Metodo 9. Esegui CHKDSK per eseguire la scansione del disco rigido del computer
Se nessuna delle soluzioni elencate e descritte sopra funziona per te, potresti provare a eseguire CHKDSK per scansionare il disco rigido del tuo computer alla ricerca di problemi e risolvere quelli trovati poiché anche i problemi del disco rigido possono causare questo problema. Per eseguire CHKDSK, devi:
- Apri il menu Start .
- Cerca " cmd ".
- Fare clic con il tasto destro sul risultato della ricerca intitolato cmd e fare clic su Esegui come amministratore nel menu contestuale per avviare un prompt dei comandi con privilegi elevati .

- Digita quanto segue nel prompt dei comandi con privilegi elevati e premi Invio :
chkdsk / f / r
- Ti verrà chiesto se desideri o meno che la scansione venga pianificata per il prossimo riavvio del computer. Per confermare, digita y nel prompt dei comandi con privilegi elevati e premi Invio .
- Riavvia il computer.
- Quando il computer si avvia, CHKDSK inizierà automaticamente a funzionare e scansionare il disco rigido del computer: tutto ciò che devi fare è essere paziente e attendere il termine del processo.
- Al termine di CHKDSK , il computer verrà avviato in Windows. A questo punto, puoi verificare se il problema è stato risolto o meno.
Metodo 10. Aggiorna Windows
In alcuni casi, l'aggiornamento di Windows alla versione più recente potrebbe risolvere questo problema. Pertanto, in questo passaggio, controlleremo gli aggiornamenti. Per quello:
- Premere contemporaneamente i pulsanti "Windows" + "I" per aprire le impostazioni.
- Nelle impostazioni, fare clic sulle opzioni "Aggiorna e sicurezza" e selezionare "Windows Update" dal riquadro di sinistra.

- Fare clic sull'opzione "Verifica aggiornamenti" e consentire a Windows di controllare e scaricare eventuali aggiornamenti.

- Una volta scaricati gli aggiornamenti, fare clic sull'opzione "Installa" per installarli sul computer.
- Dopo questo, controlla per vedere se il problema persiste.
Soluzione 11. Esecuzione in modalità compatibilità
In alcuni casi, la soluzione può essere semplice come eseguire l'applicazione in modalità compatibilità per un'altra versione di Windows. La necessità di farlo nasce dall'incompatibilità di Windows e di alcune applicazioni. Possiamo farlo seguendo le istruzioni di seguito.
- Vai alla posizione dell'applicazione e fai clic con il pulsante destro del mouse sul suo eseguibile principale.
- Selezionare "Proprietà" e quindi fare clic sulla scheda "Compatibilità" .
- Nella scheda compatibilità, fare clic sul menu a discesa " Esegui questo programma in modalità compatibilità per " e selezionare "Windows Vista" o qualsiasi altra versione di Windows.

- Fare clic su "Applica" e quindi su "OK".
- Controlla se il problema persiste.
Soluzione 12: installazione del file ".dll" (solo per VLC)
Sembra esserci una soluzione molto specifica per alcuni utenti in cui sono stati in grado di risolvere questo problema scaricando e inserendo il file ".dll" nella loro cartella System 32. Ma questa soluzione deve essere implicita con molta cautela perché System 32 è una cartella molto sensibile e contiene la maggior parte degli elementi essenziali di Windows. Pertanto, eseguire questa operazione a proprio rischio poiché i file ".dll" da Internet possono spesso essere infettati. Per procedere:
- Scarica il file " libvlc.dll " da Internet.
- Accedere al percorso di download del file e copiarlo utilizzando "Ctrl" + "C" dopo averlo selezionato.
- Vai alla seguente posizione.
C: \ Windows \ System32
- Premere "Ctrl" + "V" qui per incollare questo file all'interno della cartella.
- Consenti a qualsiasi richiesta di controllo dell'account utente di confermare l'azione e verifica se il problema persiste.
Nota: inoltre, prova a eliminare il collegamento che stai utilizzando per avviare l'applicazione e crearne uno nuovo.
Soluzione 13. Installazione di software importante
C'è un sacco di software Windows Essential che deve essere installato per far funzionare tutte le applicazioni. Pertanto, in questo passaggio, scaricheremo un software da un'unica posizione che installa automaticamente tutti questi elementi essenziali. Per quello:
- Naviga qui e scarica il software aio210.
- Dopo il download, estrai il software e attendi che venga estratto completamente.
- Avvia il software dopo il download, controlla tutte le opzioni e premi il pulsante "Installa".
- Controlla se il problema persiste dopo l'installazione.