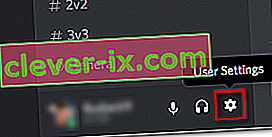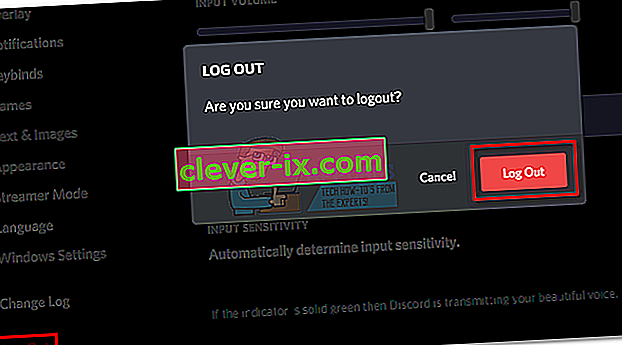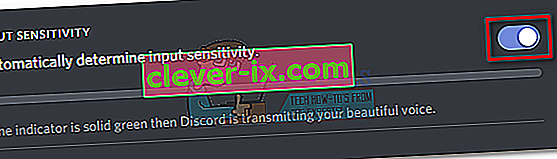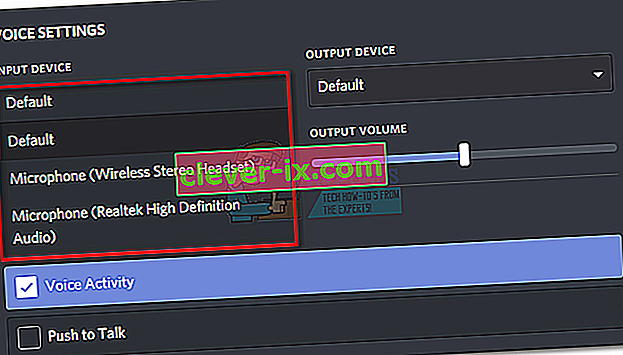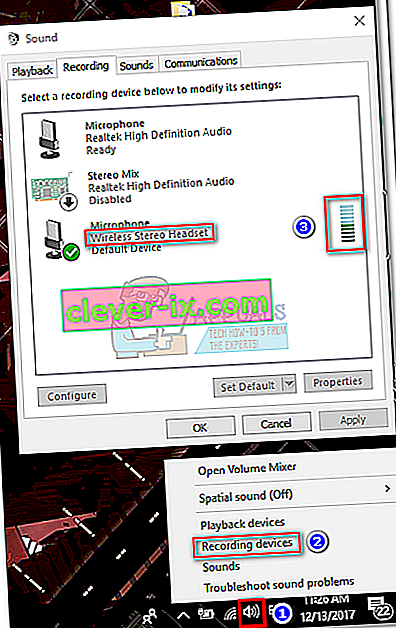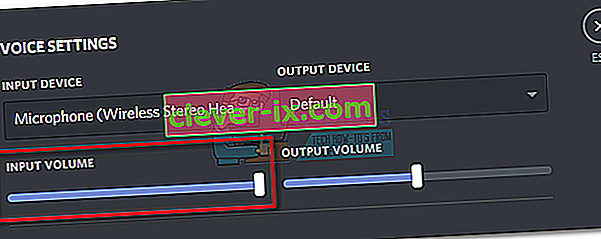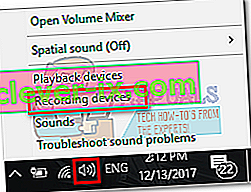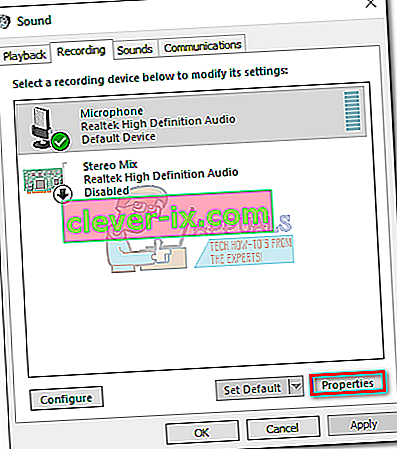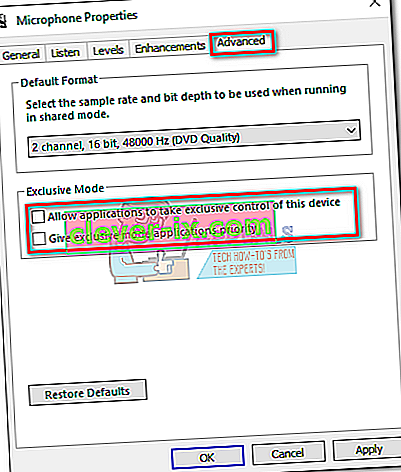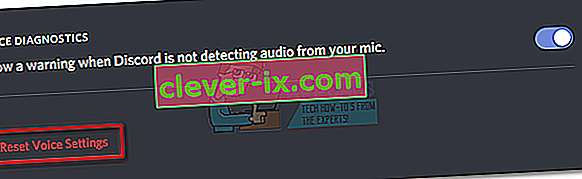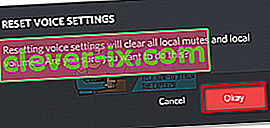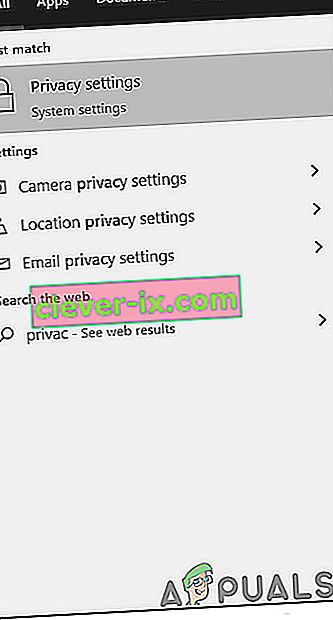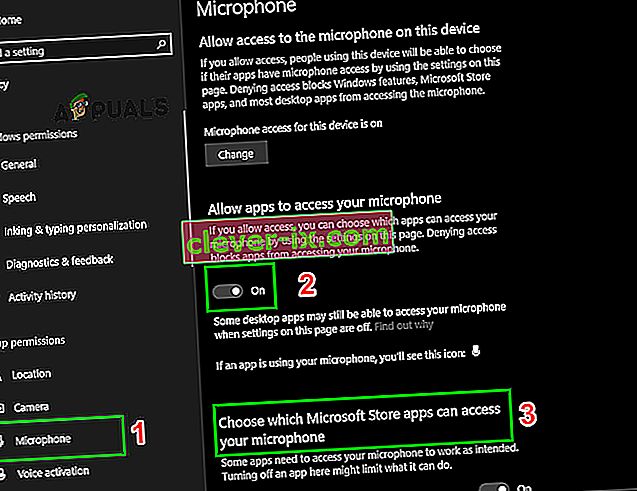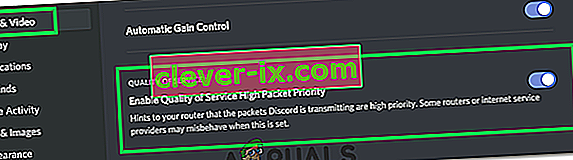C'è un problema tecnico del microfono in giro in Discord in cui l'utente può ascoltare gli altri membri del canale ma non stanno captando l'audio del suo microfono. Il problema sembra legato alla versione desktop di Discord, poiché molti utenti hanno riferito che i loro microfoni funzionano correttamente durante l'utilizzo dell'app Web.
Sempre più giocatori abbandonano Skype e iniziano a utilizzare Discord come strumento di comunicazione principale per le loro esigenze di gioco. Per la maggior parte, le app funzionano perfettamente con problemi minimi. Il team di sviluppo dietro Discord è solitamente veloce nel correggere i bug segnalati, ma questo sembra averli elusi per diversi mesi. Sfortunatamente, non esiste una soluzione "valida per tutti" che farà in modo che l'app Discord riprenda magicamente il microfono. Sembra che il problema possa provenire da luoghi diversi, quindi potrebbe essere necessario provare una serie di correzioni prima di scoprire una soluzione che funzioni nella tua situazione.
Per evitare di dover cercare in tutta Internet tutte le correzioni efficaci per il problema tecnico del microfono Discord, abbiamo deciso di produrre un elenco curato con solo le correzioni che hanno aiutato gli utenti a riprendere le comunicazioni con i loro team.
Nota: prima di iniziare a risolvere il problema del microfono Discord con le guide seguenti, assicurati che le cuffie non funzionino. Se hai un auricolare di ricambio, collegalo al tuo PC e verifica se funziona normalmente con Discord. Inoltre, puoi seguire questa guida del microfono di Windows 10 che non funziona per risolvere i problemi comuni del microfono su Windows 10.
Se riscontri lo stesso problema in Discord con un auricolare diverso, inizia a seguire i metodi seguenti. Una delle soluzioni seguenti è destinata a funzionare per ripristinare l'audio del microfono. Segui i metodi in ordine finché non trovi una soluzione che funzioni per la tua situazione. Ma prima di andare avanti con le soluzioni, prova a riavviare il sistema e Discord. Inoltre, prova a disabilitare l'overlay di Discord (considera di tenerlo spento per il resto del processo di risoluzione dei problemi).
Metodo 1: disconnessione da Discord
Se stai cercando una soluzione rapida che permetta ai tuoi amici di ascoltarti, disconnettersi e ricollegarsi di solito farà il trucco. Ma tieni presente che questa correzione è solo temporanea. Se stai cercando una soluzione che duri, continua a seguire i metodi seguenti.
- Per disconnettersi dalla versione desktop di Discord, fare clic sull'icona Impostazioni utente nell'angolo in basso a sinistra.
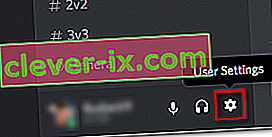
- Ora conferma per disconnettersi.
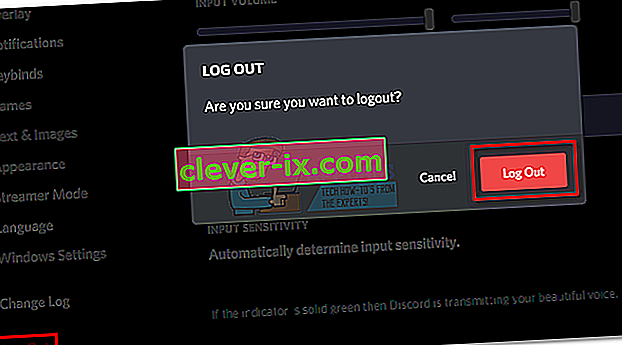
- Quindi, scorri verso il basso, fai clic su Esci , quindi fai di nuovo clic sul pulsante Esci per confermare. Tieni presente che potresti dover ripetere la procedura alcune volte finché non si registra.
- Dopo esserti disconnesso con successo, reinserisci le tue credenziali per accedere di nuovo e vedere se i tuoi amici possono sentirti. Se il problema persiste, passa al metodo 2 .
Metodo 2: esecuzione di Discord come amministratore
Poiché Discord utilizzava UDP per inviare dati ai tuoi amici, la tua app Discord potrebbe non avere i privilegi appropriati per trasmettere la tua voce su Internet. Per assicurarti che non sia così, prova a eseguire Discord con i privilegi di amministratore. Questa soluzione è una delle prime cose consigliate dall'assistenza clienti di Discord.
- Per eseguire Discord come amministratore, fai semplicemente clic con il pulsante destro del mouse sull'icona del desktop e fai clic su Esegui come amministratore .
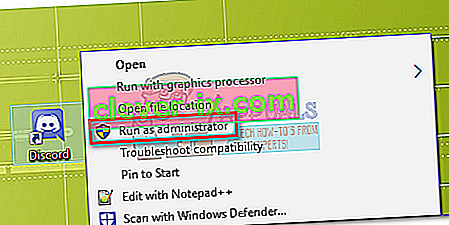
Metodo 3: modificare le impostazioni della sensibilità di input automatica
Un altro scenario comune che impedirà al tuo microfono di funzionare correttamente è quando la sensibilità di ingresso automatica è disabilitata dall'utente nelle impostazioni di Discord. Se hai già modificato le impostazioni della voce, è probabile che tu abbia deselezionato la casella accanto a Determina automaticamente la sensibilità di input.
Quando disabiliti questa opzione, la barra della sensibilità manuale tende a inviare il cursore a sinistra. Ciò farà sì che la tua app Discord smetta di raccogliere suoni dal tuo microfono. Tuttavia, questa sensibilità di input automatizzata è nota per essere difettosa, quindi sei in automatico e la barra dell'indicatore non si illumina quando parli, vale la pena provare a passare al manuale. Ecco una guida rapida all'intera operazione:
- Fare clic sull'icona Impostazioni utente nell'angolo in basso a sinistra delle finestre di Discord.

- Quindi, fai clic su Voce e video (in Impostazioni app ).

- Scorri verso il basso fino a Sensibilità di ingresso e abilita l'interruttore accanto a Determina automaticamente la sensibilità di ingresso, se non è già abilitato. Quindi, parla nell'auricolare e verifica se la barra sottostante si illumina in verde fisso. Se diventa verde quando parli, vai al passaggio successivo.
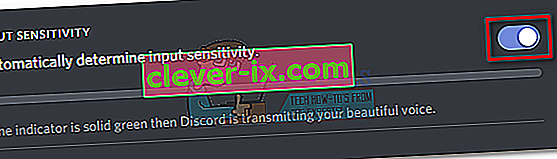
- Disabilita l'interruttore e assicurati che il cursore manuale sia posizionato da qualche parte nel mezzo. Se la barra manuale pulsa quando parli, dovresti essere a posto.

Metodo 4: selezione del microfono dell'auricolare in Dispositivo di input
Se un ripristino vocale non ha prodotto alcun risultato, vediamo se Discord sta utilizzando il microfono corretto in primo luogo. Discord ha l'abitudine di fare scelte strane, il dispositivo di input viene lasciato come predefinito. Questo problema si verifica in genere con laptop da gioco o computer che dispongono già di un microfono integrato.
Se non specifichi quale microfono deve essere utilizzato da Discord, è probabile che l'app utilizzi quello interno anche se l'auricolare è connesso. Spesso, il microfono integrato non avrà i driver necessari per funzionare con un servizio VoIP come Discord.
Ecco una guida rapida per assicurarti che Discord utilizzi il microfono corretto:
- Fare clic sull'icona Impostazioni utente nell'angolo in basso a sinistra delle finestre di Discord.

- Quindi, fai clic su Voce e video (in Impostazioni app ).

- Utilizzare il menu a discesa sotto Dispositivo di input per selezionare il microfono dalle cuffie.
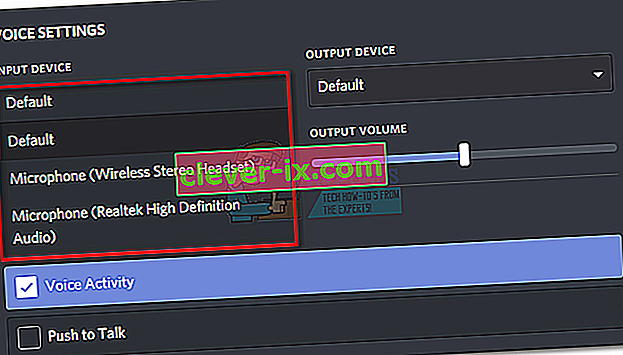
Nota: se non sei sicuro di quale microfono selezionare come dispositivo di input, assicurati che le cuffie siano collegate al PC. Quindi, fai clic con il pulsante destro del mouse sull'icona dell'audio (angolo in basso a destra) e fai clic su Dispositivi di registrazione. Quindi, parla semplicemente nel microfono dell'auricolare e guarda quale icona del livello si illumina. È quindi possibile trovare il nome del microfono della cuffia nella parte sinistra dell'icona del livello.
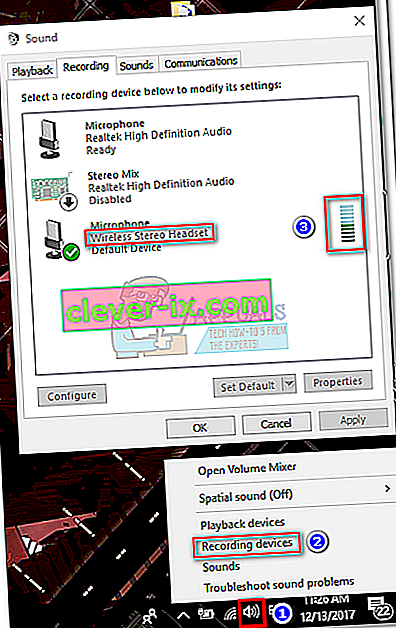
- Infine, assicurati che il cursore del volume di ingresso per il tuo microfono sia al massimo.
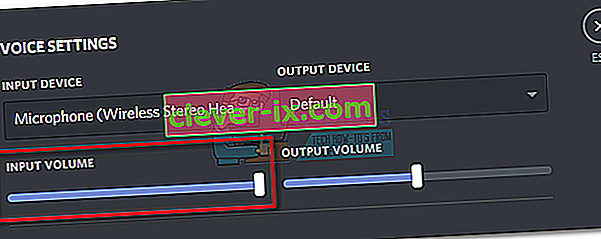
Metodo 5: disabilitazione della modalità esclusiva in Windows
In Windows, alcune applicazioni sono configurate per assumere il controllo esclusivo sul driver del dispositivo audio. Consentire loro di farlo può causare problemi con Discord. Con alcune cuffie, il microfono in Discord si spegnerà completamente se alcune impostazioni relative alla modalità esclusiva sono abilitate. Ecco una guida rapida su come disabilitarli:
- Fare clic con il tasto destro sull'icona del suono / volume nell'angolo in basso a destra e selezionare Dispositivi di registrazione.
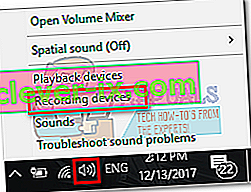
- Seleziona il microfono dall'auricolare e fai clic su Proprietà.
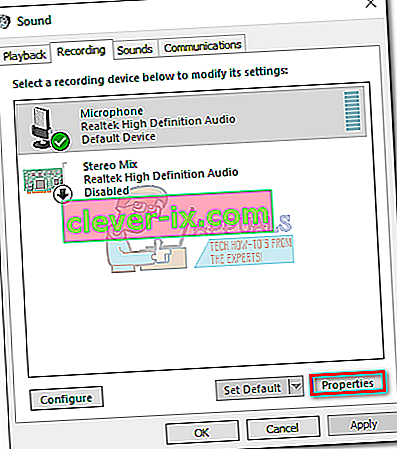
- Seleziona la scheda Avanzate e deseleziona le caselle di controllo in Modalità esclusiva . Non dimenticare di premere Applica per confermare.
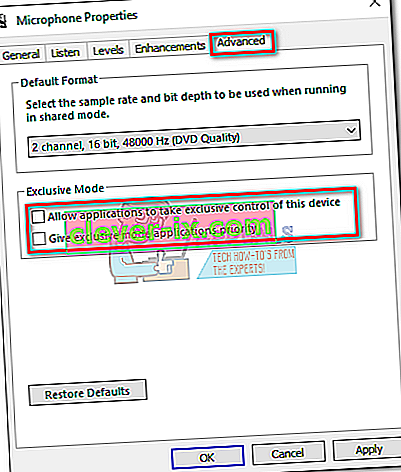
- Riavvia il sistema e verifica se il microfono funziona in Discord.
Metodo 6: ripristino delle impostazioni vocali
Questa correzione seguente sembra avere la più alta percentuale di successo. Se riscontri questo problema esclusivamente sull'app desktop Discord, molto probabilmente ripristinerà la normale funzionalità di Discord. I seguenti passaggi aiuteranno anche se il problema tecnico è apparso dopo aver sostituito il vecchio auricolare con uno nuovo. Ecco come ripristinare le impostazioni vocali in Discord:
- Fare clic sull'icona Impostazioni utente nell'angolo in basso a sinistra delle finestre di Discord.

- Quindi, fai clic su Voce e video (in Impostazioni app ).

- Scorri verso il basso fino alla fine e fai clic su Ripristina impostazioni vocali.
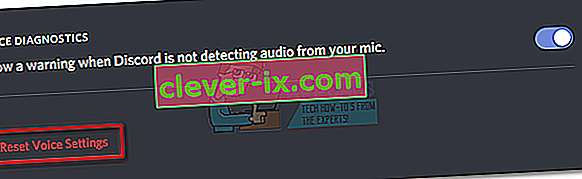
- Quindi premi Ok per confermare la selezione e attendi che Discord venga reinizializzato.
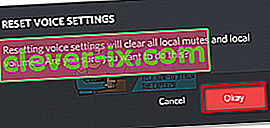
- Ricollega l'auricolare e verifica se il problema tecnico è stato rimosso.
Metodo 7: modifica della modalità di input in Push to Talk
Se tutti i metodi sopra ti hanno fallito, proviamo a cambiare la modalità di input da Attività vocale a Push to talk . Alcuni utenti hanno segnalato che dopo aver cambiato la modalità di ingresso , il loro microfono ha iniziato a funzionare di nuovo. Tuttavia, questa modalità richiederà di premere un pulsante ogni volta che vuoi dire qualcosa ai tuoi amici.
È un piccolo inconveniente, ma potrebbe consentirti di riprendere le comunicazioni con il tuo team. Ecco una guida rapida discord push to talk sull'attivazione e l'utilizzo di Push to Talk in discord.
Metodo 8: modifica delle impostazioni sulla privacy
Dopo un aggiornamento da parte di Microsoft, a tutte le applicazioni è stato revocato automaticamente l'accesso al microfono e ad altri componenti hardware. Questo è vero solo per le applicazioni di terze parti che includono anche Discord. Ciò era dovuto al cambiamento nella politica delle autorizzazioni concesse a queste applicazioni. Se hai un microfono disabilitato nelle Impostazioni sulla privacy di Windows a causa di questo aggiornamento, il microfono potrebbe non funzionare in Discord. In tal caso, abilitare l'accesso al microfono per Discord potrebbe risolvere il problema.
- Premere il tasto Windows , digitare Impostazioni sulla privacy e nei risultati fare clic su Impostazioni sulla privacy .
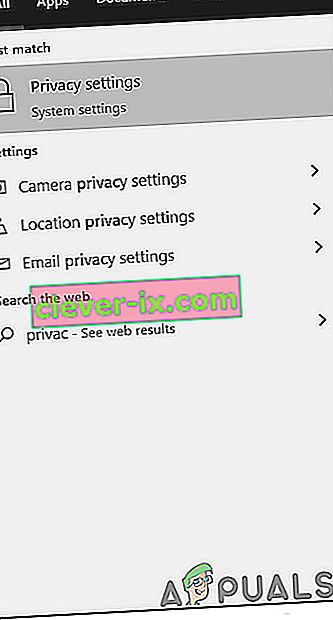
- Ora nel riquadro sinistro delle finestre, scorri verso il basso e fai clic su Microfono .
- Nel riquadro destro della finestra, sposta l'interruttore di " App per accedere al microfono " su On .
- Ora nel riquadro di destra scorri verso il basso e controlla se l'autorizzazione del microfono per Discord è abilitata. Se Discord non è presente, cerca Win32WebViewHost.
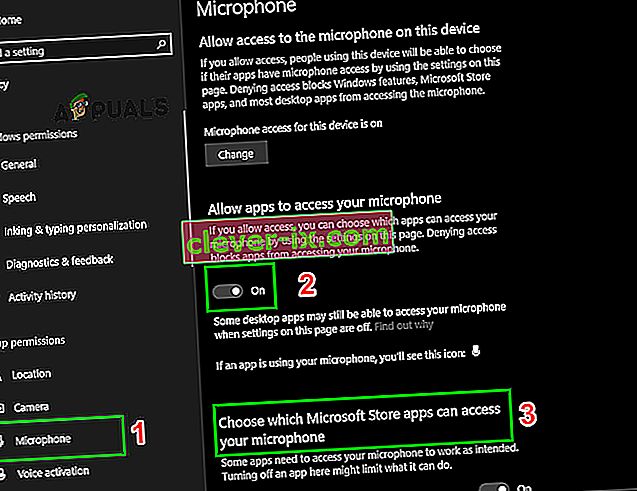
- Ora riavvia il sistema e controlla se puoi usare il microfono in Discord.
Metodo 9: disabilita QoS su Discord
In alcuni casi, l'impostazione QoS su Discord potrebbe interferire con alcune importanti funzioni di sistema a causa delle quali questo errore potrebbe essere attivato. Pertanto, in questo passaggio, lo disabiliteremo completamente. Per quello:
- Avvia Discord e fai clic sull'opzione "Impostazioni utente" .
- In Impostazioni utente, fare clic sull'opzione "Voce e video" nella scheda a sinistra.
- Qui, deseleziona l' interruttore " Abilita priorità alta pacchetto qualità del servizio " per disattivarlo.
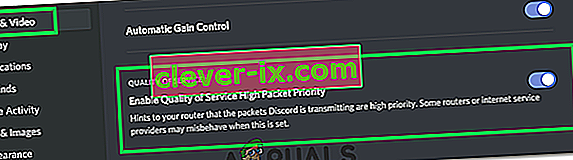
- Controlla se il problema persiste.
Se tutte le soluzioni sopra si sono dimostrate inefficaci, prova a reinstallare l'app Discord e verifica se il problema persiste. In caso contrario, puoi anche ottenere supporto ufficiale a questo link (qui). Il team di sviluppo dietro Discord ha confermato che sta spingendo per un hotfix permanente a questo problema del microfono. Puoi anche utilizzare la versione del browser Discord.