Stai cercando un modo per importare il tuo Google Calendar in Outlook? Sarai felice di sapere che ci sono modi migliori per farlo oltre a reinserire tutti i tuoi appuntamenti. Tuttavia, le cose non sono così semplici come una volta, da quando Google ha scollegato la sua utilità di sincronizzazione del calendario di Outlook. Microsoft e Google stanno combattendo per la quota di mercato, ma sfortunatamente questa battaglia finisce per danneggiare gli utenti finali.
Il metodo seguente ti consentirà di sincronizzare il tuo Google Calendar con Outlook, ma è solo una sincronizzazione unidirezionale (di sola lettura). Ciò significa che ogni volta che apri Outlook, controllerà gli aggiornamenti di Google Calendar e visualizzerà eventuali eventi modificati insieme al calendario di Outlook. Se mantieni Outlook aperto abbastanza a lungo, eseguirà periodicamente controlli per gli aggiornamenti di Google Calendar e li visualizzerà nel tuo programma Outlook.
Tuttavia, qualsiasi modifica apportata al tuo Google Calendar da Outlook non verrà inviata al tuo Google Calendar. Per apportare modifiche al tuo Google Calendar, devi farlo dal tuo browser come al solito.
Ora che abbiamo stabilito le regole di base, ecco come aggiungere il tuo calendario Google a Outlook:
- Inizia accedendo al tuo account Google Calendar.
- Nella colonna di sinistra, in I miei calendari, fai clic sulla freccia a discesa accanto al calendario che desideri aggiungere in Outlook. Quindi, fai clic su Impostazioni calendario .
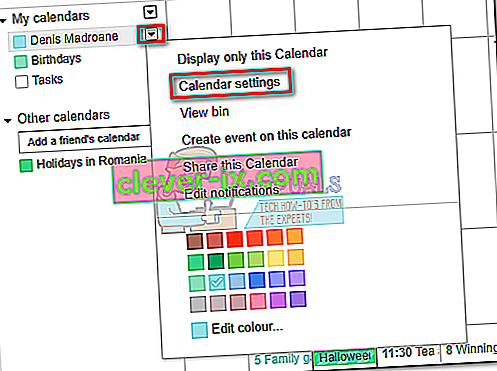
- Scorri fino in fondo fino a Indirizzo privato e fai clic sul pulsante iCal .
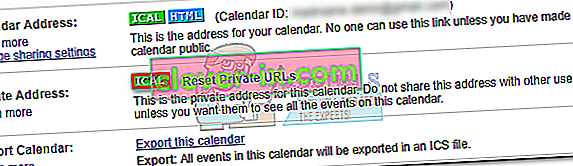
- Fare clic con il tasto destro del mouse sul collegamento generato e fare clic su Copia indirizzo collegamento .
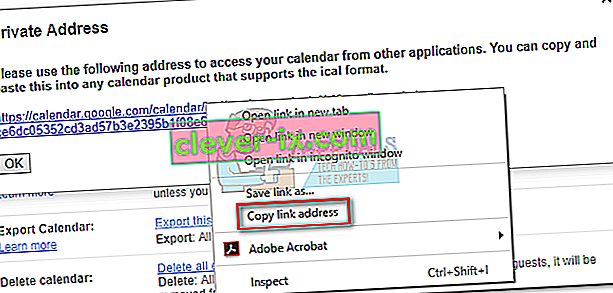
- Passa a Outlook e vai su File> Impostazioni account e scegli Impostazioni account dal menu a discesa.
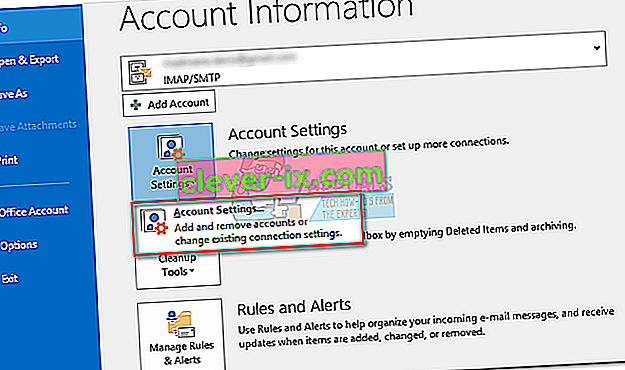
- Ora, fai clic sulla scheda Calendari Internet per espanderla. Quindi, fai clic su Nuovo e incolla l'indirizzo che hai precedentemente copiato da Google Calendar . Fare clic su Aggiungi per confermare.
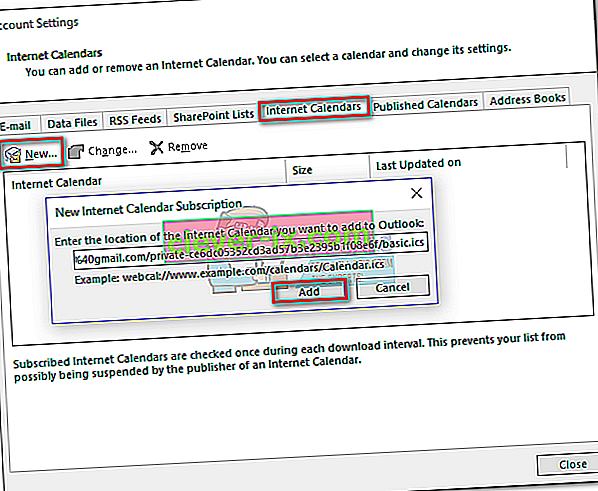
- Poco dopo, dovresti vedere una nuova finestra che si apre. Nella casella accanto a Nome cartella , inserisci il nome del tuo Google Calendar come desideri che appaia in Outlook. Fare clic su OK per salvare la selezione.
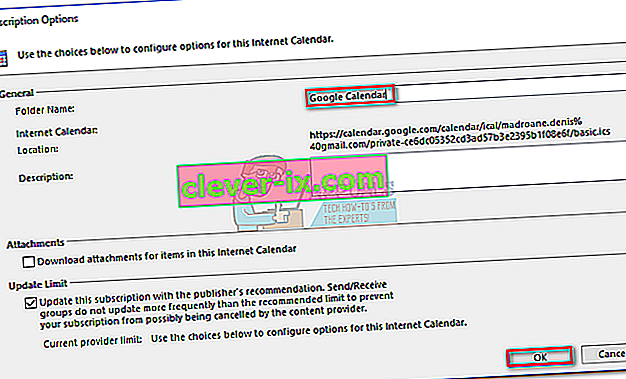
- Questo è tutto. Il calendario importato dovrebbe essere visualizzato in Outlook in Altri calendari. D'ora in poi, Outlook aggiornerà periodicamente eventuali modifiche al calendario di Google e le visualizzerà qui.
 Nota: è inutile apportare modifiche al tuo Google Calendar da Outlook perché la connessione è di sola lettura. Le modifiche apportate in Outlook non verranno trasferite a Google Calendar.
Nota: è inutile apportare modifiche al tuo Google Calendar da Outlook perché la connessione è di sola lettura. Le modifiche apportate in Outlook non verranno trasferite a Google Calendar.
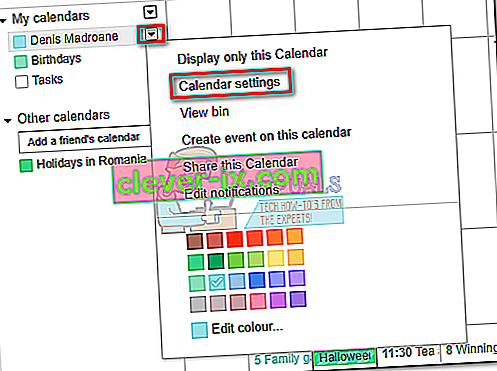
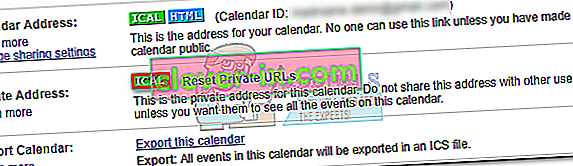
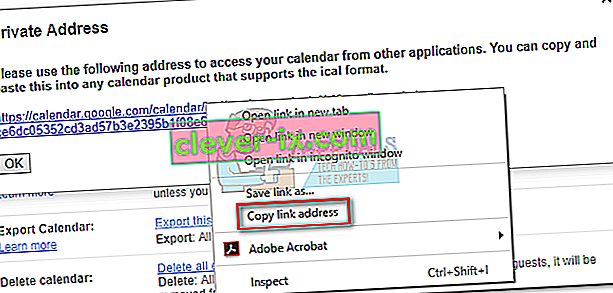
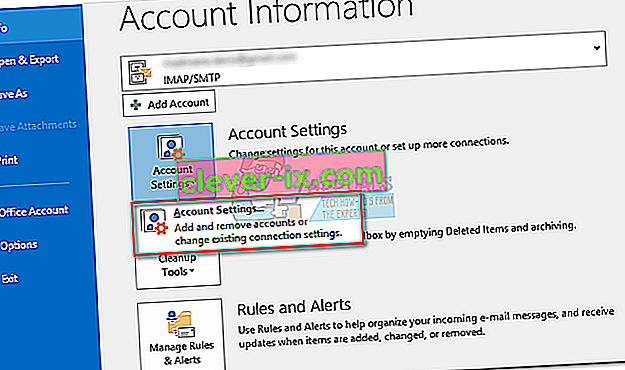
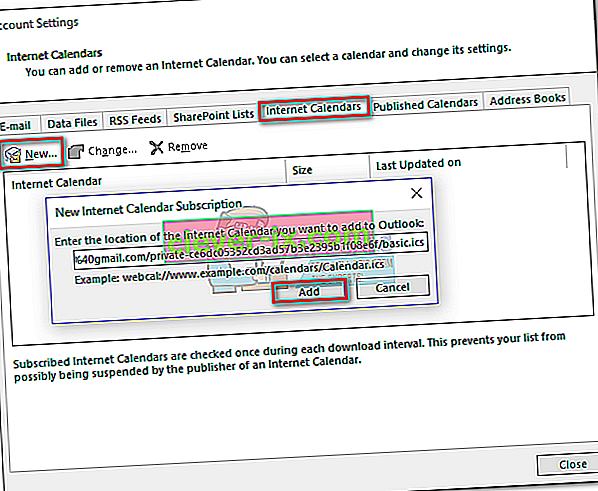
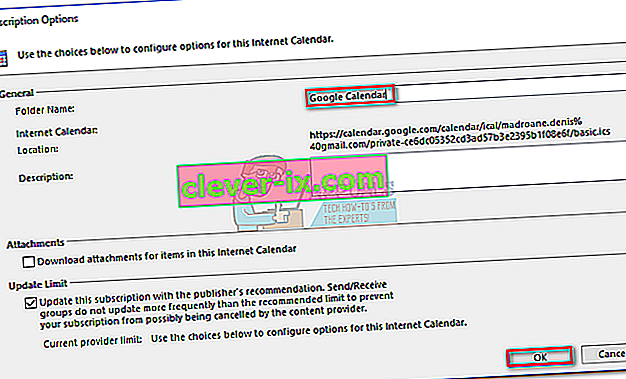
 Nota: è inutile apportare modifiche al tuo Google Calendar da Outlook perché la connessione è di sola lettura. Le modifiche apportate in Outlook non verranno trasferite a Google Calendar.
Nota: è inutile apportare modifiche al tuo Google Calendar da Outlook perché la connessione è di sola lettura. Le modifiche apportate in Outlook non verranno trasferite a Google Calendar.

