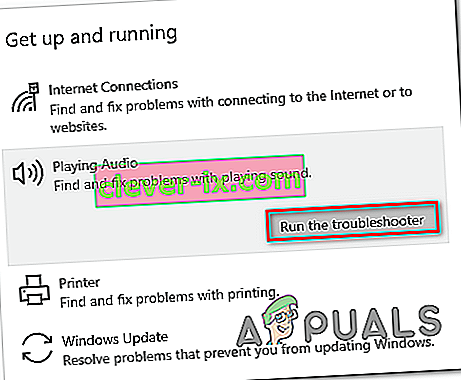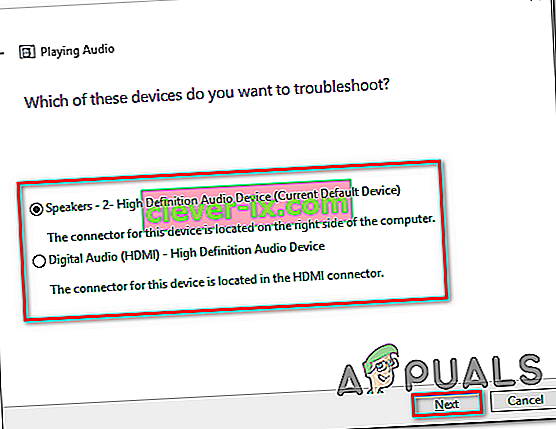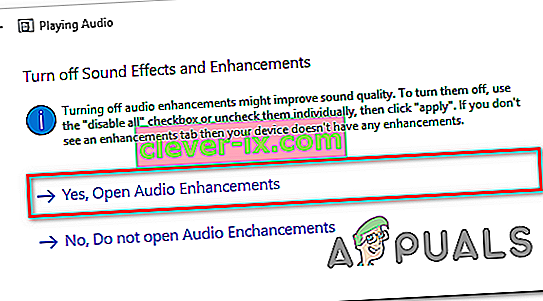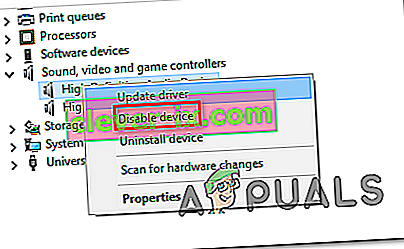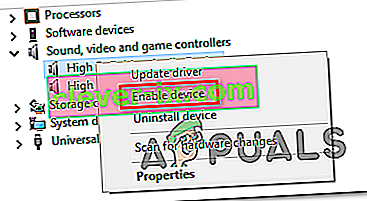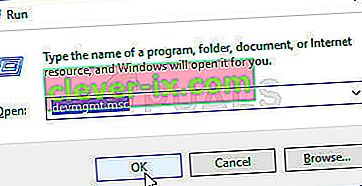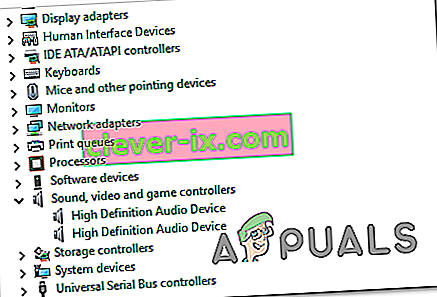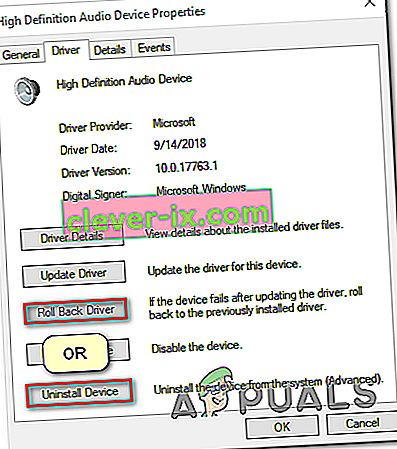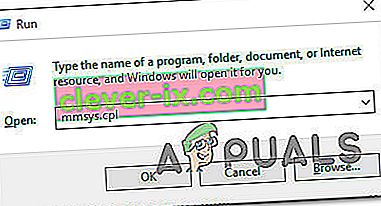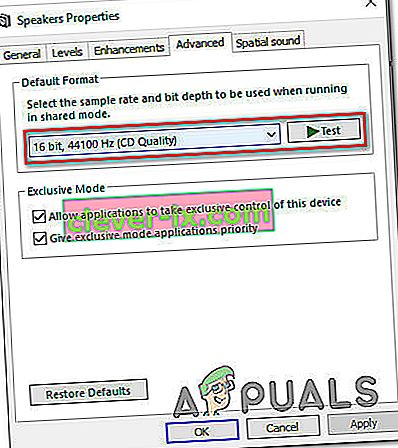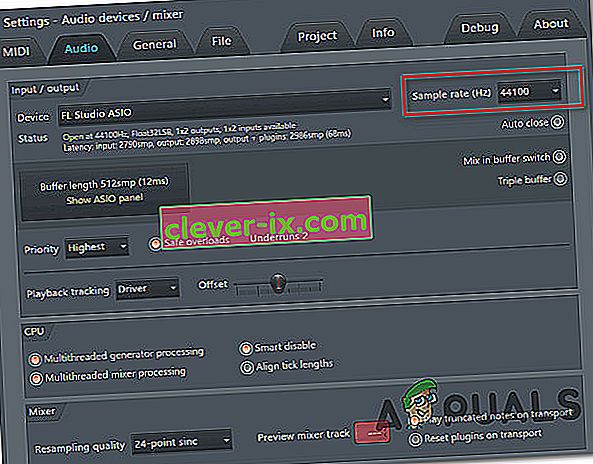Diversi utenti di Windows segnalano di visualizzare il messaggio " Errore di rendering audio. Riavvia il computer. "Ogni volta che provano a riprodurre un video di Youtube. Il problema non è specifico di una particolare versione di Windows e viene segnalato che si verifica con diversi browser Web diversi tra cui Chrome, Opera, Edge e Mozilla Firefox. Altri utenti interessati segnalano che per loro il problema si verifica anche durante l'ascolto di iTunes o quando si utilizza il lettore audio integrato.

Qual è la causa dell'errore di rendering audio. Riavvia il computer. " errore in YouTube?
Abbiamo esaminato questo particolare problema esaminando i vari rapporti degli utenti e i passaggi che hanno seguito per aggirare o risolvere completamente il problema. Da quanto abbiamo raccolto, ci sono diversi scenari diversi noti per attivare questo particolare messaggio di errore:
- Problema del driver audio - Questo sembra essere un bug ricorrente con alcuni modelli di schede madri. Gli utenti interessati hanno trovato varie soluzioni che risolvono temporaneamente il problema, come scollegare> collegare le cuffie, riavviare il computer o disabilitare temporaneamente il driver audio.
- Un conflitto tra i driver audio di Windows e il driver ASIO : è stato confermato che questo problema si verifica in quelle situazioni in cui gli utenti utilizzano sia il driver audio di Windows sia il driver ASIO con diverse frequenze di formato audio. In questo caso, la soluzione è sincronizzare le due frequenze.
- Versione del BIOS con bug : sui computer Dell, il problema è principalmente apprezzato con un aggiornamento software difettoso. Poiché Dell ha risolto il bug, l'aggiornamento della versione del BIOS all'ultima versione dovrebbe risolvere completamente il problema.
Metodo 1: scollegare / collegare le cuffie
Per quanto sciocco possa sembrare questo metodo, molti utenti interessati hanno riferito che il problema è stato risolto dopo aver scollegato le cuffie e ricollegate. È stato confermato che questo passaggio funziona sia con cuffie con jack che con USB (dongle o supporto fisico).
Quindi, se riscontri questo problema quando provi a riprodurre un video su Youtube, scollega semplicemente il cavo delle cuffie se ne hai una coppia collegata.
Nota: tieni presente che questa correzione è probabilmente solo una soluzione temporanea. A meno che tu non faccia qualcos'altro al riguardo, il messaggio "Errore del renderer audio. Riavvia il computer. " l'errore tornerà alla fine.
Se questo metodo non è applicabile o stai cercando una soluzione più duratura, passa al metodo successivo di seguito.
Metodo 2: riavvio del computer
Come suggerito dal messaggio di errore, il riavvio del computer potrebbe anche risolvere il problema "Errore del renderer audio. Riavvia il computer. " errore. Tuttavia, la maggior parte degli utenti interessati segnala che questo metodo (simile al metodo 1) è solo temporaneo. Alcuni utenti che hanno riscontrato questo problema hanno riferito di essere in grado di ottenere solo 20-30 secondi di riproduzione audio prima che ritorni il messaggio di errore.
Quindi, se stai riscontrando questo problema e il metodo 1 non è stato applicabile, riavvia il computer e verifica se questa soluzione temporanea aiuta. Se il messaggio di errore ritorna o stai cercando una soluzione permanente, vai al Metodo 3 .
Metodo 3: esecuzione dello strumento di risoluzione dei problemi audio
Un'altra potenziale soluzione che potrebbe aiutarti a aggirare il problema "Errore del renderer audio. Riavvia il computer. " l'errore è quello di eseguire lo strumento di risoluzione dei problemi audio integrato. Questa utility integrata contiene essenzialmente una raccolta di strategie di riparazione che trattano molti problemi audio comuni. Se l'errore è causato da un problema comune di cui Microsoft è a conoscenza, l'esecuzione dello strumento di risoluzione dei problemi audio dovrebbe risolvere completamente il problema.
Segui i passaggi seguenti per eseguire lo strumento di risoluzione dei problemi audio:
- Premi il tasto Windows + R per aprire una finestra di dialogo Esegui. Quindi, digita " ms-settings: troubleshoot " e premi Invio per aprire la scheda Risoluzione dei problemi dell'app Impostazioni .

- All'interno della scheda Risoluzione dei problemi , scorri verso il basso fino a Get up and running e fai clic su Play Audio . Quindi, fare clic su Esegui lo strumento di risoluzione dei problemi per aprire l'utilità.
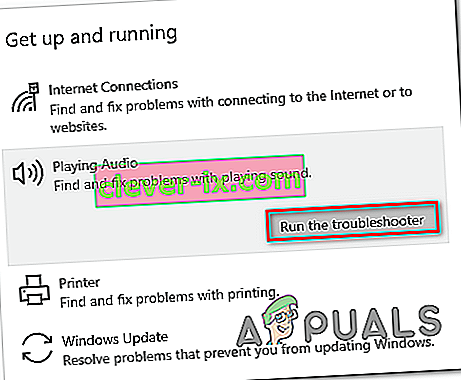
- Attendi il completamento della fase di indagine iniziale. Quindi, seleziona il dispositivo con il quale stai riscontrando l' errore "Audio renderer. Riavvia il computer. " errore e premi Avanti .
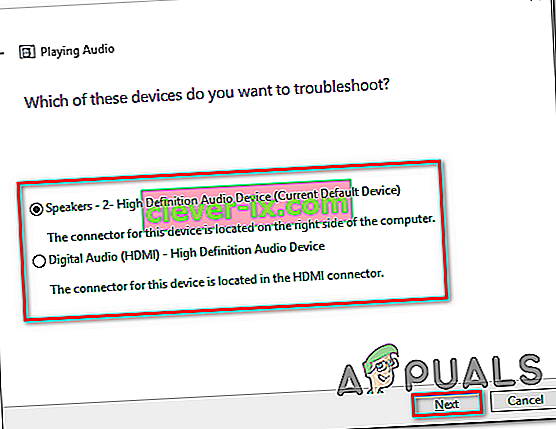
- Attendi che l'utility analizzi i problemi del tuo dispositivo audio. Se viene rilevato un problema, ti verrà consigliata una strategia di riparazione. Segui le istruzioni sullo schermo (fai clic su "Sì, applica correzione" o "Sì, apri * menu") e segui i consigli.
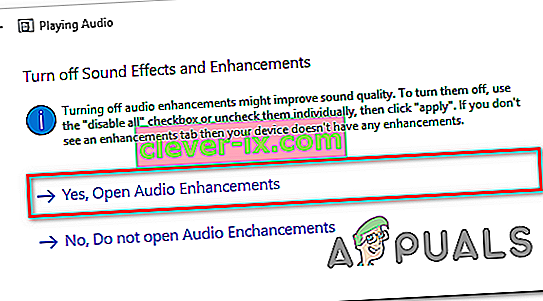
- Riavvia il computer e verifica se l'errore non si verifica più una volta completato il successivo avvio.
Se continui a riscontrare l' errore "Audio renderer. Riavvia il computer. " errore, passa al metodo successivo di seguito.
Metodo 4: disabilitazione e riattivazione del driver audio
Alcuni utenti interessati hanno segnalato di essere riusciti a risolvere il problema senza riavviare il computer o eseguire lo strumento di risoluzione dei problemi. A quanto pare, potresti essere in grado di risolvere il problema disabilitando ogni adattatore audio in Gestione dispositivi e riattivandoli dopo un paio di secondi.
Per molti utenti interessati, questo approccio è il metodo migliore quando si tratta di risolvere l ' "errore del renderer audio. Riavvia il computer. " errore. Ecco una guida rapida su come disabilitare e riattivare il driver audio:
- Premi il tasto Windows + R per aprire una finestra di dialogo Esegui. Quindi, digita " devmgmt.msc " e premi Invio per aprire Gestione dispositivi.

- All'interno di Gestione dispositivi, espandi il menu Controller audio, video e giochi . Quindi, procedi per disabilitare ogni adattatore audio presente facendo clic con il tasto destro e scegliendo Disabilita dispositivo .
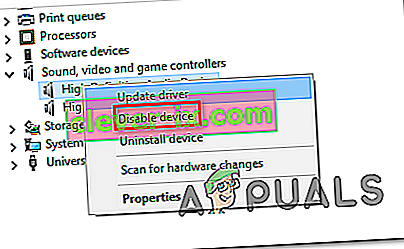
- Una volta disabilitati tutti gli adattatori audio in Controller audio, video e giochi , attendere un paio di secondi prima di riattivarli facendo clic con il pulsante destro del mouse e scegliendo Abilita dispositivo .
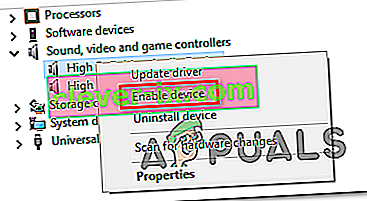
- Ripeti l'azione che in precedenza attivava il messaggio "Errore di rendering audio. Riavvia il computer. " errore e vedere se il problema è stato risolto.
Se riscontri ancora il problema o se riscontri che il problema persiste dopo un po 'di tempo, continua con il metodo successivo di seguito.
Metodo 5: rollback / disinstallazione del driver audio
Un'altra possibile soluzione per l' errore "Audio renderer. Riavvia il computer. " l'errore è ripristinare il driver audio. Il rollback a una versione audio precedente risolverà il problema se era stato precedentemente causato da un bug del software. La disinstallazione del driver audio costringerà anche Windows a reinstallare il driver audio che eliminerà l'errore se hai a che fare con alcuni file danneggiati.
Ecco una guida rapida su come ripristinare il driver audio:
- Premi il tasto Windows + R per aprire una finestra di dialogo Esegui . Quindi, digita " devmgmt.msc " e premi Invio per aprire Gestione dispositivi .
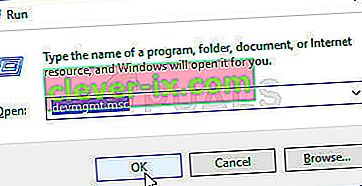
- Espandi il menu a discesa Controller audio, video e giochi e fai doppio clic sull'adattatore audio.
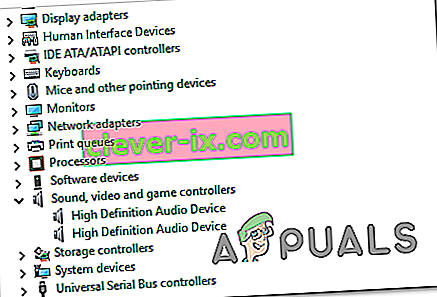
- All'interno delle proprietà del tuo adattatore audio, vai alla scheda Driver e fai clic su Ripristina driver . Se questa azione non è disponibile, fare clic su Disinstalla dispositivo .
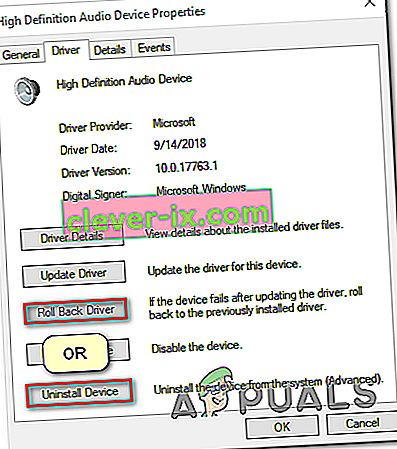
- Riavvia il tuo computer. Se scegli di disinstallare il driver audio, Windows reinstallerà automaticamente l'ultima versione disponibile dell'adattatore audio. Una volta completato l'avvio, ripetere l'azione che in precedenza causava l ' "Errore del renderer audio. Riavvia il computer. " errore e vedere se il problema è stato risolto.
Metodo 6: impostazione della stessa frequenza di campionamento sia per il driver audio di Windows che per il driver ASIO
Se riscontri questo errore solo mentre Cubase è aperto, probabilmente hai a che fare con un conflitto tra il sistema audio di Windows e le impostazioni del driver ASIO. Se questo scenario è applicabile alla tua situazione attuale, è probabile che sarai in grado di risolvere il problema assicurandoti che sia il driver audio di Windows che il driver ASIO utilizzino entrambi la stessa frequenza di campionamento (ad esempio 44.1k contro 48k).
Ecco una guida rapida su come eseguire questa operazione:
- Premi il tasto Windows + R per aprire una finestra di dialogo Esegui. Quindi, digita " mmsys.cpl " e premi Invio per aprire il menu Impostazioni audio.
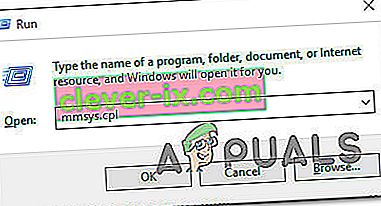
- All'interno del menu Suono , vai alla scheda Riproduzione , seleziona il dispositivo audio con cui stai riscontrando il problema e fai clic su Configura .

- All'interno della schermata Proprietà del dispositivo audio, vai alla scheda Avanzate e modifica il Formato predefinito a 16 bit, 44100 (o un formato standard diverso che desideri utilizzare). Quindi fare clic su Applica per salvare la configurazione corrente.
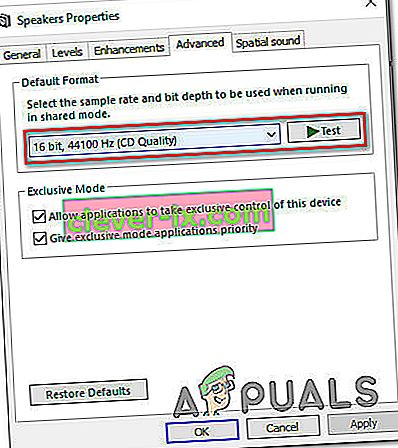
- Quindi, apri le impostazioni del driver ASIO e vai alla scheda Audio . Una volta arrivato lì, cambia la frequenza di campionamento sulla frequenza del formato audio che hai precedentemente stabilito al passaggio 3.
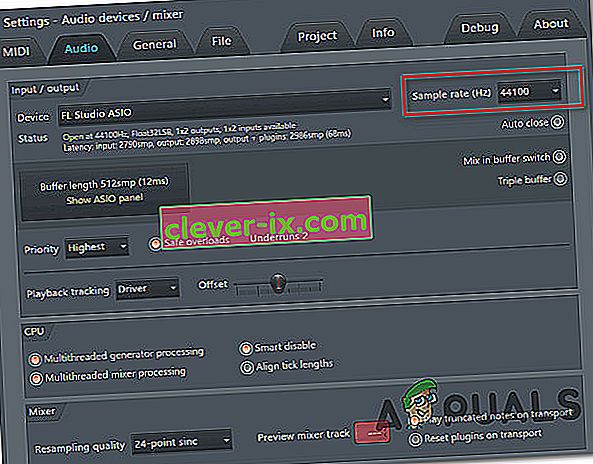
- Riavvia il computer e verifica se il conflitto è stato risolto.
Se continui a riscontrare lo stesso "Errore di rendering audio. Riavvia il computer. " errore, passa al metodo successivo di seguito.
Metodo 7: aggiornamento del BIOS (confermato solo su computer Dell)
Alcuni utenti che hanno riscontrato il problema sui computer DELL hanno segnalato che il problema è stato risolto definitivamente dopo aver aggiornato il firmware del BIOS. Questa procedura potrebbe essere applicabile con altri produttori, ma siamo stati in grado di confermare la correzione solo sui computer Dell.
Nota: se riesci a risolvere l'errore utilizzando questo metodo su una configurazione diversa, faccelo sapere nella sezione commenti qui sotto.
Attenzione: tieni presente che il processo di aggiornamento del firmware del BIOS può essere dannoso per il tuo PC se non segui le istruzioni alla lettera. Se decidi di andare fino in fondo, dovrai farlo a tuo rischio.
Le interfacce BIOS, così come i passaggi esatti per l'aggiornamento del BIOS su un PC DELL, saranno diversi da configurazione a configurazione. Per evitare qualsiasi confusione, ti invitiamo a leggere la pagina di supporto per gli aggiornamenti del BIOS di Dell ( qui ) per comprendere la procedura.
Una volta acquisita familiarità con il processo, seguire le istruzioni specifiche ( qui ) per creare un supporto di installazione del BIOS e aggiornare il BIOS alla versione più recente.