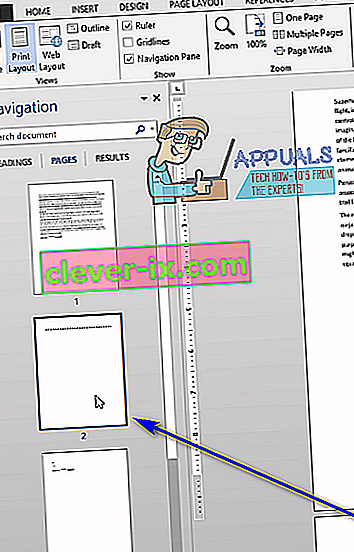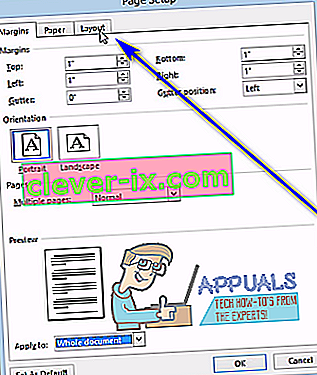Durante la digitazione di un documento in Word, gli utenti a volte incontrano un problema in cui una pagina vuota, per qualche motivo, si trova nel mezzo o alla fine del loro documento. È per questo motivo e per una serie di altri motivi (come la possibilità di eliminare un'intera pagina indesiderata alla volta) che gli utenti di Word devono sapere come possono eliminare un'intera pagina in Word contemporaneamente.
Eliminare intere pagine in Microsoft Word è abbastanza semplice, esattamente come dovrebbe essere. Tuttavia, ci sono diversi modi in cui gli utenti di Word possono eliminare le pagine nel famosissimo word processor di Microsoft, e il modo in cui funziona per un utente specifico dipende da molteplici fattori diversi, il principale dei quali è come la pagina che deve essere cancellato è nato in primo luogo. I seguenti sono i metodi più efficaci che puoi utilizzare per eliminare un'intera pagina in Word 2013:
Metodo 1: usa il tasto Backspace
Questo è forse il metodo più semplice che può essere utilizzato per eliminare un'intera pagina in Word 2013. Tutto quello che devi fare è:
- Fare clic nell'angolo in basso a destra della pagina che si desidera eliminare. In questo modo il cursore del testo verrà portato alla fine di quella pagina.
- Premi il tasto Backspace sulla tastiera e tienilo premuto finché tutto nella pagina di destinazione non viene eliminato. Una volta che tutto sulla pagina di destinazione è stato eliminato, anche la pagina stessa scomparirà.
Metodo 2: eliminare la pagina utilizzando il riquadro di spostamento
Word 2013 viene fornito con una funzionalità denominata riquadro di spostamento che consente agli utenti di eliminare facilmente un'intera pagina da un documento di Word contemporaneamente. Per utilizzare il riquadro di spostamento per eliminare una pagina in Word 2013, è necessario:
- Vai alla scheda Visualizza .

- Nella sezione Mostra della scheda Visualizza , seleziona la casella di controllo accanto all'opzione Riquadro di spostamento. Questo aprirà il riquadro di spostamento nell'angolo sinistro di Microsoft Word.

- Nel riquadro di spostamento individuare la pagina del documento che si desidera eliminare e fare clic su di essa per selezionarla.
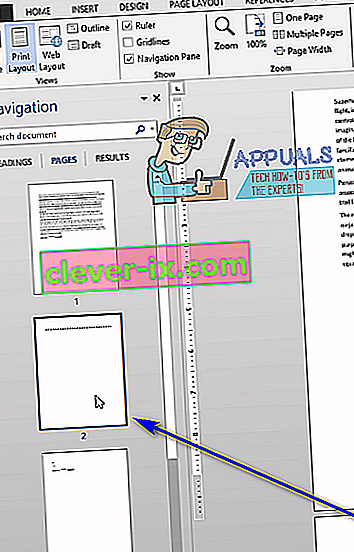
- Premi il tasto Canc sulla tastiera e la pagina verrà eliminata non appena lo fai.
- Ripetere i passaggi 3 e 4 per tutte le altre pagine dello stesso documento che si desidera eliminare .
Metodo 3: regola il layout della pagina per eliminare le pagine indesiderate
Se nessuno dei metodi elencati e descritti sopra ha funzionato per te, puoi anche provare a eliminare le pagine indesiderate del documento in questione regolandone il layout di pagina . Per farlo, semplicemente:
- Vai alla scheda Layout di pagina.

- Fare clic su Margine per aprire un menu a discesa.

- Fare clic su Margini personalizzati ... nel menu a discesa.
- Vai alla scheda Layout .
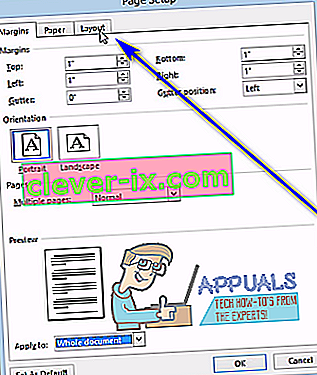
- Aprire il menu a discesa accanto a Inizio sezione: e fare clic su Nuova pagina per selezionarlo.

- Fare clic su OK .
Metodo 4: abilita i simboli di paragrafo ed elimina tutto ciò che si trova sulla pagina di destinazione
Gli utenti di Microsoft Word possono fare in modo che l'elaboratore di testi mostri loro ogni singolo simbolo di paragrafo e tutti gli altri simboli di formattazione in un documento, e puoi usarlo a tuo vantaggio se stai cercando di eliminare una pagina specifica di un documento. È possibile abilitare questa funzione per vedere cosa c'è sulla pagina di destinazione e quindi eliminare tutto ciò che è lì, eliminando di conseguenza anche la pagina di destinazione. Per eliminare una pagina in Word 2013 utilizzando questo metodo, è necessario:
- Vai alla scheda Home .

- Fare clic sul pulsante Mostra / Nascondi ¶ per fare in modo che Word visualizzi tutti i simboli di paragrafo e altri simboli di formattazione nel documento.

- Vai alla pagina che desideri eliminare.
- Verificare se sono presenti simboli di paragrafo ( ¶ ) o altri simboli di formattazione sulla pagina.
- Se trovi dei simboli di paragrafo ( ¶ ) o altri simboli di formattazione nella pagina di destinazione, selezionali semplicemente uno per uno e cancellali . Una volta che tutti i simboli sono stati eliminati e non è rimasto nulla sulla pagina, anche la pagina verrà eliminata.
Nota: se hai una pagina vuota di cui non riesci a sbarazzarti nel mezzo del tuo documento Word, la pagina vuota potrebbe essere lì a causa di un'interruzione di pagina manuale. Con i simboli di paragrafo ( ¶ ) o altri simboli di formattazione mostrati, sarai anche in grado di vedere le interruzioni di pagina manuali, quindi tutto ciò che devi fare è individuare l'interruzione di pagina manuale, selezionarla ed eliminarla e anche la fastidiosa pagina vuota indesiderata essere cancellato.