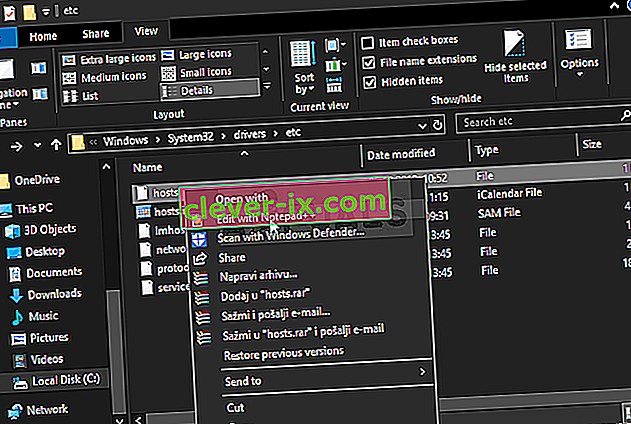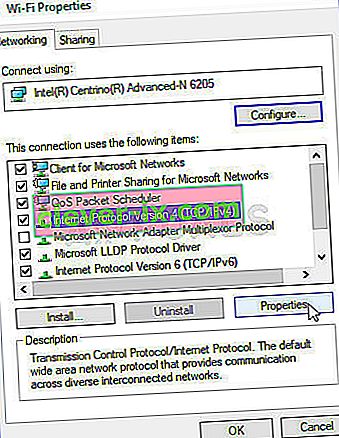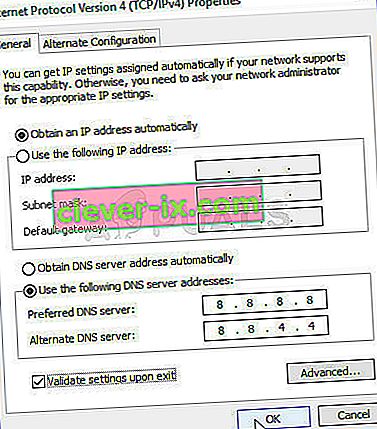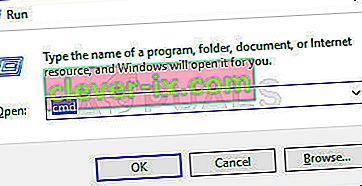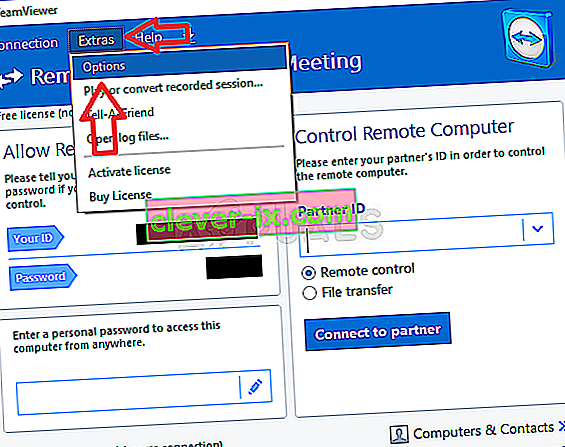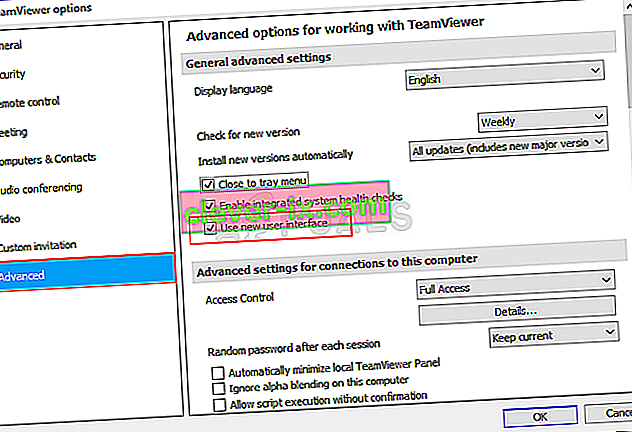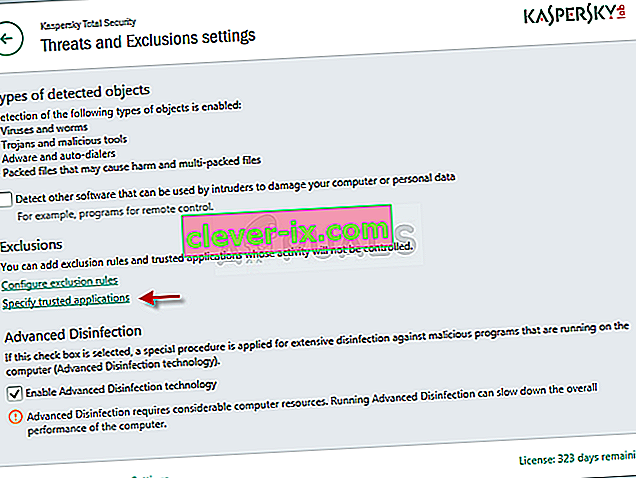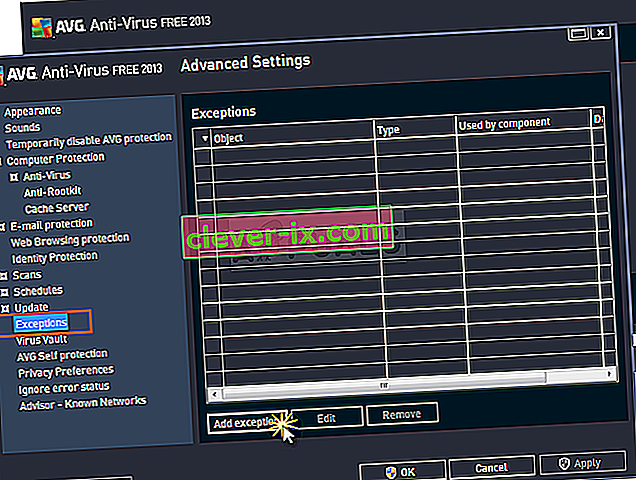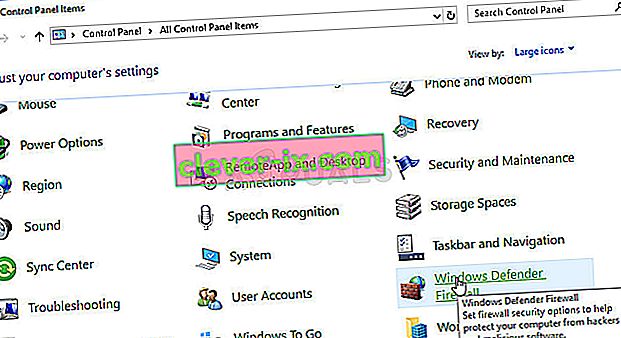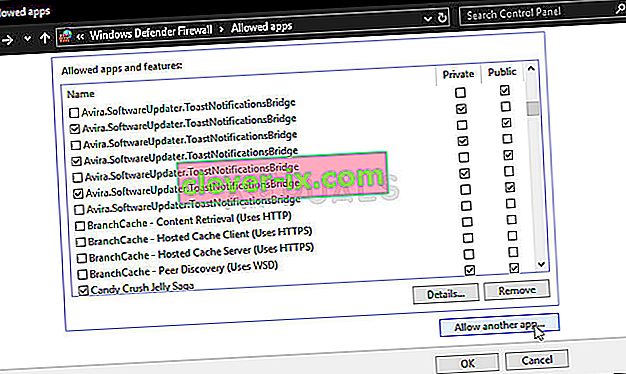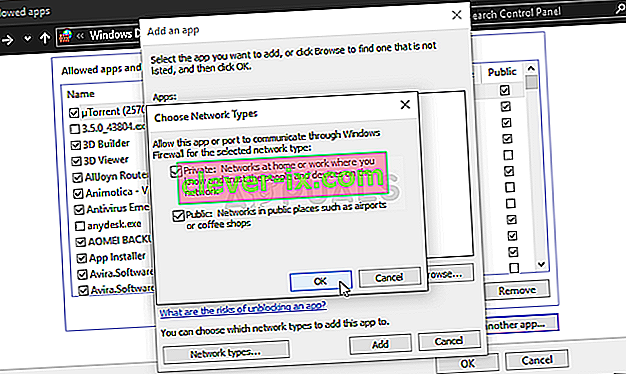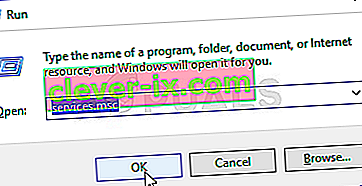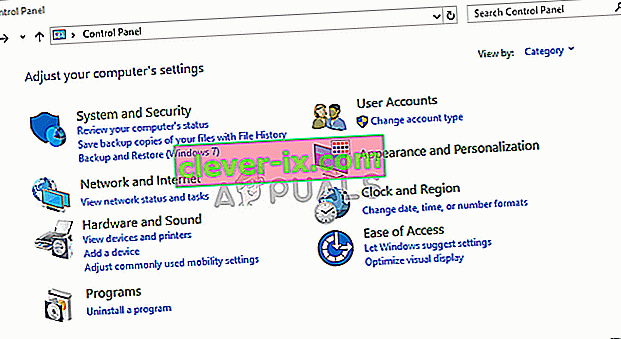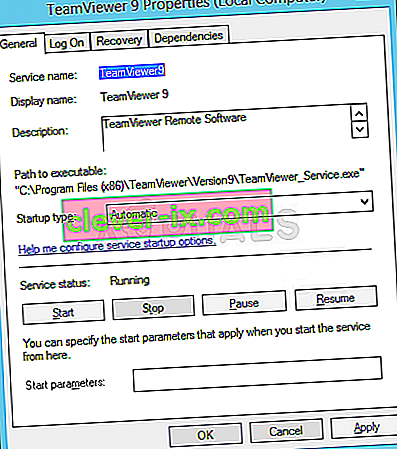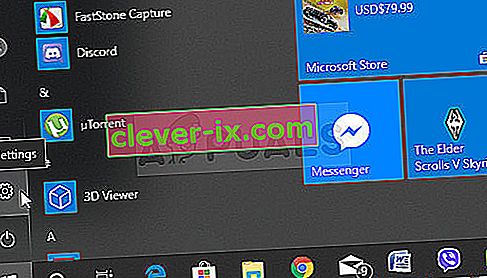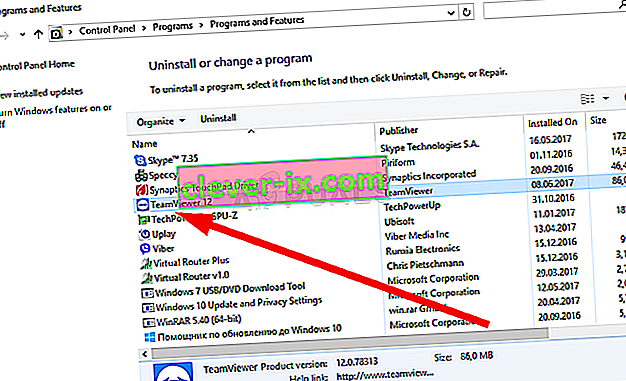Come riparare TeamViewer & lsquo; Non pronto Controlla la tua connessione & rsquo; Errore su Windows?
TeamViewer è un programma utile per chat video e controllo remoto ed è una scelta abbastanza popolare tra i giocatori e l'assistenza informatica remota. Tuttavia, molti utenti hanno riferito di non essere semplicemente in grado di connettersi. Vedono il messaggio di errore problematico nella parte inferiore dello schermo, accanto alla luce rossa.

Esistono diversi metodi che puoi utilizzare per risolvere il problema e ti suggeriamo di verificarli di seguito. Di solito sono abbastanza facili da eseguire e possono risolvere il tuo problema in un istante!
Che cosa causa l'errore di TeamViewer "Non pronto, controlla la connessione" su Windows?
Questo particolare problema ha molte cause diverse e individuare quella corretta può essere cruciale se non si desidera provare tutti i metodi nell'elenco. Questo ti guiderà alla soluzione più velocemente ed è per questo che abbiamo deciso di creare l'elenco di tutte le possibili cause che trovi di seguito!
- Impostazioni errate nel file "hosts" - Il file "hosts" contiene informazioni importanti sulle app che si connettono a Internet ed è possibile che la voce per TeamViewer sia stata danneggiata. L'eliminazione della sua voce farà sì che Windows lo crei nuovamente, quindi prova a risolvere il problema.
- Problemi di antivirus o firewall : se l'accesso di TeamViewer a Internet è impedito dal firewall o dall'antivirus in esecuzione, assicurati di provare a fare un'eccezione per il suo file eseguibile principale.
- Problemi DNS e Winsock : gli indirizzi DNS possono essere modificati e Winsock può essere ripristinato. Per molti utenti, questo è tutto ciò che serve per risolvere il problema, quindi assicurati di provarlo!
- Connettività IPv6 : a volte TeamViewer semplicemente non funziona su IPv6, quindi assicurati di disabilitarlo per risolvere questo problema. Non farà male e potrebbe riportare indietro TeamViewer!
- Nuova interfaccia di TeamViewer - L'interfaccia utente non è qualcosa che dovrebbe essere correlato a problemi di connettività, ma è stato certamente il caso di diversi utenti di TeamViewer. Il ripristino alla vecchia interfaccia è riuscito a risolvere il problema per loro.
Soluzione 1: rimuovere TeamViewer dal file Hosts
È molto probabile che la voce di TeamViewer nel file "host" sul tuo computer sia stata danneggiata. Potrebbe mostrare indirizzi e dati completamente errati e ti suggeriamo di eliminare la sua voce. Una volta riaperto, la voce verrà ricreata e si spera che il problema cesserà di apparire!
- Passare alla posizione C >> Windows >> System32 >> Driver >> Etc accedendovi dopo aver aperto Esplora file. In primo luogo, fare clic su Questo PC o Risorse del computer dal riquadro a sinistra per individuare e aprire il Disco locale C .
- Se non riesci a vedere la cartella Windows, potresti dover attivare l'opzione che ti consente di vedere i file e le cartelle nascosti. Fare clic sulla scheda " Visualizza " nel menu in alto di Esplora file e fare clic sulla casella di controllo " Elementi nascosti " in Mostra / nascondi Esplora file per visualizzare i file nascosti e ricordare questa impostazione fino a quando non la si modifica di nuovo.

- Individua il file hosts nella cartella Etc , fai clic con il pulsante destro del mouse su di esso e scegli Apri con Blocco note . Usa la combinazione di tasti Ctrl + F e assicurati di inserire "teamviewer" nella casella Trova prima di fare clic su Trova successivo
- Individua la sezione TeamViewer nel file. Dovrebbe iniziare con "#Teamviewer" e assicurarsi di selezionare tutto ciò che gli appartiene, fare clic con il pulsante destro del mouse sulla selezione e scegliere il pulsante Elimina dal menu contestuale.
- Fare clic su File >> Salva per salvare le modifiche o usare il combinazione di tasti Ctrl + S . Esci da Blocco note e riavvia il computer. Verificare se il problema persiste per quanto riguarda TeamViewer "Non pronto. Verifica la tua connessione "messaggio di errore!
Soluzione 2: modifica il tuo indirizzo DNS
Gli utenti hanno affermato di essere stati in grado di risolvere il problema semplicemente cambiando il DNS fornito dal proprio ISP (Internet Service Provider) e iniziando a utilizzarne uno diverso. Può essere un DNS di un computer in cui il problema non viene visualizzato, ma molti utenti hanno semplicemente utilizzato il DNS di Google per risolvere il problema. Segui i passaggi seguenti per modificare l'indirizzo DNS sul tuo computer!
- Utilizzare la combinazione di tasti Windows + R che dovrebbe aprire la casella Esegui utilità in cui è necessario digitare " ncpa.cpl " nella casella di testo e fare clic su OK per aprire la voce Impostazioni connessione Internet nel Pannello di controllo .
- La stessa cosa si può fare semplicemente aprendo manualmente il Pannello di controllo . Cambia l' opzione Visualizza per nella sezione in alto a destra della finestra su Categoria e fai clic su Rete e Internet in alto. Fare clic sul pulsante Centro connessioni di rete e condivisione per aprirlo prima di riuscire a individuare il pulsante Modifica impostazioni adattatore nel menu a sinistra e fare clic su di esso.
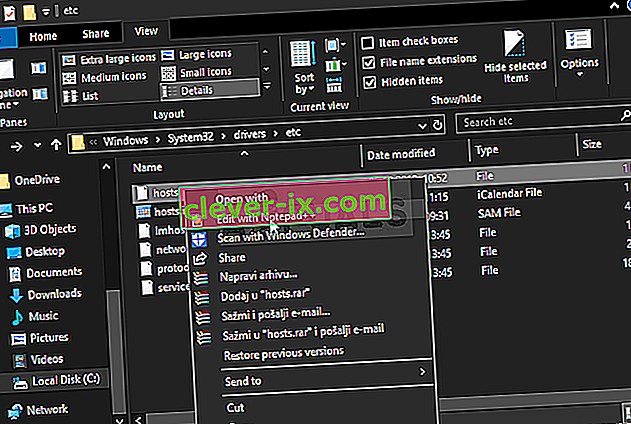
- Ora che la schermata Connessione Internet è aperta utilizzando uno dei metodi sopra, fai doppio clic sulla scheda di rete attiva (quella che stai utilizzando per connetterti a Internet) e fai clic sul pulsante Proprietà in basso se disponi delle autorizzazioni di amministratore per l'account utente corrente.
- Individua l' elemento Protocollo Internet versione 4 (TCP / IPv4) nell'elenco. Fare clic su di esso per selezionarlo e fare clic sul pulsante Proprietà in basso.
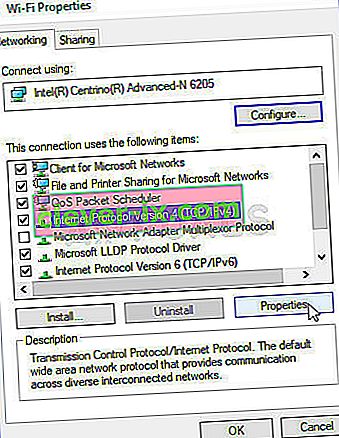
- Rimanere nella scheda Generale e modificare il pulsante di opzione nella finestra Proprietà in " Usa i seguenti indirizzi server DNS " se era impostato sull'altra opzione.
- In entrambi i casi, impostare il server DNS preferito su 8.8.8.8 e il server DNS alternativo su 8.8.4.4.
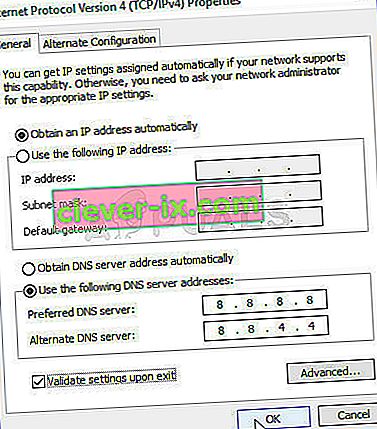
- Mantieni selezionata l'opzione " Convalida impostazioni all'uscita " e fai clic su OK per applicare immediatamente le modifiche. Controllare per vedere se TeamViewer "Non pronto. Verifica la tua connessione "il messaggio di errore appare ancora sul tuo computer!
Soluzione 3: reimposta Winsock
" Netsh Winsock reset " è un comando utile che puoi utilizzare nel prompt dei comandi per ripristinare il catalogo Winsock alle impostazioni predefinite o al suo stato pulito. Puoi provare questo metodo se stai riscontrando l'impossibilità di connetterti in TeamViewer.
- Cerca " Prompt dei comandi " digitandolo direttamente nel menu Start o premendo il pulsante di ricerca accanto ad esso. Fare clic con il pulsante destro del mouse sulla prima voce che verrà visualizzata come risultato della ricerca e selezionare la voce del menu di scelta rapida " Esegui come amministratore ".
- Inoltre, puoi anche utilizzare la combinazione di tasti con il logo di Windows + R per visualizzare la finestra di dialogo Esegui. Digita "cmd" nella finestra di dialogo che appare e usa la combinazione di tasti Ctrl + Maiusc + Invio per eseguire il prompt dei comandi utilizzando i privilegi di amministratore.
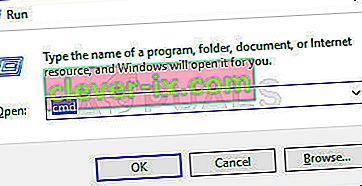
- Digita i seguenti comandi nella finestra e assicurati di premere Invio dopo averli digitati. Attendi il messaggio " Reimpostazione Winsock completata con successo " o qualcosa di simile per sapere che il metodo ha funzionato e non hai commesso errori durante la digitazione. Controlla se il problema persiste.
netsh winsock ripristina netsh int ip reset

Soluzione 4: non utilizzare la nuova interfaccia utente
L'interfaccia utente non dovrebbe essere in alcun modo collegata alla connessione Internet di TeamViewer ma, stranamente, molti utenti hanno riferito di essere stati in grado di risolvere questo problema semplicemente ripristinando il vecchio design del programma. Questo può essere fatto nelle impostazioni di TeamViewer, quindi assicurati di seguire i passaggi seguenti e prova a risolvere questo problema di connettività.
- Apri TeamViewer facendo doppio clic sulla sua icona dal desktop o cercandolo dopo aver aperto il menu Start e facendo clic con il pulsante sinistro del mouse sul risultato superiore.
- Dalla schermata iniziale, fai clic sul pulsante Extra dalla barra dei menu e scegli la voce Opzioni dall'elenco che apparirà.
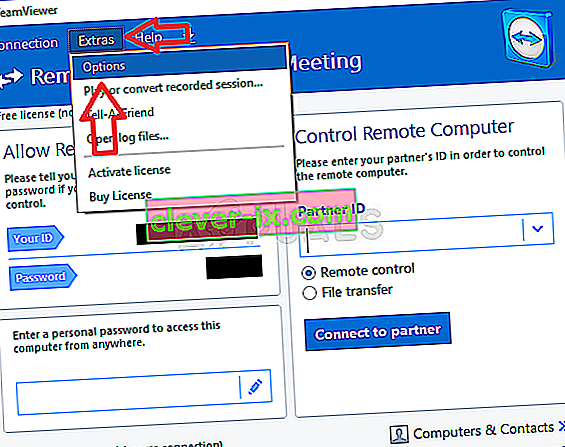
- Vai alla scheda Avanzate nelle opzioni di TeamViewer dal menu di navigazione a sinistra e seleziona in Impostazioni generali avanzate l' opzione " Usa nuova interfaccia utente ". Assicurati di deselezionare la casella accanto ad essa prima di confermare le modifiche apportate.
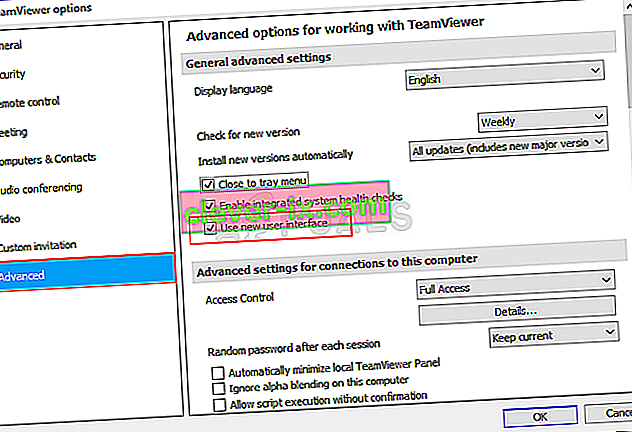
- Riapri TeamViewer e controlla se TeamViewer "Non è pronto. Controlla la tua connessione "il messaggio di errore appare ancora sul tuo computer!
Soluzione 5: aggiungi un'eccezione per il file Teamviewer_Service.exe
A volte gli strumenti antivirus non riescono a riconoscere gli sforzi del programma per connettersi a Internet come innocui e le funzionalità di TeamViewer sono spesso bloccate da esso. Per dimostrare all'antivirus che il programma è innocuo, dovrai aggiungerlo all'elenco delle eccezioni / esclusioni!
- Aprire l' interfaccia utente dell'antivirus facendo doppio clic sulla sua icona nella barra delle applicazioni (parte destra della barra delle applicazioni nella parte inferiore della finestra) o cercandola nel menu Start .
- L' impostazione Eccezioni o Esclusioni si trova in punti diversi relativi a diversi strumenti antivirus. Spesso può essere trovato semplicemente senza troppi problemi, ma ecco alcune guide rapide su come trovarlo negli strumenti antivirus più popolari:
Kaspersky Internet Security : Home >> Impostazioni >> Altro >> Minacce ed esclusioni >> Esclusioni >> Specifica applicazioni affidabili >> Aggiungi.
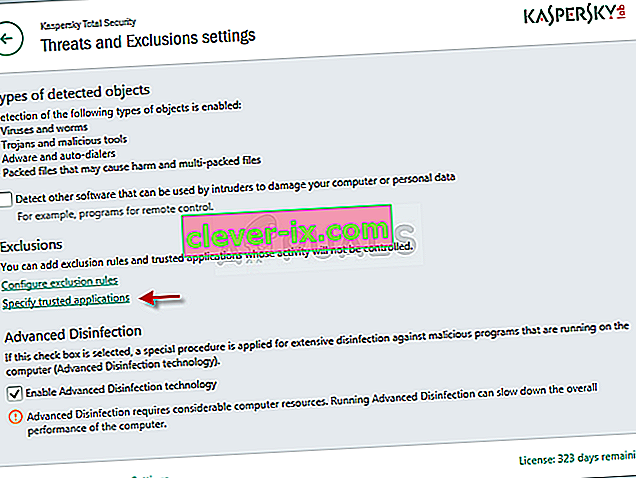
AVG : Home >> Impostazioni >> Componenti >> Protezione Web >> Eccezioni.
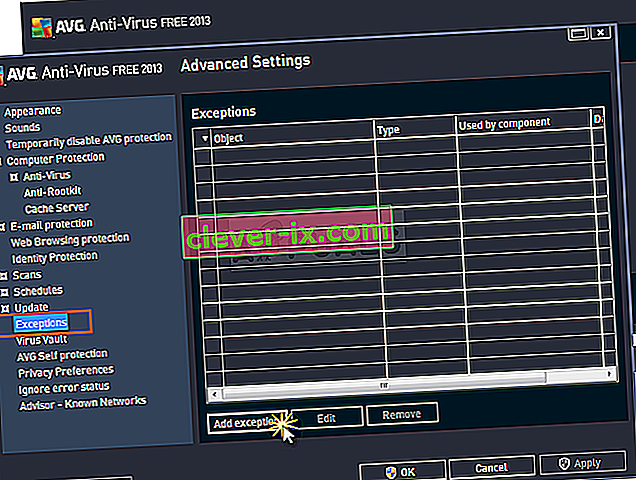
Avast : Home >> Impostazioni >> Generale >> Esclusioni
- Dovrai aggiungere l' eseguibile Teamviewer_Service.exe nella casella che apparirà chiedendoti di navigare nella cartella. Dovrebbe essere nella stessa cartella in cui hai deciso di installare TeamViewer. Per impostazione predefinita, è:
C: \ Programmi (x86) \ TeamViewer
- Verifica se ora sei in grado di utilizzare TeamViewer senza ricevere il messaggio di errore problematico. Se ancora non funziona, prova a riavviare il computer e riprova. L'ultimo passaggio sarebbe disinstallare l'antivirus e provarne uno diverso se il problema persiste.
Soluzione 6: consenti in Windows Defender Firewall
For TeamViewer’s features to work properly, the app needs to have uninterrupted access to the Internet and its servers to work properly. Windows Defender Firewall is often to blame in such cases and we recommend you make an exception for the Teamviewer_Service.exe executable inside the Windows Defender Firewall!
- Open up Control Panel by searching for the utility in the Start button or by clicking the Search button or the Cortana button at the left part of your taskbar (bottom left part of your screen).
- After Control Panel opens, change the view to Large or Small icons and navigate to the bottom to open the Windows Defender Firewall option.
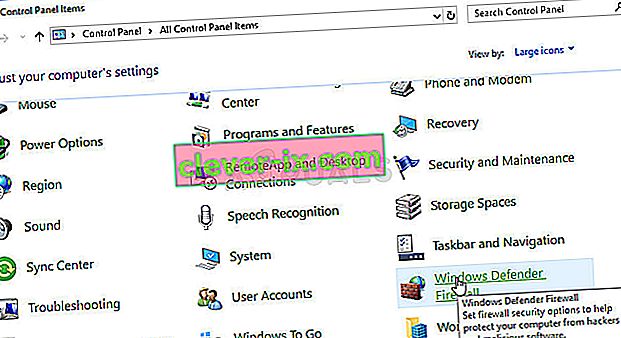
- Click on Windows Defender Firewall and click on the Allow an app or feature through Windows Firewall option from the left side list of options. A list of installed apps should open. Click the Change settings button at the top of the screen and provide administrator permissions. Try locating the executable inside. If it’s not there, click the Allow another app button below.
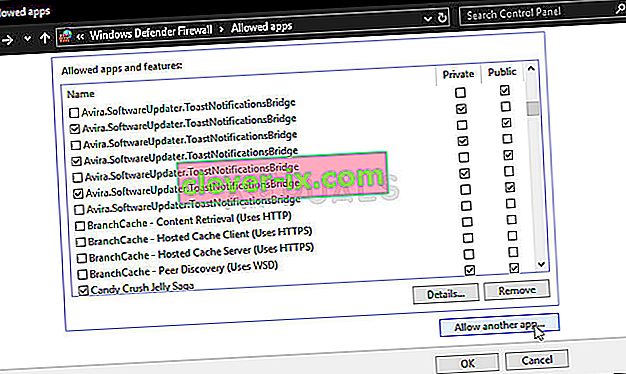
- Navigate to where you installed TeamViewer (C:\Program Files (x86)\TeamViewer by default) and choose the Teamviewer_Service.exe file.
- After locating it, click the Network types button at the top and make sure you check the boxes next to both Private and Public entries before clicking OK >> Add.
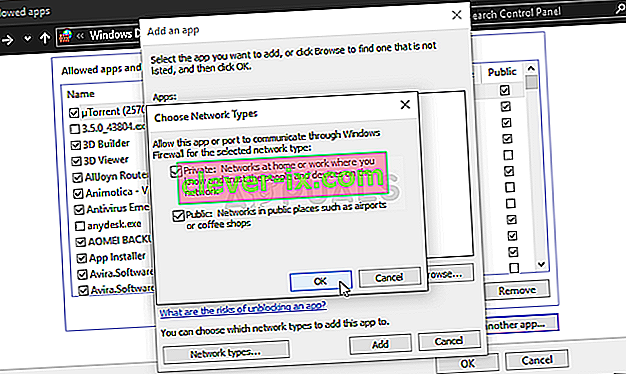
- Click OK and restart your computer before checking whether the TeamViewer “Not ready. Check your connection” error message still appears on your computer.
Solution 7: Disable IPv6
Disabling Internet Protocol version 6 connectivity on your computer managed to resolve the problem for many users and it’s an easy way to resolve the problem. This makes this method worthy and you shouldn’t skip it during your troubleshooting process.
- Use the Windows + R key combo which should immediately open the Run dialog box where you should type ‘ncpa.cpl’ in the bar and click OK to open the Internet Connection settings item in Control Panel.
- The same process can also be done by manually opening the Control Panel. Switch the View by setting at the top right section of the window to Category and click on Network and Internet at the top. Click the Network and Sharing center button to open it. Try to locate the Change adapter settings button at the left menu and click on it.

- When the Internet Connection window opens, double-click on your active Network Adapter.
- Then click Properties and locate the Internet Protocol Version 6 entry on the list. Disable the checkbox next to this entry and click OK. Restart your computer to confirm the changes and check to see if the problem persists.

Solution 8: Restart the TeamViewer Service
Stopping the TeamViewer service from running will effectively restart the whole process and many users have reported that it only took them a few minutes to get TeamViewer to work again. Before starting, make sure you have closed TeamViewer completely.
- Open the Run utility by using the Windows Key + R key combination on your keyboard (press these keys at the same time. Type “services.msc” in the newly opened box without the quotation marks and click OK to open the Services tool.
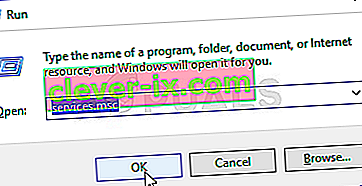
- The alternative way is to open the Control Panel by locating it in the Start menu. You can also search for it using the Start menu’s search button.
- After the Control Panel window opens, change the “View by” option at the top right part of the window to “Large Icons” and scroll down until you locate the Administrative Tools entry. Click on it and locate the Services shortcut at the bottom. Click on it to open it as well.
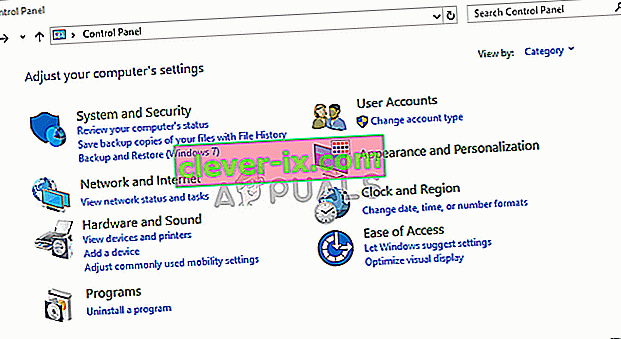
- Locate the TeamViewer Service on the list, right-click on it and select Properties from the context menu which appears.
- If the service is started (you can check that just next to the Service status message), you should stop it for now by clicking the Stop button in the middle of the window. If it is stopped, leave it stopped until we proceed.
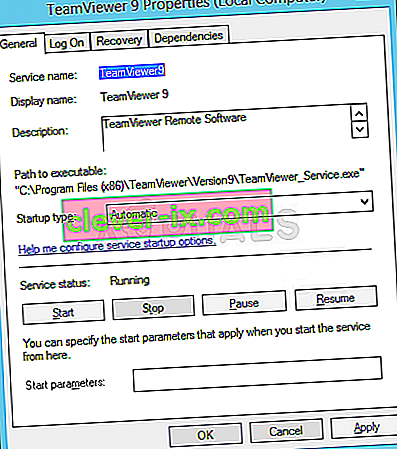
- Make sure that the option under the Startup type menu in the service’s properties window is set to Automatic before you proceed with other steps. Confirm any dialogue boxes which may appear when changing the startup type. Click on the Start button in the middle of the window before exiting.
Solution 9: Reinstall TeamViewer
If all methods above fail to work, reinstalling TeamViewer is the last method which can help you resolve the problem on your computer. It should be fast and painless if you follow all the steps properly! You will also install the latest version which contains the patch to the specific issue you are having!
- Click the Start menu and open Control Panel by searching for it simply by typing with the Start menu window open. Alternatively, you can click the cog icon in the lower-left part of the Start menu to open the Settings app if you are using Windows 10.
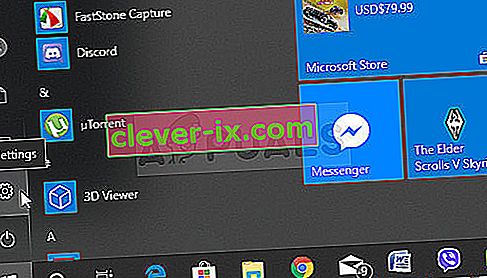
- In Control Panel, select the View as: Category option at the top right corner of the Control Panel window and click on Uninstall a Program under the Programs section.
- If you are using the Settings app, clicking on Apps should immediately open a list of all installed programs on your PC so wait for a while for it to load
- Locate TeamViewer in Control Panel or Settings and click on Uninstall/Repair. Follow any instructions which appear afterward to uninstall it completely.
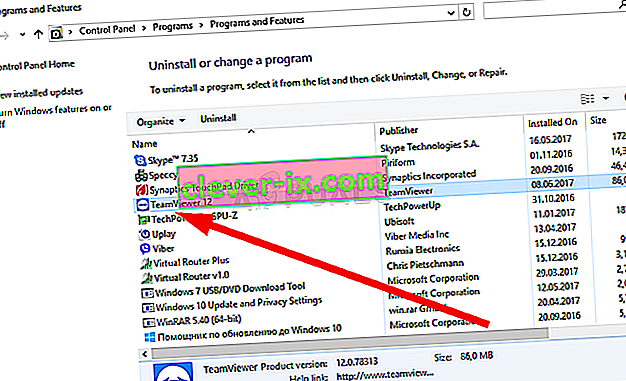
- Download the latest version of TeamViewer by visiting this link. Download its setup file, run it from the Downloads folder, follow the instructions on screen, and check to see if the problem persists after reinstalling TeamViewer!