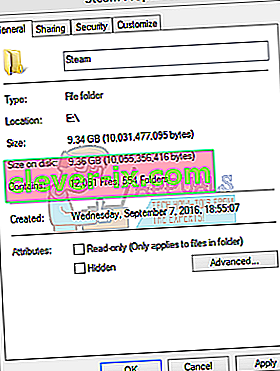Molti utenti potrebbero riscontrare un problema durante l'installazione o il download di un gioco in cui il client Steam richiede loro che il download è danneggiato. Questo è un problema comune che molte persone utilizzano Steam nel tempo. Sebbene esista sempre la soluzione per reinstallare Steam, si consiglia di provare i metodi di risoluzione dei problemi di base elencati di seguito prima di ricorrere a quelli più noiosi.
Soluzione 1: modifica della regione di download
Una delle correzioni di base include la modifica della regione di download.
Il sistema di contenuti di Steam è suddiviso in diverse regioni. Il client rileva automaticamente la tua regione attraverso la rete e la imposta come predefinita. A volte, i server in una regione specifica possono essere sovraccarichi o potrebbero subire un guasto hardware. Pertanto, la modifica della regione di download potrebbe risolvere il problema in questione.
- Apri Steam e fai clic su " Impostazioni " nel menu a discesa nell'angolo in alto a sinistra della finestra.
- Seleziona " Download " e vai alla " Regione download ".
- Seleziona altre regioni diverse dalla tua e riavvia Steam.

Soluzione 2: svuotare la cache dei download
Svuotare la cache dei download di Steam può risolvere i problemi se alcuni file scaricati sono danneggiati. Questo processo non influirà sui tuoi giochi attuali. Dovresti solo eseguire nuovamente il login. Non utilizzare questa soluzione se non hai a portata di mano le credenziali di accesso corrette.
- Apri il tuo client Steam e vai su Impostazioni . Si trova nel menu in alto a sinistra.
- Individua Download nel pannello Impostazioni.
- Fare clic su Cancella cache download . Fai clic su OK per confermare la tua scelta e dopo un po 'Steam chiederà le tue credenziali di accesso.
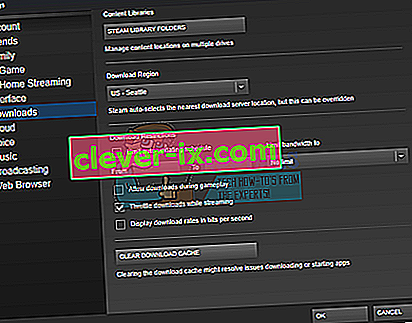
- Dopo aver effettuato nuovamente l'accesso, Steam verrà avviato come previsto.
Soluzione 3: corrispondenza del fuso orario e dell'ora
Il fuso orario e l'ora non corrispondenti possono anche causare la comparsa del problema da parte di Steam. La soluzione per questo è abbastanza semplice. Segui i passaggi indicati di seguito:
- Fare clic sul pulsante Windows e digitare " Pannello di controllo ". Dai risultati della ricerca, apri il Pannello di controllo.
- Dall'elenco delle categorie, scegli " Data e ora ".

- Dalle tre schede, scegli " Ora Internet " e fai clic su " Modifica impostazioni ".

- Seleziona la finestra di dialogo che dice " Sincronizza con il server dell'ora di Internet ". Fare clic su Aggiorna ora. Fare clic su OK dopo che l'ora è stata aggiornata correttamente e riavviare Steam.

Soluzione 4: deseleziona Sola lettura
È ovvio che se Steam è bloccato in una modalità di sola lettura, non sarà in grado di scrivere file nella directory durante il download di giochi / aggiornamenti. Per modificare questa opzione, segui i passaggi seguenti.
- La posizione predefinita per la cartella di Steam dovrebbe essere " C: \ Programmi (x86) \ Steam ". Premi il tasto ⊞ Win + R. Questo dovrebbe far apparire l'applicazione Esegui. Nella finestra di dialogo scrivi "C: \ Programmi (x86) \ Steam".
 Oppure, se hai installato Steam in un'altra directory, puoi navigare in quella directory e procedere con i passaggi indicati di seguito.
Oppure, se hai installato Steam in un'altra directory, puoi navigare in quella directory e procedere con i passaggi indicati di seguito.
- Individua il client Steam, ad esempio Steam.exe

- Deseleziona " Sola lettura " se è selezionato. Fare clic su applica e salvare le modifiche. Riavvia Steam dopo aver applicato le modifiche.
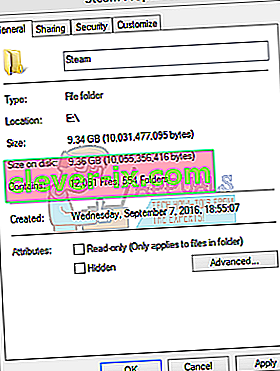
Soluzione 5: arresto dei processi indesiderati in esecuzione in background
Un altro problema che gli utenti potrebbero dover affrontare è che molti processi in background potrebbero essere attivi; con conseguente insufficienza di memoria sulla RAM per il corretto funzionamento di Steam. Quello che puoi fare è aprire il task manager e terminare tutti i processi non necessari e riavviare Steam.
- Avvia il tuo Task Manager premendo il tasto ⊞ Win + R. Dovrebbe apparire l'applicazione Esegui. Nella finestra di dialogo scrivi " taskmgr ". Questo dovrebbe aprire il task manager.

- Termina tutti i processi indesiderati come Skype, browser web, programmi di aggiornamento ecc. Riavvia Steam utilizzando Steam.exe e, si spera, funzionerà come previsto.

Soluzione 6: disabilitare l'antivirus
In molte situazioni, il tuo antivirus potrebbe essere la causa del problema. Non è insolito contrassegnare i file di Steam come potenziali virus e metterli in quarantena. Di seguito sono elencati diversi modi per disabilitare l'antivirus fino a quando non è possibile aggiornare il gioco.
McAfee Antivirus :
McAfee non ha modo di escludere determinati file dalla sua scansione in tempo reale. L'unico modo è disabilitare completamente l'antivirus fino a quando il gioco non viene aggiornato. Per fare ciò, apri McAfree e seleziona " Protezione da virus e spyware ". Qui trovi l'opzione di " Scansione in tempo reale ". Fare clic su tale opzione e disattivarla.

Quindi segui le seguenti istruzioni per verificare l'integrità dei file di gioco .
- Riavvia il computer e riavvia Steam.
- Vai alla sezione della libreria e fai clic con il pulsante destro del mouse sul gioco che ti dà problemi.
- Fare clic sulle sue proprietà e selezionare la scheda dei file locali.
- Fai clic sul pulsante Verifica integrità dei file di gioco e Steam verificherà quel gioco in pochi minuti.
Si spera che, dopo aver eseguito i passaggi precedenti, il tuo Steam non dia alcun problema.

ESET NOD32
NOD32 ha la tendenza a contrassegnare alcuni file dell'applicazione come dannosi e molto probabilmente lo metterà in quarantena. Ciò si traduce spesso in un errore durante l'aggiornamento di un gioco. Vai alla tua attuale directory di Steam e copia l'indirizzo.
- La posizione predefinita per la cartella di Steam dovrebbe essere " C: \ Programmi (x86) \ Steam ". Premi il tasto ⊞ Win + R. Questo dovrebbe far apparire l'applicazione Esegui. Nella finestra di dialogo scrivi "C: \ Programmi (x86) \ Steam".
 Oppure, se hai installato Steam in un'altra directory, puoi navigare in quella directory e procedere con i passaggi indicati di seguito.
Oppure, se hai installato Steam in un'altra directory, puoi navigare in quella directory e procedere con i passaggi indicati di seguito.  Dopo aver copiato l'indirizzo, aprire ESET NOD32 e incollare la posizione in " escludi dalla scansione in tempo reale" . Segui il metodo di "verifica integrità dei file di gioco" sopra elencato e sarai bravo.
Dopo aver copiato l'indirizzo, aprire ESET NOD32 e incollare la posizione in " escludi dalla scansione in tempo reale" . Segui il metodo di "verifica integrità dei file di gioco" sopra elencato e sarai bravo.
Kaspersky AV
Kaspersky a volte può segnalare Steam come intruso e impedirgli di apportare modifiche al disco rigido. Per risolvere questo problema, vai su " minacce ed esclusioni" . Passa alla " zona attendibile " e aggiungi Steam.exe come applicazione attendibile. Ricordarsi di modificare le impostazioni su Non limitare l'attività dell'applicazione e su Non esaminare i file aperti.
Segui il metodo "verifica l'integrità dei file di gioco" sopra elencato e riavvia il computer.

Soluzione 7: reinstallare Steam
Se tutti gli altri metodi falliscono, possiamo reinstallare Steam e sperare che quando il processo sarà completo, verrà eseguito come previsto.
Tieni presente che qualsiasi interruzione durante il processo di copia danneggerà i file e dovrai scaricare nuovamente l'intero contenuto di nuovo. Procedi con questa soluzione solo se sei sicuro che il tuo computer non verrà interrotto.
- Vai alla tua directory di Steam . La posizione predefinita per la tua directory è C: / Program Files (x86) / Steam.
- Individua i seguenti file e cartelle:
- SteamApps (cartella)
- Userdata (cartella)
- Steam.exe (applicazione)
- Ssfn (sequenza numerica )

- Elimina tutti gli altri file / cartelle e riavvia il computer.
- Riavvia Steam e, si spera, inizierà ad aggiornarsi da solo. Dopo aver completato l'aggiornamento, verrà eseguito come previsto.
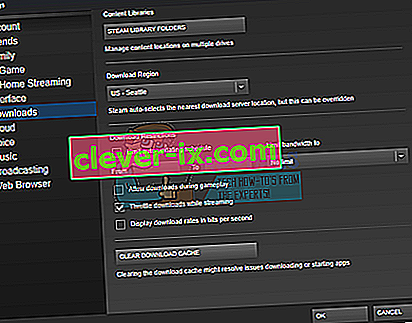



 Oppure, se hai installato Steam in un'altra directory, puoi navigare in quella directory e procedere con i passaggi indicati di seguito.
Oppure, se hai installato Steam in un'altra directory, puoi navigare in quella directory e procedere con i passaggi indicati di seguito.