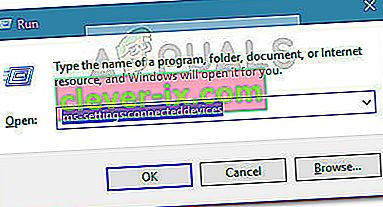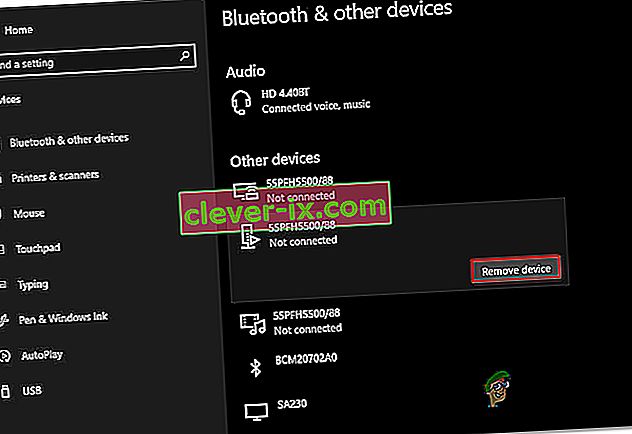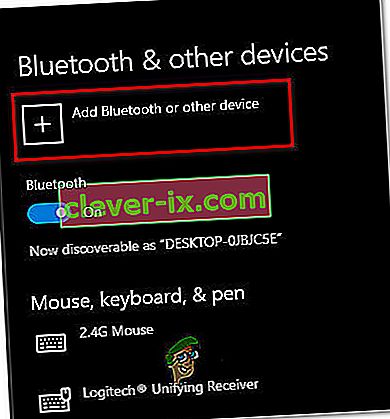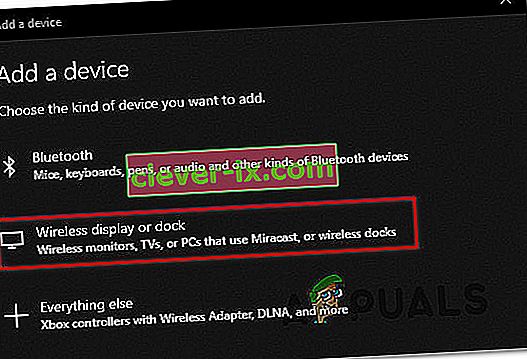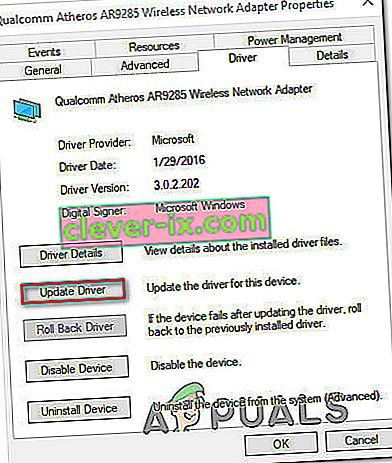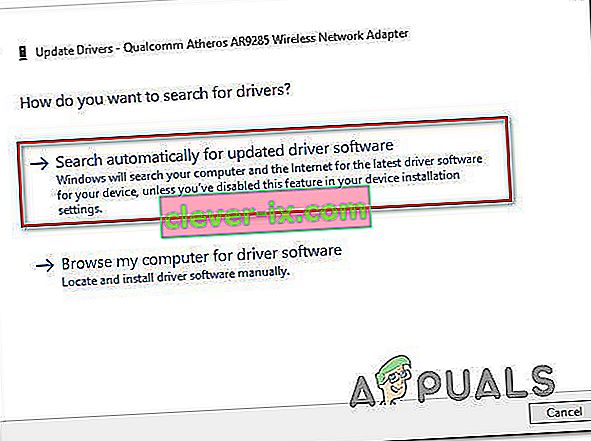Molti utenti di Windows 10 segnalano di non essere in grado di connettersi a Roku per il mirroring dello schermo indipendentemente dal metodo che provano. Mentre alcuni utenti interessati segnalano che la connessione alla fine non riesce con l'errore " Impossibile connettersi ", altri dicono che lo stato è bloccato su "Connessione" senza alcun progresso, indipendentemente da quanto tempo aspettano. Una piccola parte degli utenti interessati ha riferito che anche se la connessione di mirroring dello schermo viene visualizzata correttamente, la funzionalità non funziona affatto.

Cosa causa il blocco dello Screen Mirroring su Roku su Windows 10?
Abbiamo esaminato questo particolare problema esaminando i vari rapporti degli utenti e le strategie di riparazione comunemente utilizzate per risolvere questo particolare problema su Windows 10. A quanto pare, ci sono diversi potenziali colpevoli che potrebbero creare questo problema:
- Driver Miracast obsoleto : nella maggior parte dei casi, questo particolare errore si verifica perché il computer sta tentando di utilizzare una tecnologia di mirroring dello schermo non supportata dalla versione del driver. Se questo scenario è applicabile, dovresti essere in grado di risolvere il problema aggiornando il driver Miracast all'ultimo utilizzando WU o aggiornando direttamente da Gestione dispositivi.
- Il dispositivo Roku è bloccato in uno stato di limbo - L'altro scenario possibile è che il dispositivo Roku è bloccato in uno stato di limbo e viene considerato in sospeso dal tuo sistema operativo. In questo caso, dovresti essere in grado di risolvere il problema scollegando il dispositivo Roku e aggiungendolo di nuovo.
Se stai attualmente lottando con lo stesso problema quando provi a stabilire un problema di mirroring dello schermo su Roku, questo articolo ti fornirà diverse guide per la risoluzione dei problemi che dovrebbero aiutarti a risolvere il problema. Di seguito, troverai una raccolta di metodi che altri utenti in una situazione simile hanno utilizzato con successo per arrivare alla fine di questo problema.
Ciascuna delle potenziali soluzioni descritte di seguito è confermata essere efficace da almeno un utente interessato. Per i migliori risultati, ti consigliamo di seguire le potenziali correzioni nell'ordine presentato poiché sono organizzate in base alla difficoltà e all'efficienza.
Metodo 1: aggiornamento della build di Windows alla versione più recente
Una connessione di mirroring dello schermo a Roku richiede un driver Miracast funzionante. Fortunatamente, questi driver vengono forniti e gestiti dal componente WU (Windows Update) su tutte le versioni recenti di Windows (Windows 7, Windows 8.1 e Windows 10).
Se la tua versione di Windows non è aggiornata all'ultima versione, è molto probabile che tu stia riscontrando il problema a causa di problemi con il driver. Diversi utenti interessati sono riusciti a risolvere il problema installando tutti gli aggiornamenti di Windows disponibili (inclusi gli aggiornamenti facoltativi).
Ecco una guida rapida sull'aggiornamento di Windows all'ultima versione disponibile:
- Premi il tasto Windows + R per aprire una finestra di dialogo Esegui . Quindi, digita " ms-settings: windowsupdate " e premi Invio per aprire la scheda Windows Update della scheda Impostazioni.

- Una volta entrati nella scheda Windows Update, fai clic su Controlla aggiornamenti e attendi per vedere se sono in sospeso eventuali aggiornamenti. Se lo sono, segui le istruzioni sullo schermo per installarli tutti finché non aggiorni la versione di Windows.

Nota : se ti viene chiesto di riavviare prima di installare ogni aggiornamento in sospeso, fallo, ma assicurati di tornare a questa stessa schermata una volta completata la sequenza di avvio successiva per completare l'installazione del resto degli aggiornamenti.
- Dopo aver installato ogni aggiornamento, riavvia nuovamente il computer e verifica se il problema è stato risolto al successivo avvio del sistema.
Se il problema di Roku Screen Mirroring persiste, passa al metodo successivo di seguito.
Metodo 2: rimozione di Roku dall'elenco dei dispositivi collegati
A quanto pare, questo particolare problema può verificarsi anche in situazioni in cui il driver Roku è bloccato in uno stato di limbo. Questo finisce per attivare il tuo sistema operativo che il dispositivo è in fase di connessione, ma la procedura non viene mai completata.
Come riportato da un paio di utenti interessati, questo problema potrebbe verificarsi dopo che la connessione Roku è stata interrotta inaspettatamente. Se questo scenario è applicabile alla tua situazione attuale, ecco una guida rapida su come rimuovere e aggiungere nuovamente la scheda video wireless utilizzata da Roku:
- Premi il tasto Windows + R per aprire una finestra di dialogo Esegui. Quindi, digita " ms-settings: connecteddevices " all'interno della casella di testo e premi Invio per aprire la scheda Dispositivi collegati dell'applicazione Impostazioni .
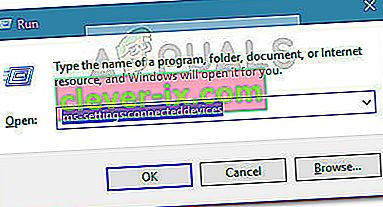
- Una volta entrato nella schermata Bluetooth e altri dispositivi , scorri verso il basso fino ad Altri dispositivi e identifica il tuo dispositivo Roku. Una volta visualizzato, fai clic su di esso e scegli Rimuovi dispositivo dal menu contestuale.
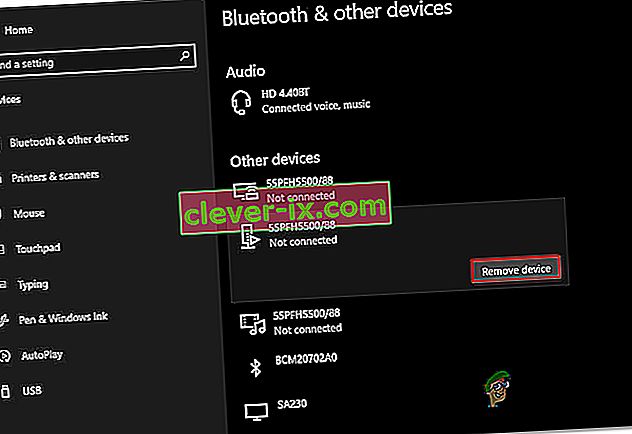
- Una volta rimosso il dispositivo Roku, scorri di nuovo fino alla parte superiore dello schermo e fai clic su Aggiungi Bluetooth o altri dispositivi .
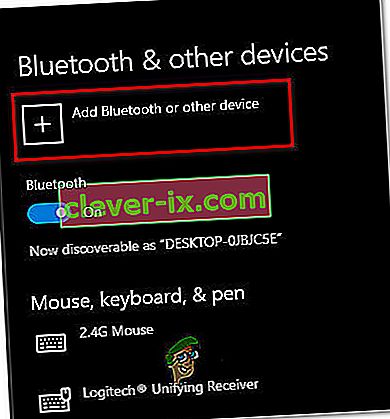
- Dalla schermata Aggiungi un dispositivo , fai clic su Display o dock wireless , quindi attendi fino a quando il dispositivo Roku non viene rilevato. Quindi, segui il resto delle istruzioni sullo schermo per completare la connessione.
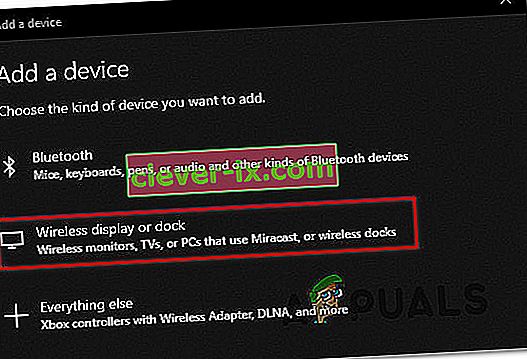
- Riavvia il computer e verifica se la connessione di condivisione dello schermo Roku ha esito positivo una volta completata la sequenza di avvio successiva.
Metodo 3: aggiornamento del driver di rete wireless
Come confermato da diversi utenti, questo particolare problema può verificarsi anche se si lavora con un driver della scheda di rete wireless gravemente obsoleto. Miracast necessita del framework corretto per funzionare correttamente: un modo sicuro per garantire che Micracast abbia l'infrastruttura per collegare la connessione è aggiornare il driver di rete all'ultimo.
Ecco una guida rapida su come eseguire questa operazione direttamente da Gestione dispositivi:
- Premi il tasto Windows + R per aprire una finestra di dialogo Esegui . Quindi, digita "devmgmt.msc" e premi Invio per aprire Gestione dispositivi. Se richiesto dall'UAC (controllo dell'account utente) , fare clic su Sì per concedere l'accesso come amministratore.

- Una volta entrato in Gestione dispositivi, espandere il menu a discesa associato agli adattatori di rete , quindi fare clic con il pulsante destro del mouse sulla scheda di rete wireless e scegliere Proprietà dal menu di scelta rapida.

- Una volta entrati nella schermata delle proprietà, seleziona la scheda Driver e fai clic su Aggiorna driver.
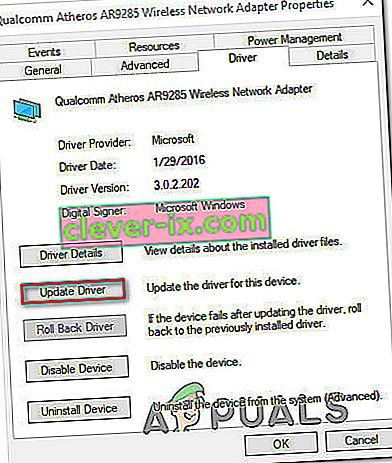
- Nella schermata successiva, fare clic su Cerca automaticamente per il software del driver aggiornato . Attendi il completamento della scansione, quindi segui le istruzioni sullo schermo per installare l'ultima versione disponibile.
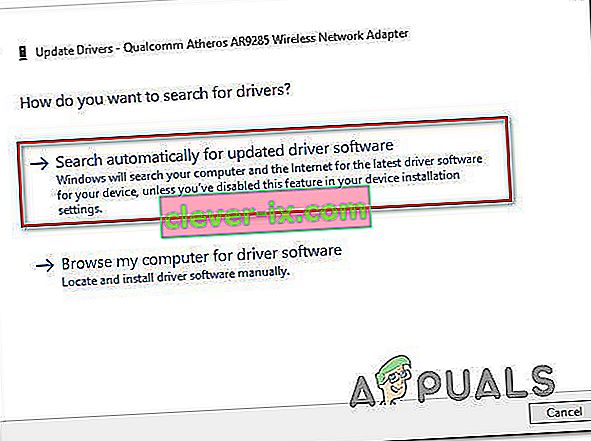
- Riavvia il computer e verifica se il problema è stato risolto una volta completata la sequenza di avvio successiva.