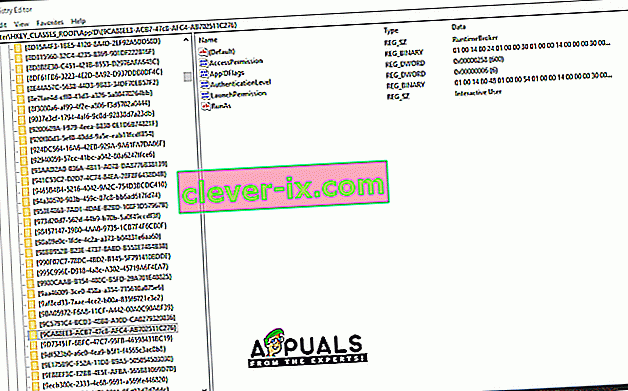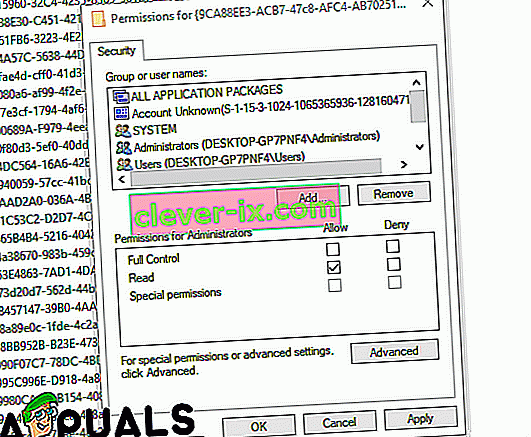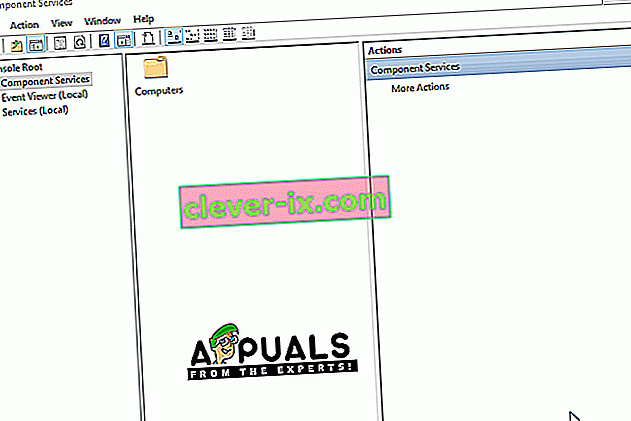Come risolvere l'errore "Le impostazioni di autorizzazione specifiche dell'applicazione non concedono l'autorizzazione di attivazione locale per l'applicazione server COM"
Windows 10 è l'ultimo e il più grande sistema operativo di Microsoft e l'azienda ha spinto gli utenti a eseguire l'aggiornamento da quelli precedenti in modo abbastanza aperto. Ha senso così come ci sono diversi miglioramenti rispetto ai suoi predecessori. Tuttavia, di recente, sono stati ricevuti molti rapporti di " Errori DistributedCOM (DCOM) ID evento: 10016 " Errori nei registri di sistema.

Questi errori sono abbastanza comuni e ci sono molti registri degli errori diversi a seconda dell'errore. In questo articolo, ci concentreremo su " Le impostazioni di autorizzazione specifiche dell'applicazione non concedere l'autorizzazione di attivazione locale per l'applicazione server COM con CLSID {} e APPID {} all'utente NT AUTHORITY \ LOCAL SERVICE SID () dall'indirizzo LocalHost (Utilizzo di LRPC) in esecuzione nel contenitore dell'applicazione SID non disponibile (non disponibile). Questa autorizzazione di sicurezza può essere modificata utilizzando il messaggio di errore " Strumento di amministrazione di Servizi componenti ".
Che cosa causa l'errore "Le impostazioni di autorizzazione specifiche dell'applicazione non concedono l'autorizzazione di attivazione locale"?
Dopo aver ricevuto numerosi rapporti da più utenti, abbiamo deciso di indagare sul problema e ideato una soluzione per risolverlo completamente. Inoltre, abbiamo esaminato il motivo per cui si è verificato questo errore e lo abbiamo elencato di seguito:
[/ tie_list type = "plus"]- Autorizzazioni non valide: l'errore si verifica quando un processo specifico non dispone di autorizzazioni sufficienti per accedere ai componenti DCOM indicati nel registro eventi.
Nota: è possibile che il sistema funzioni correttamente in alcuni casi nonostante questo errore. In tal caso, è meglio lasciare che l'errore si verifichi, ma se impedisce a una determinata applicazione di funzionare correttamente, segui la guida di seguito:
Soluzione: concedere l'accesso ai componenti DCOM
Come indicato nel messaggio di errore, l'errore viene attivato quando determinati processi / applicazioni non hanno accesso ai componenti DCOM. Pertanto, in questo passaggio, concederemo l'accesso a quei componenti DCOM. Per quello:
- Premere i tasti "Windows" + " R " per aprire il prompt Esegui.
- Digita " Regedit " e premi "Invio".

- Vai al seguente indirizzo.
HKEY_CLASSES_ROOT \ CLSID \ {D63B10C5-BB46-4990-A94F-E40B9D520160} - Fare doppio clic sulla chiave " Default " nel riquadro di destra e annotare i "Dati valore" elencati.
- Vai al seguente indirizzo:
HKEY_CLASSES_ROOT \ AppID \ {9CA88EE3-ACB7-47C8-AFC4-AB702511C276} - Fai clic con il pulsante destro del mouse sul tasto " {9CA88EE3-ACB7-47c8-AFC4-AB702511C276} " nel riquadro di sinistra.
- Fare clic sull'opzione " Autorizzazioni " dall'elenco e selezionare " Avanzate ".
- Fare clic sull'opzione " Modifica " accanto all'intestazione "Proprietario" .
Nota: il proprietario dovrebbe essere "Trusted Installer" o potrebbe mostrare "Impossibile visualizzare il proprietario".
- Fare clic sull'intestazione " Tipo di oggetto " e selezionare "Utenti".
- Fare clic sul pulsante " Posizione " e selezionare il "Desktop (nome)".
- Nello spazio vuoto, inserisci il nome utente del tuo account.
- Fare clic sul pulsante " OK " e fare clic su " Applica " nella finestra.
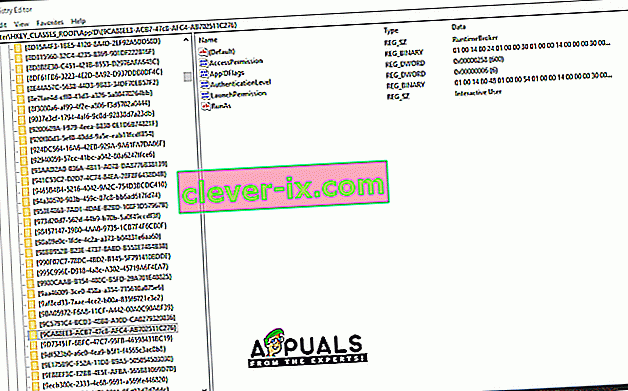
Nota: ripetere il processo indicato nei passaggi 5-12 anche per "HKEY_CLASSES_ROOT \ CLSID \ {D63B10C5-BB46-4990-A94F-E40B9D520160}" .
- Fare clic su " OK " per chiudere la finestra e aprire la finestra " Autorizzazioni " che abbiamo avviato nel "Passaggio 7".
- Fare clic su " Amministratori " nell'intestazione " Nomi di gruppo o utente " e selezionare l' opzione " Controllo completo ".
- Seleziona " Utenti " e controlla nuovamente l'opzione " Controllo completo ".
- Fare clic su " Applica " per salvare le modifiche e selezionare " OK " per chiudere la finestra.
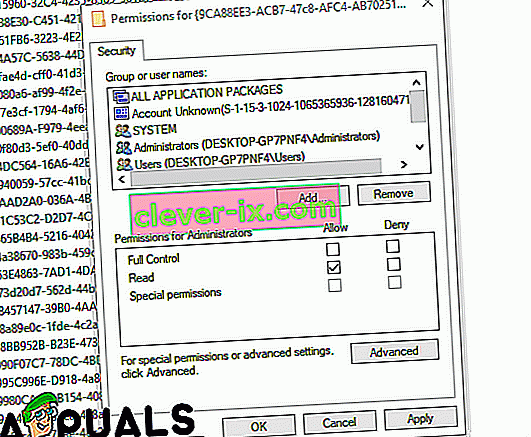
- Premere " Windows " + " R " per aprire il prompt Esegui.
- Digita " dcomcnfg . exe "e premere" Invio ".
- Espandi le seguenti opzioni
Servizi componenti> Computer> Risorse del computer> Configurazione DCOM
- Nel riquadro di destra, fare clic con il pulsante destro del mouse sull'opzione " RunTime Broker " e selezionare il pulsante " Proprietà " dall'elenco.
Nota: nell'elenco sono presenti due istanze del " Broker RunTime ". Seguire il passaggio di seguito per ciascuno per identificare quello giusto.
- Se l'AppID elencato corrisponde con l'AppID “ 9CA88EE3-ACB7-47C8 - AFC4 - AB702511C276 ” nell'errore significa che hai selezionato l'istanza corretta dell'applicazione.
- Clicca su “ Sicurezza opzione” e poi controlla il “ Personalizza opzione” per “ Launch and Activation Permissions “.
- Fare clic sul pulsante " Modifica " e fare clic sul pulsante " Rimuovi " se è presente un prompt "Protezione di Windows" .
- Fare clic sul pulsante " Aggiungi " e digitare " AUTORITÀ NT \ SERVIZIO LOCALE " nell'opzione " Immettere il nome degli oggetti da selezionare ".
Nota: se NT Authority \ Local Service non è presente, prova a digitare "Local Service".
- Fare clic su " OK " e concedere l' autorizzazione " Attivazione locale " alla voce.
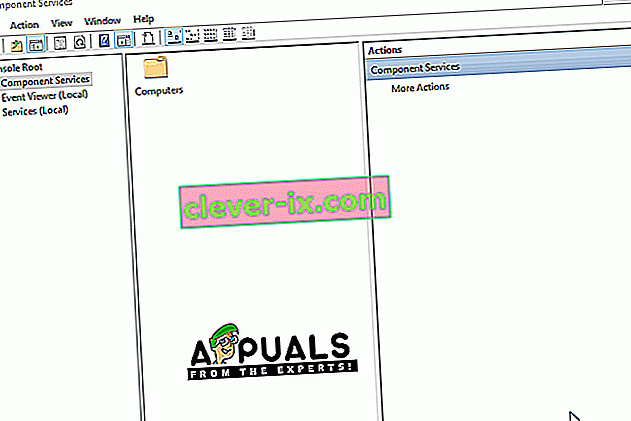
- Controlla se il problema persiste.