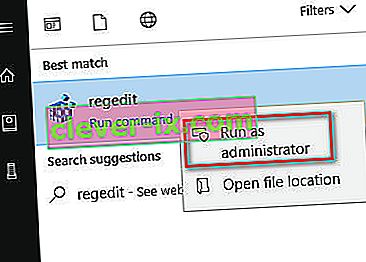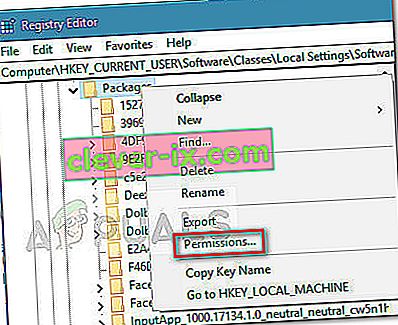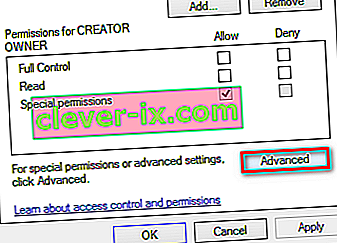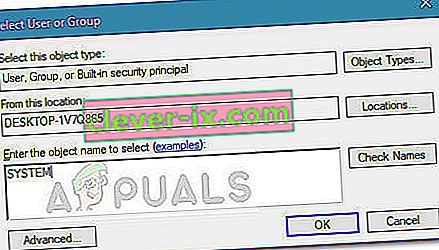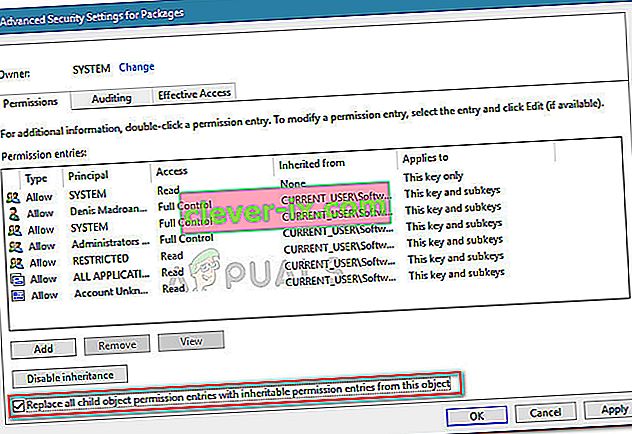ms-windows-store: purgecaches è una funzionalità di impostazioni che elimina e cancella la cache memorizzata localmente per Windows Store che si accumula nel tempo.
Il seguente codice di errore in genere viene visualizzato quando si verifica un problema con Windows Store a cui gli utenti di solito rispondono utilizzando l' utilità wsreset.exe . Questo è il messaggio di errore più regolarmente segnalato dagli utenti interessati: " ms-windows-store: PurgeCaches, l'applicazione non è stata avviata . "
Tuttavia, esistono altri contesti in cui può comparire l'errore e sono tutti correlati a errori relativi a Windows Store. Da quanto abbiamo raccolto, questo errore è aumentato di frequenza dopo un determinato aggiornamento di Windows 10 e talvolta potrebbe essere causato dal processo di aggiornamento a Windows 10.
Se attualmente stai lottando con lo stesso " ms-windows-store: PurgeCaches, questo articolo fornirà una serie di guide affidabili per la risoluzione dei problemi. Di seguito è disponibile una raccolta di metodi che altri utenti in una situazione simile hanno utilizzato per risolvere il problema. Per garantire i migliori risultati, segui i metodi seguenti in ordine fino a quando non segui un metodo che ti consenta di risolvere o aggirare il problema. Vediamolo!
Metodo 1: riparazione delle autorizzazioni tramite l'editor del registro
Poiché l'errore si verifica principalmente perché Windows non è in grado di ripristinare la cache dell'app, possiamo aggirare il problema con una soluzione alternativa al registro. Ecco un rapido problema sulla correzione di ms-windows-store: errore di PurgeCaches riparando le autorizzazioni dei pacchetti utilizzando l' editor del registro :
- Premi il tasto Windows + R per aprire una casella Esegui. Quindi, digita " regedit ", premi Invio e scegli Sì al prompt del controllo dell'account utente (UAC) per aprire l'editor del registro con privilegi di amministratore .
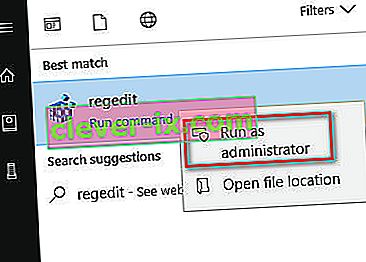
- All'interno dell'Editor del Registro di sistema, utilizzare il riquadro sinistro per accedere alla seguente posizione:
HKEY_CURRENT_USER \ Software \ Classes \ Impostazioni locali \ Software \ Microsoft \ Windows \ CurrentVersion \ AppModel \ Repository \ Packages
- Fare clic con il pulsante destro del mouse sulla chiave Pacchetti e selezionare Autorizzazioni .
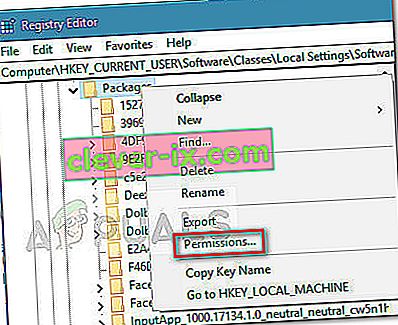
- Quindi, nella finestra successiva, fare clic sul pulsante Avanzate .
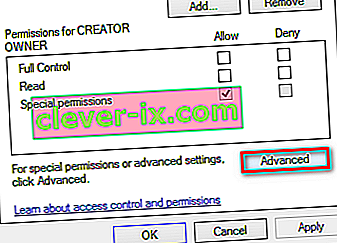
- Fare clic sul pulsante Modifica nella parte superiore delle Impostazioni di sicurezza avanzate per i pacchetti e assicurarsi che il proprietario sia impostato come Sistema. Se non è impostato su Sistema , digita Sistema nella casella successiva, quindi fai clic su Controlla nomi e quindi su OK .
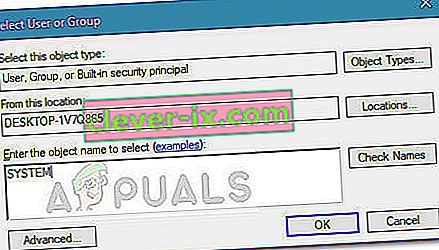
- Una volta che il proprietario è impostato su Sistema , scorrere fino alla fine dello schermo e selezionare la casella associata a Sostituisci tutte le voci di autorizzazione dell'oggetto figlio con voci di autorizzazione ereditabili da questo oggetto .
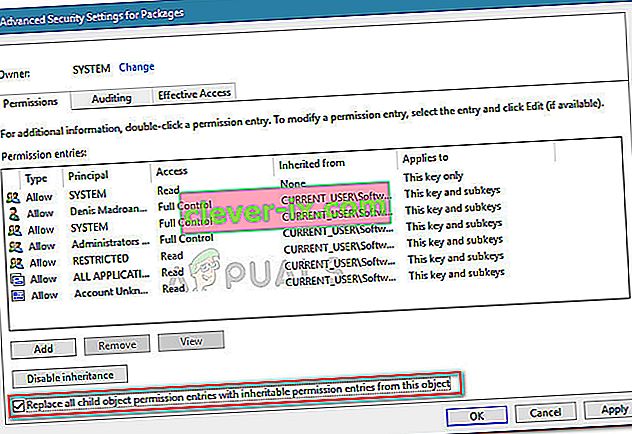
- Quindi, fai clic su Applica e quindi su OK . Infine, chiudi l'Editor del Registro di sistema e riavvia la macchina per vedere se il problema è stato risolto al successivo avvio.
Se riscontri ancora lo stesso errore " ms-windows-store: PurgeCaches , continua con il metodo 2 .
Metodo 2: risoluzione dei problemi in-build insieme a un comando utile
Questa soluzione è stata suggerita da un professionista Microsoft e ha aiutato molte persone, a differenza di altre risposte generiche che gli utenti di solito ricevono. Questa soluzione è molto utile poiché eseguirai prima lo strumento di risoluzione dei problemi delle app di Windows integrato che tenterà di identificare e risolvere l'errore. Successivamente, proverai a eseguire un comando Powershell che tenta di registrare nuovamente l'app di Windows Store. Segui attentamente le istruzioni:
- Cerca Impostazioni nel menu Start e fai clic sul primo risultato che si apre. Puoi anche fare clic direttamente sul pulsante a forma di ingranaggio nella parte inferiore sinistra del menu Start.

- Individua la sezione Aggiornamento e sicurezza nella parte inferiore della finestra Impostazioni e fai clic su di essa.
- Vai alla scheda Risoluzione dei problemi e controlla sotto Trova e risolvi altri problemi.
- Lo strumento di risoluzione dei problemi delle app di Windows Store dovrebbe essere proprio lì in basso, quindi assicurati di fare clic su di esso e seguire le istruzioni sullo schermo.

- Inoltre, puoi ripetere la stessa procedura per lo strumento di risoluzione dei problemi relativi alle connessioni Internet per verificare se è la tua connessione Internet a causare i problemi con Windows Store.
La parte successiva di questa soluzione consiste nell'eseguire questo comando PowerShell che registrerà nuovamente Windows Store. Assicurati che nel frattempo non siano in esecuzione aggiornamenti delle app di Windows.
- Apri PowerShell facendo clic con il pulsante destro del mouse sul pulsante del menu Start e selezionando l'opzione Windows PowerShell (amministratore) per aprire lo strumento con privilegi di amministratore. Se vedi il prompt dei comandi in quel punto, puoi anche cercarlo manualmente.

- Copia e incolla il seguente comando e assicurati di fare clic su Invio in seguito.
$ manifest = (Get-AppxPackage Microsoft.WindowsStore) .InstallLocation + '\ AppxManifest.xml'; Add-AppxPackage -DisableDevelopmentMode -Register $ manifest
- Riavvia il computer e controlla se il problema di Windows Store è stato risolto.
Metodo 3: aggiorna Windows completamente
Il fatto è che molte persone hanno iniziato a riscontrare l'errore solo dopo il rilascio di una determinata versione di Windows. Fortunatamente, le persone che hanno avuto problemi con quella build sono state sollevate nello scoprire che è stata presto rilasciata una nuova build che è riuscita a risolvere il problema in modo efficiente. Il punto è che dovresti installare tutti gli aggiornamenti in sospeso sul tuo computer e vedere se il problema è stato risolto.
- Apri PowerShell facendo clic con il pulsante destro del mouse sul pulsante del menu Start e selezionando l'opzione Windows PowerShell (amministratore) per aprire lo strumento con privilegi di amministratore. Se vedi il prompt dei comandi in quel punto, puoi anche cercarlo manualmente.

- Nella console di Powershell, digita "cmd" e attendi che Powershell passi all'ambiente simile a cmd.
- Nella console simile a "cmd", digita il comando visualizzato di seguito e assicurati di fare clic su Invio in seguito:
wuauclt.exe / updatenow
- Lascia che questo comando venga eseguito per almeno un'ora e ricontrolla per vedere se sono stati trovati e / o installati aggiornamenti senza problemi.
Alternativa
- Cerca Impostazioni nel menu Start e fai clic sul primo risultato che si apre. Puoi anche fare clic direttamente sul pulsante a forma di ingranaggio nella parte inferiore sinistra del menu Start.

- Individua la sezione Aggiornamento e sicurezza nella parte inferiore della finestra Impostazioni e fai clic su di essa.
- Rimani nella scheda Windows Update e fai clic sul pulsante Verifica aggiornamenti nella sezione Stato aggiornamento per verificare se è disponibile una nuova versione di Windows online.

- Se ce n'è uno, Windows dovrebbe avviare automaticamente il processo di download.
Metodo 4: reinstallazione delle app predefinite di Windows utilizzando PowerShell
Questo metodo è in qualche modo avanzato poiché richiede molti dettagli e la sua implementazione può essere lunga. Tuttavia, se segui attentamente le istruzioni, probabilmente ti ritroverai con un servizio Windows Store funzionante semplicemente reinstallando le app predefinite di Windows.
- Fare clic con il pulsante destro del mouse sulla cartella WindowsApps che si trova in C: \ Programmi, fare clic su Proprietà, quindi sulla scheda Protezione. Fare clic sul pulsante Avanzate. Apparirà la finestra "Impostazioni di sicurezza avanzate". Qui è necessario modificare il proprietario della chiave.
- Fare clic sul collegamento Modifica accanto all'etichetta "Proprietario:" Apparirà la finestra Seleziona utente o gruppo.

- Seleziona l'account utente tramite il pulsante Avanzate o digita semplicemente il tuo account utente nell'area che dice "Inserisci il nome dell'oggetto da selezionare" e fai clic su OK. Aggiungi il tuo account utente.
- Facoltativamente, per modificare il proprietario di tutte le sottocartelle e i file all'interno della cartella, selezionare la casella di controllo "Sostituisci proprietario su sottocontenitori e oggetti" nella finestra "Impostazioni di sicurezza avanzate". Fare clic su OK per modificare la proprietà.

- Nella scheda Sicurezza della finestra Proprietà della cartella WindowsApps, fare clic su Modifica per modificare le autorizzazioni e selezionare l'account utente personale su cui si imposta la proprietà. Modificare le autorizzazioni in Controllo completo e applicare le modifiche.
Ora che hai eseguito questi passaggi, è il momento di utilizzare Powershell per reinstallare efficacemente queste app. Questa è probabilmente la parte più semplice di questo metodo, quindi considera te stesso quasi lì.
- Apri PowerShell facendo clic con il pulsante destro del mouse sul pulsante del menu Start e selezionando l'opzione Windows PowerShell (amministratore) per aprirlo con privilegi di amministratore.

- Copia e incolla questo comando e assicurati di fare clic su Invio:
Get-AppXPackage | Foreach {Add-AppxPackage -DisableDevelopmentMode -Register $ ($ _. InstallLocation) \ AppXManifest.xml}
- Controlla se il problema è stato risolto.
Metodo 5: usa un nuovo account per sistemare le cose
Questo insolito trucco ha salvato diversi utenti dal perdere la testa a causa di questo errore problematico. Sembra che, anche se Windows Store e wsreset sembrano non funzionare sul tuo account, a volte funzionano su un nuovo account e l'esecuzione di wsreset corregge Windows Store per entrambi gli utenti! Questo è facile da fare, quindi assicurati di non saltare questa soluzione!
- Apri Impostazioni facendo clic sull'icona a forma di ingranaggio che si trova appena sopra il pulsante di accensione nel menu Start o cercandola nella barra di ricerca accanto al menu Start.

- Apri la sezione Account in Impostazioni e seleziona l'opzione Famiglia e altri utenti. Scegli l'opzione Aggiungi qualcun altro a questo PC che si trova lì, quindi fai clic sull'opzione Accedi senza un account Microsoft che di solito non è consigliato ma è sufficiente per i tuoi scopi attuali.

- Crea un account locale e procedi con le istruzioni sullo schermo. Immettere un nome utente per questo nuovo account.
- Se desideri che questo account sia protetto da password, puoi aggiungere una password di carattere, un suggerimento per la password e procedere facendo clic su Avanti. Stai meglio senza una password in questo scenario.

- Fare clic sul pulsante Fine per completare la creazione di un nuovo account. Accedi tramite questo account riavviando il computer e prova a eseguire il comando "wsreset" digitando questo lavoro nel pulsante del menu Start e facendo clic sul primo risultato. Controlla se il problema è stato risolto.
Metodo 6: ripristino delle autorizzazioni
In alcuni casi, potrebbe essere necessario reimpostare alcune autorizzazioni nelle cartelle di Windows per eliminare questo problema. Fare quello:
- Premere "Windows" + "R" per aprire il prompt Esegui.
- Digitare "cmd" e premere "Ctrl" + "Maiusc" + "Invio" per fornire i privilegi di amministratore.

- Digita il seguente comando e premi "Invio" per eseguirlo.
icacls "C: \ Programmi \ WindowsApps" / reset / t / c / q
- Controlla se il problema persiste.