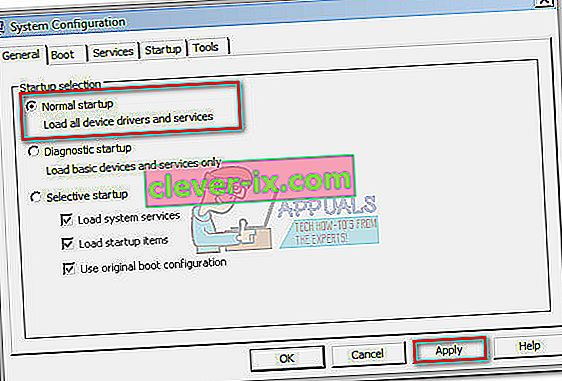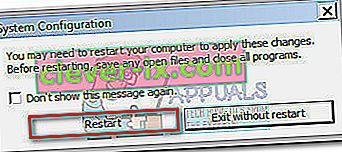"Impossibile visualizzare il proprietario corrente" è un messaggio di errore che a volte viene visualizzato nella casella Proprietario quando gli utenti tentano di assumere la proprietà di un determinato file o cartella. Questo comportamento può verificarsi per molte ragioni, ma questo errore è sempre correlato ai privilegi dell'account utente.

Se gli utenti tentano di assumere la proprietà di un file che visualizza "Impossibile visualizzare il proprietario corrente" nella casella Proprietario , verrà restituito l' errore "Impossibile impostare un nuovo proprietario su FOLDER, Accesso negato" . Se l'utente tenta di aprire un file o una cartella senza la proprietà visualizzata, verrà visualizzato il seguente errore "Ti è stato negato il permesso di accedere a questa cartella / file".

L' errore Accesso negato viene solitamente visualizzato quando una determinata cartella non dispone dell'autorizzazione, la cartella è utilizzata da un programma o la cartella è di sola lettura. In genere, l'errore si verificherà se il gruppo System o il gruppo Everyone non dispone dei privilegi di controllo completo . Tuttavia, ci sono altri scenari più mirati che attiveranno questo comportamento. Di seguito è riportato un elenco dei colpevoli più comuni che creeranno i motivi per l' errore "Impossibile visualizzare il proprietario corrente" :
- Folder Lock o un software simile impedisce all'utente corrente di accedere al percorso.
- L' account amministratore non è abilitato sul sistema.
- L'utente autenticato non ha il controllo completo.
- La cartella o il file in questione contiene file danneggiati o danneggiati senza un proprietario specificato.
Se stai attualmente lottando con il problema, non preoccuparti, poiché probabilmente risolverai il tuo problema di autorizzazione nel momento in cui avrai terminato la risoluzione dei problemi con i metodi seguenti. Si prega di seguire ogni potenziale correzione nell'ordine in cui sono ordinate in base a semplicità e gravità. Nel caso in cui trovi alcuni metodi che non sono applicabili al tuo scenario, saltali semplicemente e continua con il metodo successivo di seguito. Cominciamo!
Metodo 1: disinstallare Folder Lock (o software simile)
Folder Lock e qualsiasi altro software con le stesse funzionalità ti consentiranno di proteggere con password file e cartelle, oltre a crittografare i tuoi file importanti. Tuttavia, un software come questo è estremamente attento a distribuire le autorizzazioni dell'account. A seconda del tweaking iniziale che hai fatto su Folder Lock (o software simile), potresti scoprire che alcuni file / cartelle diventeranno inaccessibili per gli altri account Windows.
Nota: se non hai installato Folder Lock o un software simile, vai direttamente al Metodo 2.
C'è anche un bug in giro con le versioni precedenti di Folder Lock in cui gli utenti hanno crittografato una cartella con questo software e non erano più in grado di accedere ai suoi contenuti. Questo comportamento potrebbe verificarsi anche con altre alternative di Folder Lock come Axe Crypt , AES Crypt o Easy File Locker.
Fortunatamente, puoi facilmente correggere questo errore disinstallando il software che sta causando il problema. Per fare ciò, apri una finestra Esegui ( tasto Windows + R ), digita " appwiz.cpl " e premi Invio per aprire Programmi e funzionalità.

In Programmi e funzionalità , scorri verso il basso fino a Blocco cartella (o software simile) e fai clic con il pulsante destro del mouse> Disinstalla. Dopo aver rimosso il software di crittografia delle cartelle, riavviare il sistema e verificare se si riacquista la proprietà del rispettivo file / cartella. In caso contrario, continua con i metodi seguenti.
Metodo 2: consentire l'accesso completo agli utenti autenticati
Alcuni utenti sono riusciti a risolvere il problema consentendo l' accesso completo a tutti gli utenti autenticati. Questo potrebbe non essere applicabile nella tua situazione, ma è una delle prime cose che dovresti provare prima di seguire le altre guide tecniche di seguito.
Ecco una guida passo passo attraverso l'intera cosa:
- Fare clic con il tasto destro sul file o sulla cartella in questione e selezionare Proprietà.
- Accedi alla scheda Sicurezza e fai clic su Avanzate.
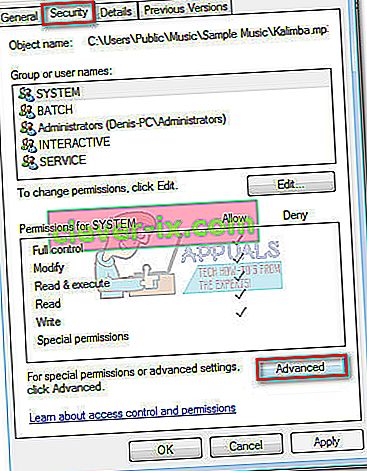
- Nella finestra Impostazioni di sicurezza avanzate , assicurati che la scheda Autorizzazioni sia selezionata e fai clic su Modifica autorizzazioni .
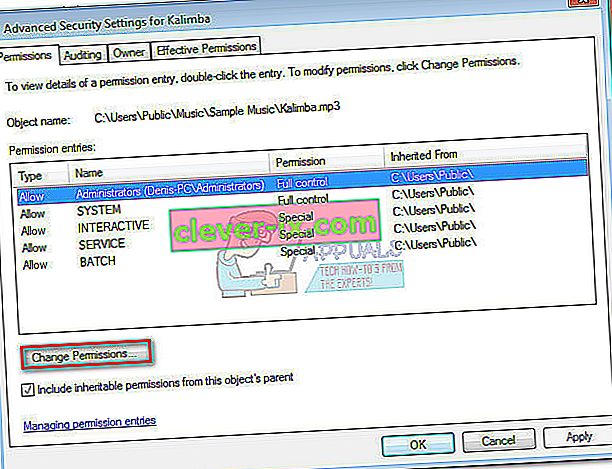 Nota: su Windows 8 e Windows 10, fai clic su Cambia (accanto a Proprietario ).
Nota: su Windows 8 e Windows 10, fai clic su Cambia (accanto a Proprietario ).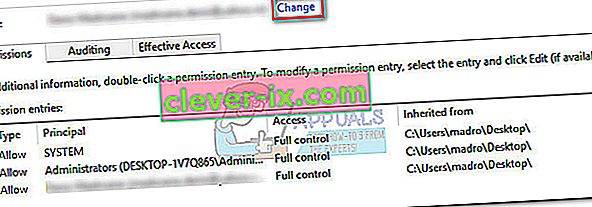
- Fare clic su Aggiungi nella finestra Autorizzazioni , quindi fare clic su Avanzate quando richiesto dalla finestra Seleziona utente o gruppo .
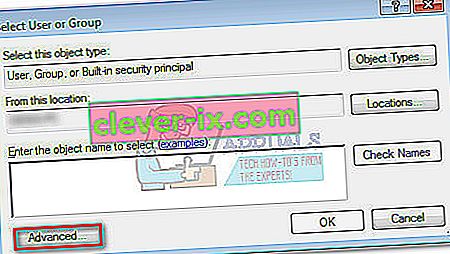
- Nella finestra successiva, vai alla sezione Query comuni e fai clic sul pulsante Trova ora . Non appena fai clic su di esso, verrà compilato l'elenco dei risultati di ricerca di seguito. Scorri l'elenco e fai doppio clic su Utenti autenticati.
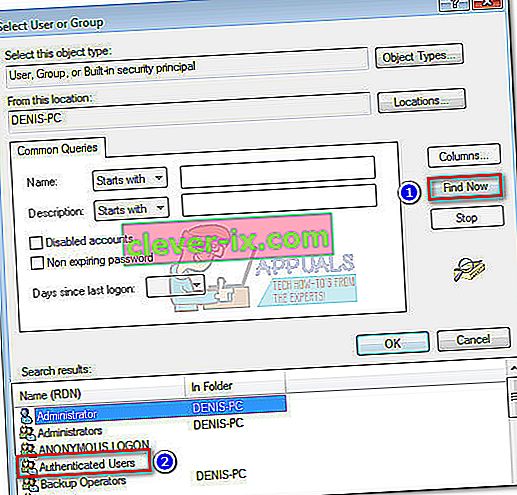
- Ora che Authenticated Users è impostato come oggetto, premi Ok.
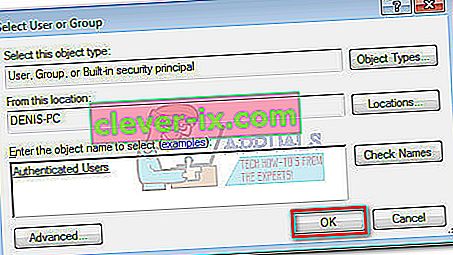
- In Voce di autorizzazione , seleziona la casella Controllo completo sotto Consenti e premi Ok.
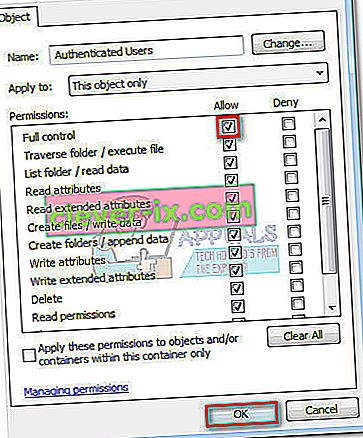
- A seconda del tipo di cartella, potrebbe essere richiesto di confermare e quindi riavviare.
Dopo il riavvio del PC, controlla se questo metodo ha risolto il problema. In caso contrario, passa al metodo seguente.
Metodo 3: esecuzione di chkdsk / F in un prompt dei comandi con privilegi elevati
Quando una cartella contiene un file senza proprietario, viene considerato un errore nel file system e di solito può essere risolto eseguendo un semplice comando chkdsk / F in un prompt dei comandi con privilegi elevati .
Questo problema di autorizzazione della cartella è abbastanza comune con Android Studio e altre cartelle e file IDE (Integrated Development Environment). Vediamo se questo è il motivo per cui non è possibile accedere, modificare o eliminare la cartella / file. Se la scansione riesce a identificare un errore nel file system, i file danneggiati verranno automaticamente eliminati.
Segui la guida in basso per eseguire la scansione chkdsk :
- Accedi alla barra di avvio di Windows (angolo in basso a sinistra) e cerca " cmd ". Quindi, fai clic con il pulsante destro del mouse su Prompt dei comandi e scegli Esegui come amministratore .

- Nel prompt dei comandi con privilegi elevati, digita cd + "percorso esatto della cartella o del file" e premi Invio .

- Quindi, digita chkdsk / F e premi Invio. Se quella particolare cartella si trova sul disco di avvio (C :), il prompt dei comandi con privilegi elevati ti chiederà se scansionarla al successivo avvio del sistema. Digita Y e premi Invio per confermare.
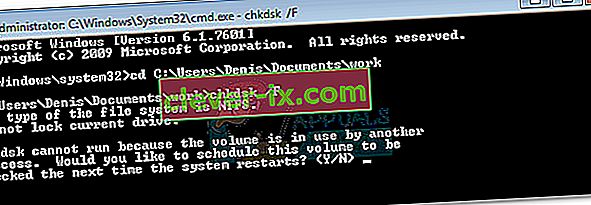
- Se il prompt mostrava " Questo volume verrà controllato al prossimo riavvio del sistema " dopo aver premuto Y, è possibile chiudere in sicurezza il prompt dei comandi con privilegi elevati e riavviare il PC.
- La scansione verrà avviata automaticamente al successivo riavvio e tutti i file danneggiati verranno eliminati. Una volta caricato completamente il tuo sistema operativo, verifica se sei in grado di accedere, eliminare o modificare la cartella (file) in questione.
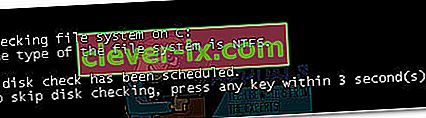
Se questo metodo non ha risolto il problema, passa al metodo successivo.
Metodo 4: abilitazione dell'account amministratore integrato
Se hai iniziato a utilizzare Windows prima del lancio di Vista, probabilmente ti sei ricordato che tutte le versioni precedenti di Windows avevano un account di amministratore integrato creato per impostazione predefinita. Fortunatamente, questo account è ancora creato su Windows 10, 8.1, 8, 7 e Vista, ma non è abilitato, quindi non puoi vederlo o usarlo per impostazione predefinita.
L'abilitazione dell'account amministratore integrato ha un'alta probabilità di risolvere l' errore "Impossibile visualizzare il proprietario corrente" perché dispone di molti più privilegi rispetto a un normale account amministratore. Ecco una guida rapida per abilitare l'account amministratore integrato tramite il prompt dei comandi:
Nota: i seguenti passaggi funzioneranno su Windows Vista, Windows 7, Windows 8, Windows 8.1 e Windows 10.
- Accedi alla barra di avvio di Windows (angolo in basso a sinistra) e cerca " cmd ". Quindi, fai clic con il pulsante destro del mouse su Prompt dei comandi e scegli Esegui come amministratore .
 Nota: puoi anche eseguire il prompt dei comandi come amministratore selezionandolo e premendo Ctrl + Maiusc + Invio .
Nota: puoi anche eseguire il prompt dei comandi come amministratore selezionandolo e premendo Ctrl + Maiusc + Invio . - Nel prompt dei comandi con privilegi elevati , digita " net user administrator / active: yes " e premi Invio per abilitare l'account Admin nascosto.

- Una volta che vedi che il comando è stato completato con successo, esci dal tuo utente corrente e dovresti vedere un nuovo utente chiamato Amministratore . Fare clic su di esso per accedere.

- Ora che hai effettuato l'accesso all'account amministratore integrato, prova ad accedere alla cartella / file che ti dà problemi di autorizzazione. Ora dovresti essere in grado di accedervi e / o modificarlo normalmente.
Nota: tieni presente che l'utilizzo dell'amministratore integrato in ogni momento non è consigliato poiché determinate azioni possono rendere il tuo sistema vulnerabile agli exploit. Se questo metodo ha risolto il tuo problema, ti consigliamo vivamente di seguire nuovamente il primo passaggio e di digitare net user administrator / active: no per disabilitare l'account amministratore integrato. Quindi, riavvia il sistema o esci dall'amministratore nascosto e torna al tuo account normale.

Se questo non risolve il tuo problema, NON utilizzare net user administrator / active: nessun comando per disabilitare l'amministratore integrato perché lo useremo di nuovo nel metodo seguente.
Metodo 5: assegnazione della proprietà di cartelle / file a tutti gli amministratori
Se non sei stato in grado di accedere alla cartella o al file dopo aver effettuato l'accesso all'account amministratore integrato, utilizziamo nuovamente l'account per dare la proprietà di quel particolare file o cartella all'intero gruppo di amministratori.
Nota: questo metodo presume che il metodo sopra non abbia avuto successo e che tu non abbia disabilitato l'account amministratore nascosto. Se l'hai disabilitato con net user administrator / active: no command, torna al metodo 3 e ripeti i passaggi da 1 a 3.
Dopo aver effettuato l'accesso all'account amministratore integrato, segui i passaggi in basso:
- Apri un altro prompt dei comandi con privilegi elevati. Per fare ciò, accedere alla barra di avvio di Windows (angolo in basso a sinistra) e cercare " cmd ". Quindi, fai clic con il pulsante destro del mouse su Prompt dei comandi e scegli Esegui come amministratore .

- Digita il seguente comando nel prompt dei comandi con privilegi elevati e premi Invio :
takeown / F "percorso completo della cartella o del file" / a / r / dy

Nota: se l'operazione ha esito positivo, dovresti ricevere un messaggio di SUCCESSO. Nel caso in cui restituisca il messaggio "Il sistema non riesce a trovare il file specificato", ricontrolla il percorso esatto del tuo file o cartella.
- Digita il seguente comando nel prompt dei comandi con privilegi elevati e premi Invio :
icacls "percorso completo della cartella o del file" / concedi agli amministratori: F / t
 Nota: se il comando ha avuto esito positivo, verrà visualizzato il messaggio " Elaborazione riuscita di 1 (o più) file ". Se mostra " Elaborazione riuscita di 0 file " e " Elaborazione non riuscita di 1 (o più) file ", l'operazione non è riuscita.
Nota: se il comando ha avuto esito positivo, verrà visualizzato il messaggio " Elaborazione riuscita di 1 (o più) file ". Se mostra " Elaborazione riuscita di 0 file " e " Elaborazione non riuscita di 1 (o più) file ", l'operazione non è riuscita. - Se l'operazione è riuscita, prova ad accedere alla cartella / file che ti dava problemi e verifica se i comandi che abbiamo appena eseguito hanno risolto il problema.
Se il problema è ora risolto, utilizzare net user administrator / active: no in un prompt dei comandi con privilegi elevati per disabilitare l'account amministratore integrato. Se il problema persiste, passa al metodo seguente.
Metodo 6: esecuzione all'avvio diagnostico (modalità provvisoria)
Se tutti i metodi sopra ti hanno fallito, c'è un metodo finale che molto probabilmente ti consentirà di accedere e modificare la cartella o il file che ti sta dando problemi. Questo metodo prevede l'avvio del PC in modalità provvisoria (avvio diagnostico) . Questo in genere ti consentirà di accedere alla cartella da un normale account amministratore. Ma in caso contrario, utilizzeremo di nuovo l'amministratore nascosto per portare a termine il lavoro.
Segui i passaggi seguenti per avviare il PC in modalità provvisoria e accedere al file tramite l'amministratore nascosto (se necessario):
- Premere il tasto Windows + R per aprire una finestra Esegui, digitare " msconfig " e premere Invio per aprire la configurazione di sistema.
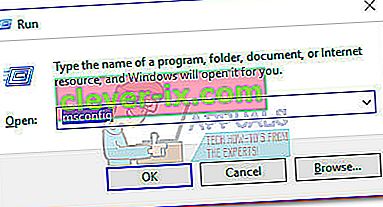
- In Configurazione di sistema , vai alla scheda Generale , seleziona Avvio diagnostico e premi Applica per salvare questa configurazione.
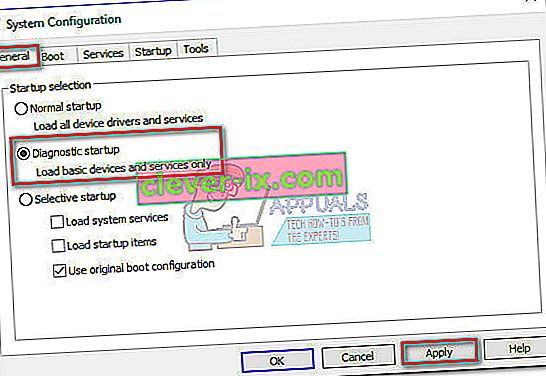
- Fare clic sul pulsante Riavvia al successivo prompt di Configurazione del sistema e attendere il riavvio del sistema.
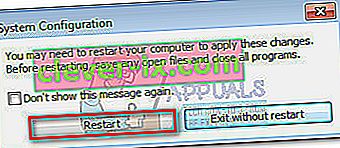
- Una volta che il tuo sistema operativo è completamente caricato, prova ad accedere di nuovo alla cartella e verifica se il problema è stato risolto in modalità provvisoria. Se non riesci ancora ad accedere alla cartella o al file, continua normalmente con i passaggi seguenti.
Nota: se è possibile accedere alla cartella o al file, modificarlo secondo i propri requisiti e andare al passaggio 9.
- Accedi alla barra di avvio di Windows (angolo in basso a sinistra) e cerca " cmd ". Quindi, fai clic con il pulsante destro del mouse su Prompt dei comandi e scegli Esegui come amministratore .
Nota: puoi anche eseguire il prompt dei comandi come amministratore selezionandolo e premendo Ctrl + Maiusc + Invio .
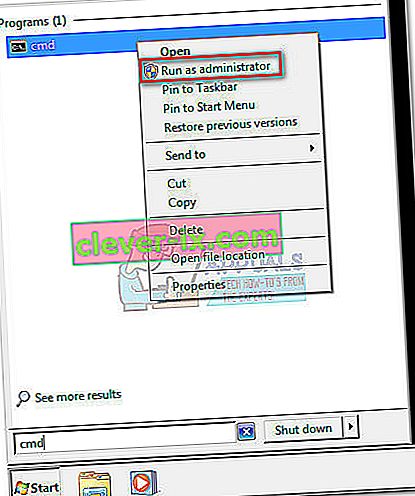
- Nel prompt dei comandi con privilegi elevati , digita " net user administrator / active: yes " e premi Invio per abilitare l' account Admin nascosto .

- Una volta che vedi che il comando è stato completato con successo, esci dal tuo utente corrente e dovresti vedere un nuovo utente chiamato Amministratore . Fare clic su di esso per accedere.

- Ora che hai effettuato l'accesso all'account amministratore integrato, prova ad accedere alla cartella o al file che ti dà problemi di autorizzazione. Ora dovresti essere in grado di accedervi e / o modificarlo normalmente.
- Dopo aver apportato le modifiche necessarie alla cartella / al file, utilizzare net user administrator / active: no in un prompt dei comandi con privilegi elevati per disabilitare l'account amministratore integrato.

- Premere il tasto Windows + R per aprire una finestra Esegui, digitare " msconfig " e premere Invio per aprire la configurazione di sistema.
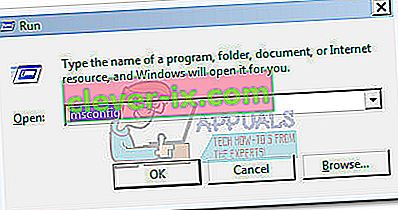 Nota: premi Sì se richiesto dal controllo dell'account utente.
Nota: premi Sì se richiesto dal controllo dell'account utente. - In Configurazione di sistema , vai alla scheda Generale , seleziona Avvio normale e premi Applica per salvare questa configurazione.
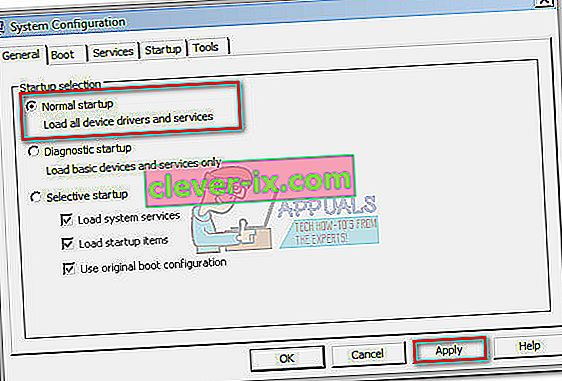
- Fare clic sul pulsante Riavvia al successivo prompt di Configurazione del sistema e attendere che il sistema si riavvii in modalità normale.
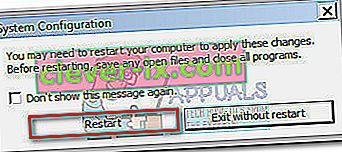
Questo è tutto. Il problema "Impossibile visualizzare il proprietario corrente" dovrebbe ora essere risolto.
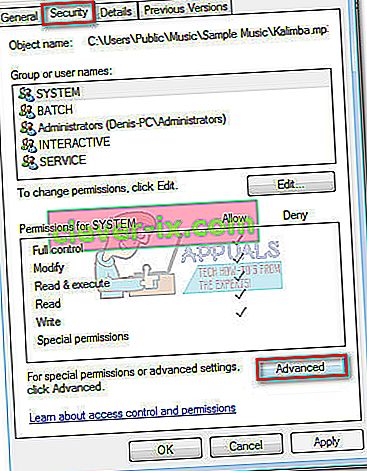
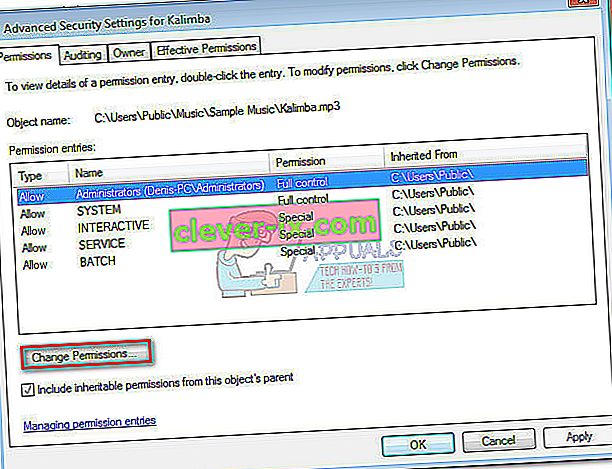 Nota: su Windows 8 e Windows 10, fai clic su Cambia (accanto a Proprietario ).
Nota: su Windows 8 e Windows 10, fai clic su Cambia (accanto a Proprietario ).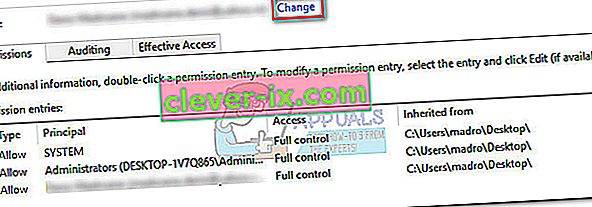
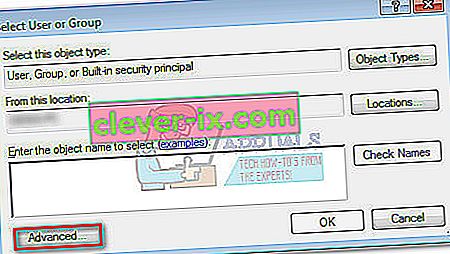
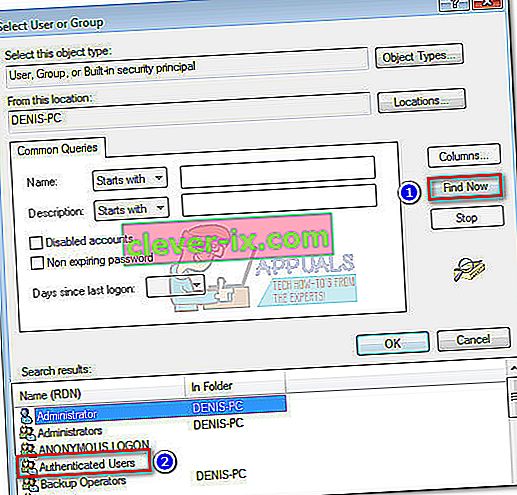
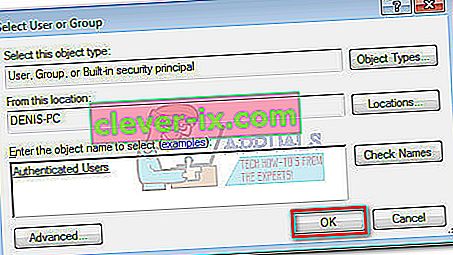
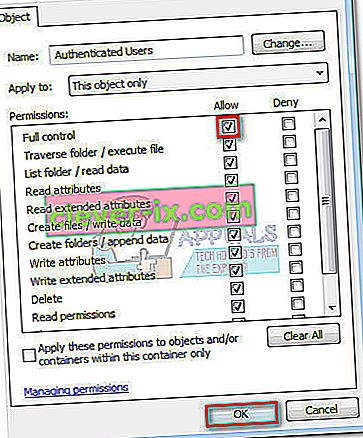


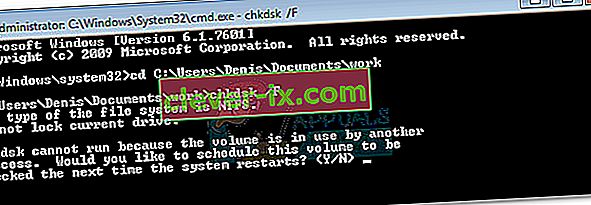
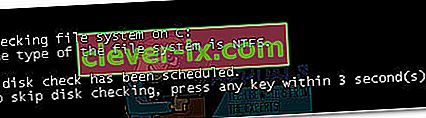



 Nota: se il comando ha avuto esito positivo, verrà visualizzato il messaggio " Elaborazione riuscita di 1 (o più) file ". Se mostra " Elaborazione riuscita di 0 file " e " Elaborazione non riuscita di 1 (o più) file ", l'operazione non è riuscita.
Nota: se il comando ha avuto esito positivo, verrà visualizzato il messaggio " Elaborazione riuscita di 1 (o più) file ". Se mostra " Elaborazione riuscita di 0 file " e " Elaborazione non riuscita di 1 (o più) file ", l'operazione non è riuscita.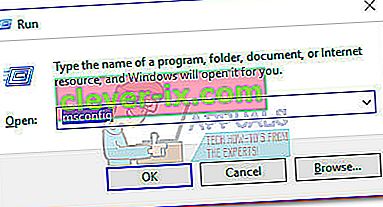
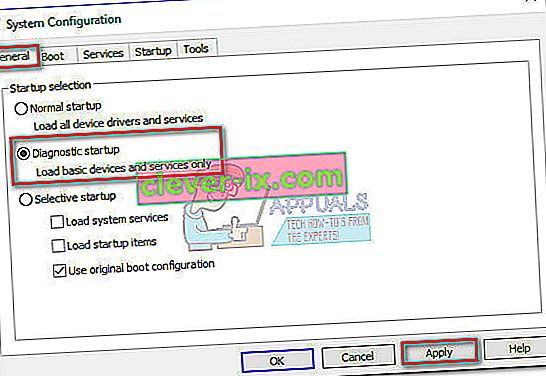
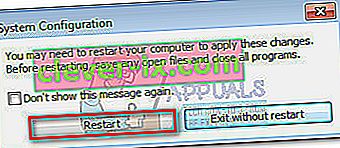
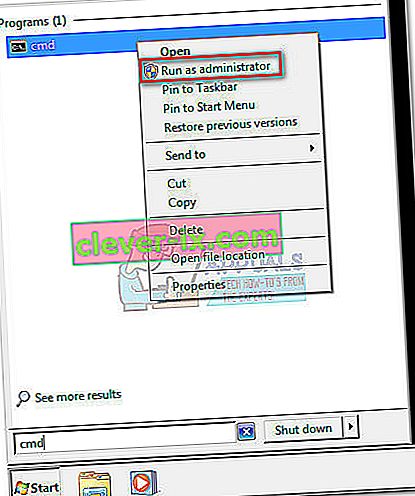
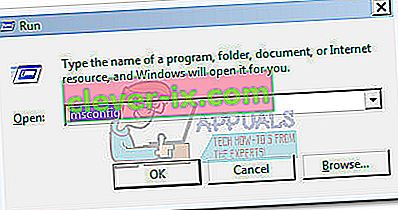 Nota: premi Sì se richiesto dal controllo dell'account utente.
Nota: premi Sì se richiesto dal controllo dell'account utente.