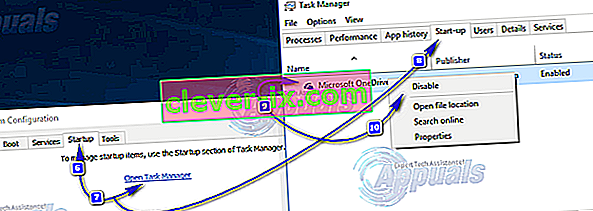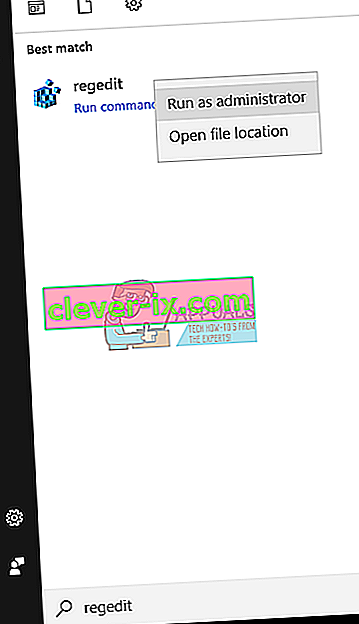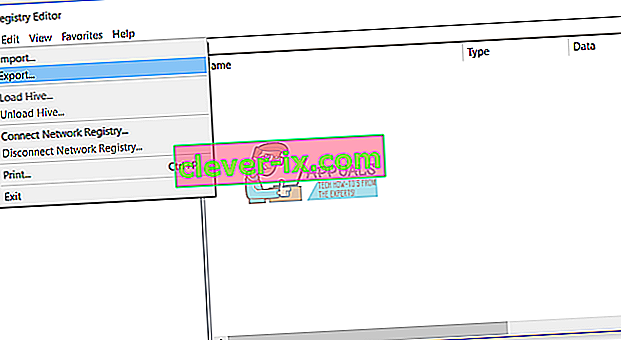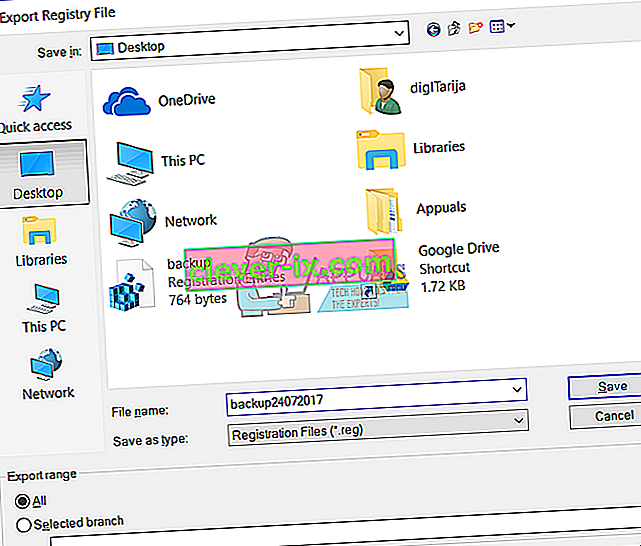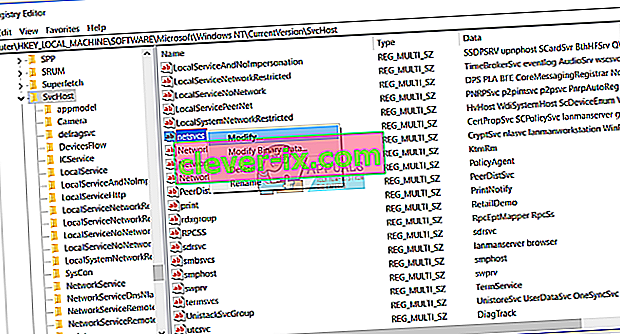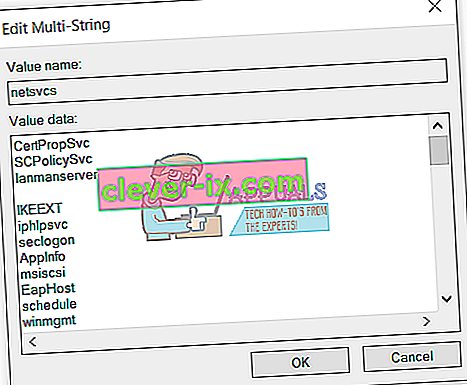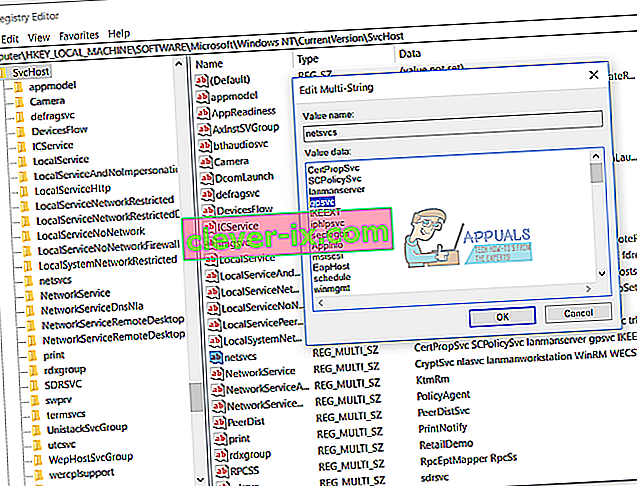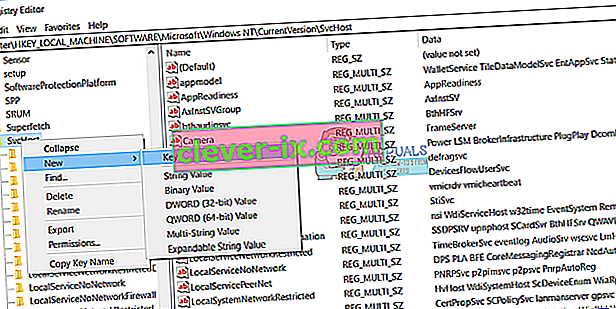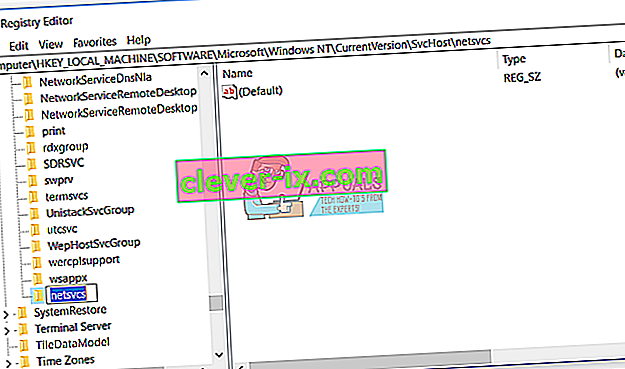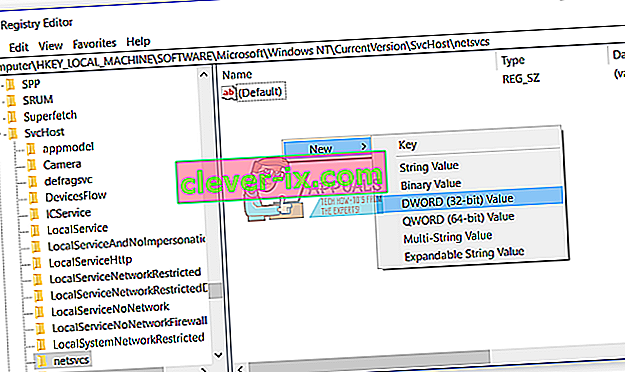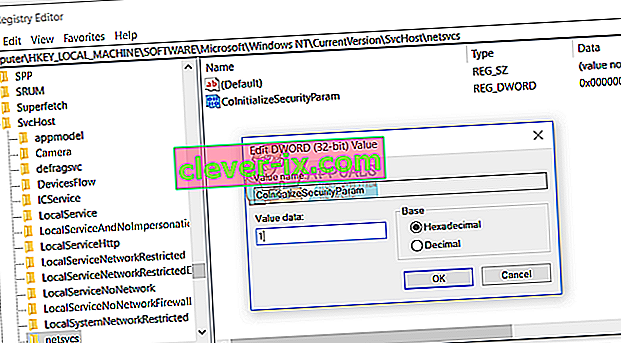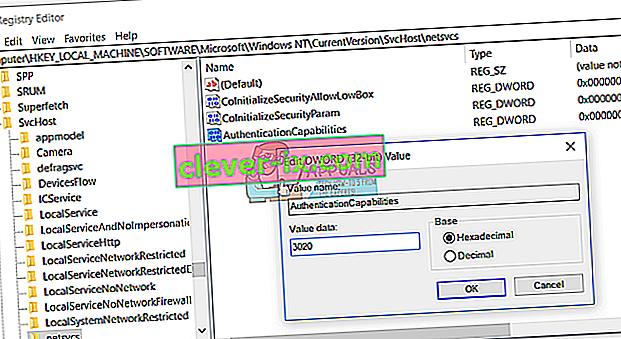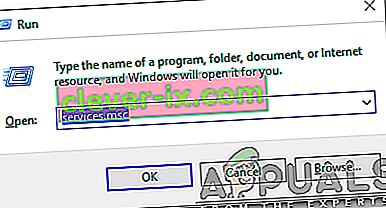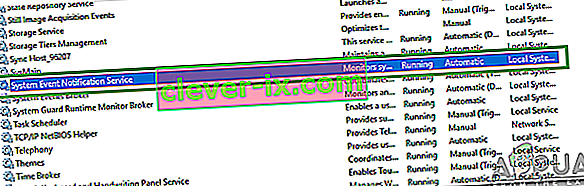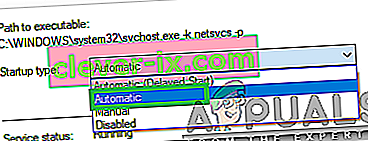I criteri di gruppo sono impostazioni inserite nel registro di un computer per configurare le impostazioni di sicurezza e altri comportamenti operativi. I criteri di gruppo possono essere eliminati da Active Directory (in realtà, vengono disattivati dal client) o configurando i criteri di gruppo locali.
Alcuni utenti hanno segnalato di aver visualizzato un messaggio di errore nel pannello di notifica del proprio computer con l'intestazione " Impossibile connettersi a un servizio Windows " e che afferma: " Windows non è riuscito a connettersi al servizio client di Criteri di gruppo. Questo problema impedisce agli utenti standard di accedere al sistema. In qualità di utente amministratore, puoi esaminare il registro degli eventi di sistema per i dettagli sul motivo per cui il servizio non ha risposto. "

Le possibili cause del messaggio di errore "Impossibile connettersi a un servizio Windows"
Questo errore si verifica quando un computer si arresta in modo anomalo dopo il processo di riavvio durante gli aggiornamenti di Windows . Il computer si riavvia dopo l'arresto anomalo e segnala un arresto imprevisto durante gli aggiornamenti di Windows . Subito dopo, inizia a visualizzare questo messaggio di errore. Nella maggior parte dei casi, questo messaggio di errore viene generato dalla perdita di importanti impostazioni del Registro di sistema necessarie per inizializzare il servizio client di criteri di gruppo .
Come sbarazzarsi del messaggio di errore "Impossibile connettersi a un servizio Windows"
Se soffri di questo problema e stai cercando di eliminarlo, dovresti, prima di tutto, provare a riparare e ripristinare i componenti del servizio di Windows . Puoi farlo semplicemente scaricando ed eseguendo Restoro per cercare e riparare i repository corrotti e mancanti da qui
Tuttavia, se si tenta di riparare e ripristinare i componenti del servizio Windows utilizzando Restoronon funziona, non temere perché ci sono molte altre soluzioni altamente efficaci che possono essere utilizzate per provare a risolvere questo problema. Le seguenti sono le soluzioni più efficaci che puoi utilizzare per provare a risolvere questo problema:
Soluzione 1: risolvi il problema utilizzando l'editor del registro
Premere il tasto con il logo di Windows + R per aprire una finestra di dialogo Esegui , digitare regedit nella finestra di dialogo Esegui e fare clic su OK . In questo modo verrà avviato l' Editor del Registro di sistema.

Nel riquadro sinistro dell'Editor del Registro di sistema , vai alla directory descritta di seguito e controlla se è presente o meno una cartella denominata gpsvc . Questa cartella è responsabile della configurazione e dei parametri del servizio. In quasi tutti i casi, sarà presente. HKEY_LOCAL_MACHINE > SISTEMA > CurrentControlSet > Servizi

Se gpsvc è presente, vai alla directory descritta di seguito nel riquadro sinistro dell'editor del registro . Questa è una directory estremamente importante e fragile, quindi assicurati di non toccare nient'altro.
HKEY_LOCAL_MACHINE > SOFTWARE > Microsoft > Windows NT > CurrentVersion > SvcHost

All'interno della cartella SvcHost , devono essere presenti alcune chiavi e valori necessari per il completamento del processo. Verificare la presenza di un valore multi-stringa GPSvsGroup all'interno di SvcHost . Se non è presente, dovrai crearlo tu stesso. Per creare il valore multistringa, fare clic con il tasto destro sulla cartella SvcHost , passare il mouse su Nuovo e fare clic su Valore multistringa .

In questo modo verrà creato un nuovo valore di registro nel riquadro di destra. Rinomina il nuovo valore multistringa GPSvcGroup facendo clic con il pulsante destro del mouse, facendo clic su Rinomina , digitando GPSvcGroup e premendo Invio . Ora, fai doppio clic sul valore GPSvcGroup per modificarlo , sostituisci ciò che è nel campo Dati valore con GPSvc e fai clic su OK .

La prossima cosa che potresti dover fare è creare una nuova cartella (chiave) all'interno di SvcHost . Per farlo, fai clic con il pulsante destro del mouse su SvcHost nel riquadro di sinistra, passa con il mouse su Nuovo e fai clic su Chiave . Rinomina la nuova chiave di registro GPSvcGroup .

Fare clic sulla chiave GPSvcGroup nel riquadro sinistro per visualizzarne il contenuto nel riquadro destro. È ora necessario creare 2 nuovi valori DWORD (32 bit) nel riquadro destro di GPSvcGroup Per fare ciò, fare clic con il pulsante destro del mouse su uno spazio vuoto nel riquadro destro, passare il mouse su Nuovo e fare clic su Valore DWORD (32 bit) . Questo processo deve essere ripetuto 2 volte per creare un totale di 2 nuovi valori DWORD (32 bit) .
Il primo valore deve essere rinominato AuthenticationCapabilities e dovrebbe avere 12320 come Dati valore e Decimale come base .

Il secondo valore deve essere rinominato CoInitializeSecurityParam e dovrebbe avere 1 come dati Value e Decimal come base .

Chiudi l' Editor del Registro di sistema .
Riavvia il computer e controlla se il problema persiste una volta avviato.
Soluzione 2: prova ad avviare in modo pulito il computer interessato
- Premere il tasto con il logo di Windows + R per aprire una finestra di dialogo Esegui. Digita msconfig nella finestra di dialogo Esegui e fai clic su OK .
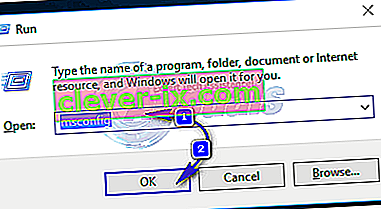
- Passare alla connessione scheda, abilitare il Nascondi tutti i servizi Microsoft selezionando la casella accanto ad essa e cliccare su tutto Disabilita .
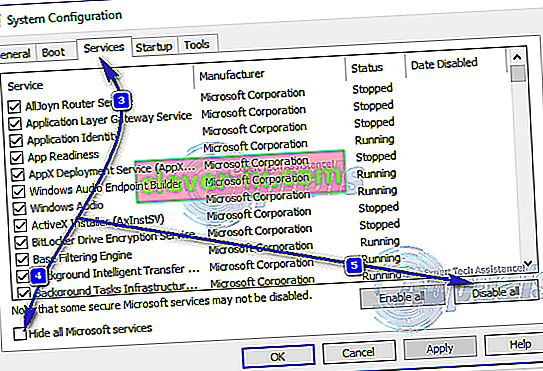 Successivamente, passa alla scheda Avvio e disabilita tutti i servizi di avvio. Se stai usando Windows 8 / 8.1 o 10, dovrai fare clic su Apri Task Manager quando arrivi alla scheda Avvio e, uno per uno, fare clic con il tasto destro sul nome di ciascuna delle applicazioni elencate e fare clic su Disabilitare nel menu contestuale per farlo. Puoi riattivare le applicazioni in un secondo momento utilizzando la stessa procedura, ma dovresti solo riattivare le app realmente necessarie.
Successivamente, passa alla scheda Avvio e disabilita tutti i servizi di avvio. Se stai usando Windows 8 / 8.1 o 10, dovrai fare clic su Apri Task Manager quando arrivi alla scheda Avvio e, uno per uno, fare clic con il tasto destro sul nome di ciascuna delle applicazioni elencate e fare clic su Disabilitare nel menu contestuale per farlo. Puoi riattivare le applicazioni in un secondo momento utilizzando la stessa procedura, ma dovresti solo riattivare le app realmente necessarie.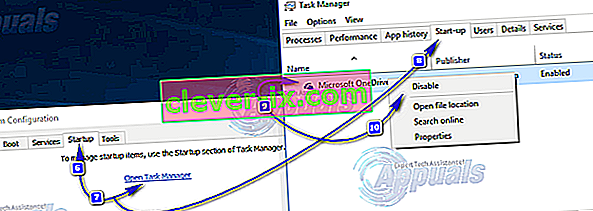
- Riavvia il PC e controlla se il problema persiste una volta avviato.
Soluzione 3: reimpostare il catalogo Winsock del computer interessato
Per qualche ragione, molti utenti interessati da questo problema sono stati in grado di eliminarlo semplicemente reimpostando i cataloghi Winsock dei loro computer. Per ripristinare il catalogo Winsock di un computer Windows, è necessario:
- Apri il menu Start .
- Cerca " cmd ".
- Fare clic con il tasto destro sul risultato della ricerca intitolato cmd e fare clic su Esegui come amministratore . In questo modo verrà avviato un prompt dei comandi con privilegi elevati .
- Digita quanto segue nel prompt dei comandi con privilegi elevati e premi Invio :
ripristino di netsh winsock
- Una volta che il comando è stato completamente eseguito, chiudi il prompt dei comandi con privilegi elevati .
- Riavvia il computer. Controlla se il ripristino del catalogo Winsock del computer ha funzionato una volta avviato.
Soluzione 4: consentire agli amministratori il controllo completo di tutte le chiavi di registro pertinenti utilizzando l'editor del registro
- Premi il tasto con il logo di Windows + R per aprire una corsa
- Digita regedit nella finestra di dialogo Esegui e premi Invio per avviare l' Editor del Registro di sistema .
- Nel riquadro sinistro dell'Editor del Registro di sistema , vai alla seguente directory:
HKEY_LOCAL_MACHINE > SYSTEM > CurrentControlSet > servizi
- Nel riquadro sinistro dell'Editor del Registro di sistema , fare clic con il pulsante destro del mouse sulla sottochiave gpsvc sotto la chiave dei servizi e fare clic su Autorizzazioni ... nel menu contestuale.
- Fare clic su Avanzate .
- Vai al proprietario
- Nella sezione Modifica proprietario in :, fare clic su Amministratori per selezionarlo, abilitare l' opzione Sostituisci proprietario su sottocontenitori e oggetti selezionando la casella accanto ad essa, fare clic su Applica e quindi su OK .
- Ripetere i passaggi 4 - 5 .
- Fare clic su Amministratori per selezionarlo e fare clic su Modifica… .
- Seleziona la casella Consenti direttamente davanti a Controllo completo e fai clic su OK .
- Abilitare l' Sostituire tutte le autorizzazioni per gli oggetti figlio con ereditabili autorizzazioni da questo oggetto opzione selezionando la casella accanto ad essa.
- Fare clic su Applica e quindi su OK .
- Fare clic su Applica e poi su OK , ma questa volta in Autorizzazioni per gpsvc
- Scarica la configurazione predefinita della chiave di registro gpsvc per la versione di Windows su cui è in esecuzione il computer interessato:
Windows Vista
Windows 7
Windows 8 / 8.1
- Ora, di nuovo nell'Editor del Registro di sistema , fai clic su File > Importa… .
- Nella finestra di dialogo Importa file di registro , accedere alla posizione in cui si trova il file di registro scaricato al passaggio 14 , fare clic sul file di registro per selezionarlo e fare clic su Apri .
- È possibile che ti venga chiesto di confermare l'importazione del file di registro o la sua fusione con il registro del computer interessato, quindi assicurati di confermare l'azione.
- Una volta che il file di registro scaricato è stato importato con successo e unito al registro del computer, riavviare il computer e quindi verificare se il problema è stato risolto o meno all'avvio.
Soluzione 5: disattivare l'avvio rapido (solo per computer Windows 10 interessati)
Molti utenti affetti da questo problema che hanno computer che eseguono Windows 10 hanno avuto successo nel risolvere questo problema disattivando l' avvio rapido , una funzionalità progettata per consentire ai computer Windows 10 di avviarsi più velocemente ma una funzionalità che, in molti casi, finisce per diventare più un fastidio che una benedizione. In questi casi, la disabilitazione di Fast Startup è stata in grado di risolvere questo problema. Di seguito sono riportati i due modi in cui è possibile disattivare l' avvio rapido :
Metodo 1
- Fare clic con il tasto destro sul pulsante del menu Start per aprire il menu WinX .
- Fare clic su Opzioni risparmio energia .
- Fare clic su Scegli cosa fanno i pulsanti di alimentazione nel riquadro destro della finestra.
- Fare clic su Modifica impostazioni attualmente non disponibili .
- Deseleziona la casella di controllo accanto a Attiva avvio rapido (consigliato) , disabilitandolo.
- Fare clic su Salva modifiche .
- Riavvia il computer.
Metodo 2
Il secondo metodo che può essere utilizzato per disabilitare Fast Startup è semplicemente disabilitare la funzione Hibernate , eliminando hiberfile e disabilitando di conseguenza Fast Startup . Dovresti usare questo metodo se il Metodo 1 non funziona o se vuoi semplicemente disabilitare l' avvio rapido e guadagnare un po 'di spazio su disco (il hiberfile occupa tanto spazio su disco quanto la RAM del tuo computer) allo stesso tempo , anche se va notato che l'utilizzo di questo metodo comporterà anche la perdita della funzionalità Hibernate .
- Fare clic con il tasto destro sul pulsante del menu Start per aprire il menu WinX .
- Fare clic su Prompt dei comandi (amministratore) per avviare un prompt dei comandi con privilegi elevati .
- Digita quanto segue nel prompt dei comandi con privilegi elevati e quindi premi Invio :
powercfg -h off
- Chiudi il prompt dei comandi con privilegi elevati .
- Riavvia il computer.
Dopo aver utilizzato il metodo preferito per disabilitare l' avvio rapido , non dovresti più visualizzare il messaggio di errore " Impossibile connettersi a un servizio Windows " sul tuo computer Windows 10.
Soluzione 6: creare manualmente chiavi di registro e valori di registro
Prima di eseguire qualsiasi configurazione del registro, ti consigliamo di eseguire il backup del database del registro. Perché è necessario eseguire il backup del registro? In caso di errori di configurazione, è possibile ripristinare il database del registro allo stato precedente quando tutto ha funzionato senza nuovi problemi.
- Tieni premuto il logo di Windows e digita regedit
- Fare clic con il tasto destro su regedit e scegliere Esegui come amministratore
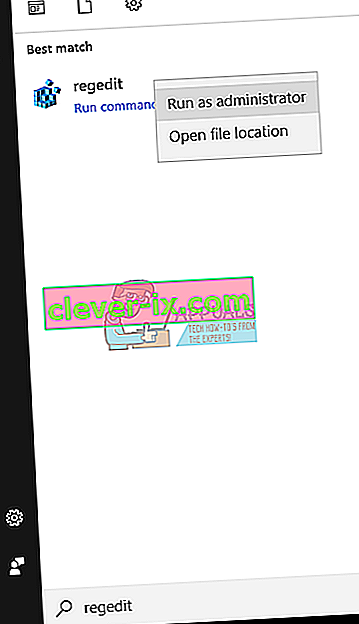
- Fare clic su Sì per confermare l'esecuzione di regedit come amministratore
- Fare clic su File e quindi ...
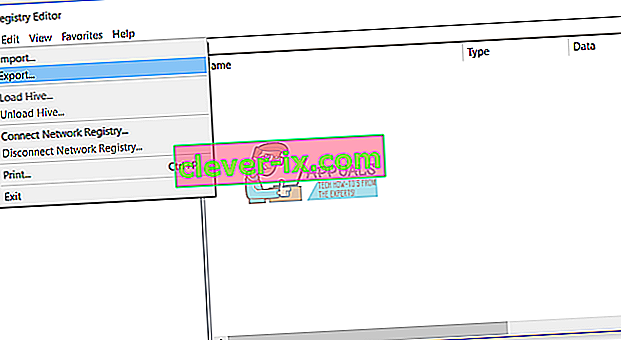
- Digita Nome file , nel nostro esempio backup24072017 , in Intervallo di esportazione seleziona Tutto e fai clic su Salva
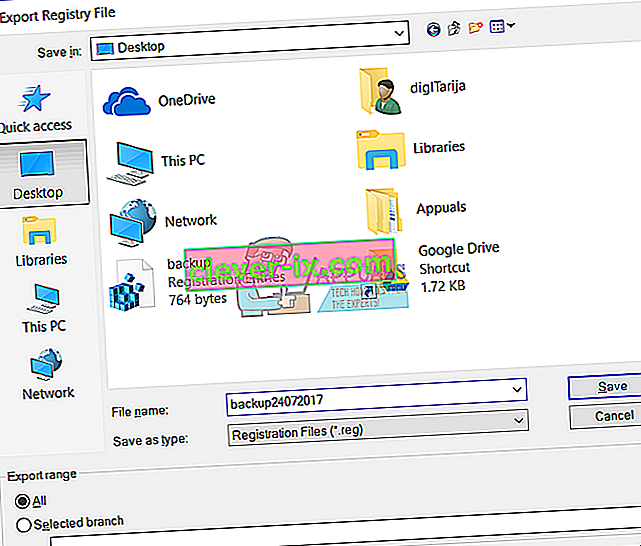
- Vai alla seguente posizione:
HKEY_LOCAL_MACHINE \ SOFTWARE \ Microsoft \ Windows NT \ CurrentVersion \ Svchost
- Sul lato destro vedrai diversi dati di valore. Devi selezionare netsvcs
- Fare clic con il tasto destro su netsvcs e quindi fare clic su Modifica
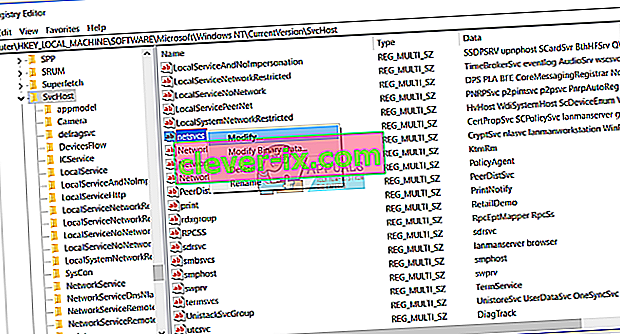
- Nella finestra successiva vedrai che manca gpvsc . Dovrai fare clic alla fine di un dato valore e premere Invio , per scrivere gpvsc , come mostrato nell'immagine successiva.
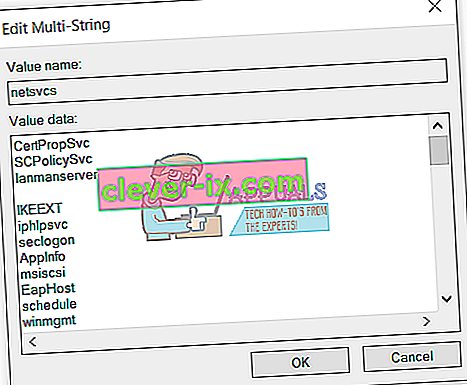
- Fare clic su OK
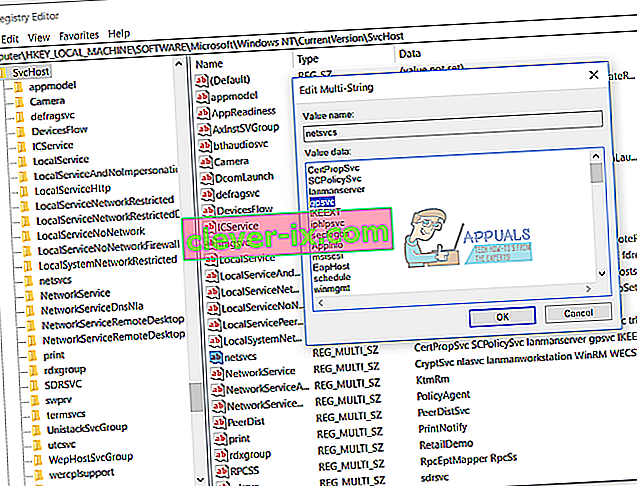
- Fare clic con il tasto destro su Svchost, quindi scegliere Nuovo e fare clic su Chiave
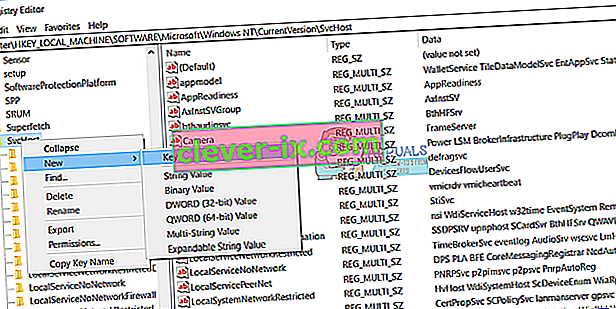
- Digita netsvcs e premi Invio
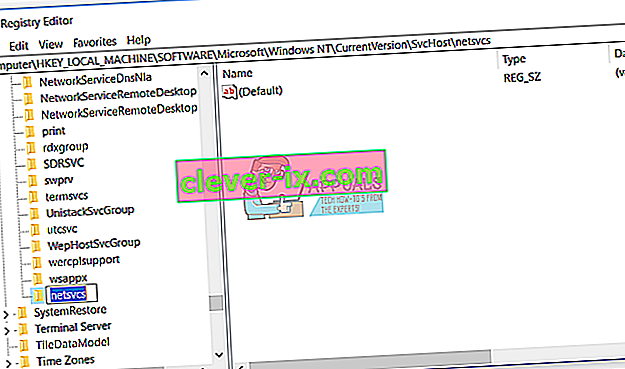
- Fare clic con il pulsante destro del mouse sullo sfondo bianco della finestra e scegliere Nuovo, quindi fare clic su Valore DWORD (32 bit) , indipendentemente dal sistema operativo a 32 bit o 64 bit.
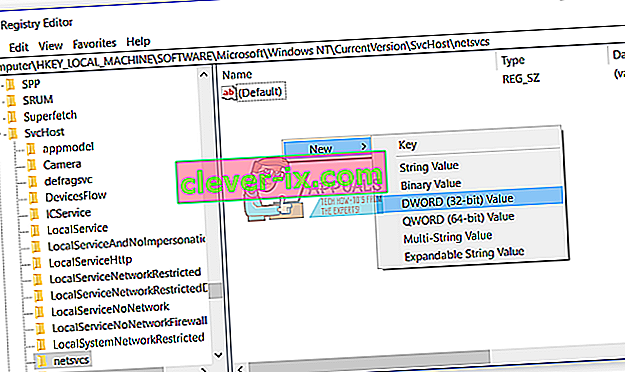
- Digita il nome CoInitializeSecurityParam e premi Invio
- Fare clic con il tasto destro su CoInitializeSecurityParam e scegliere Modifica
- Modificare il valore in 1 e fare clic su OK
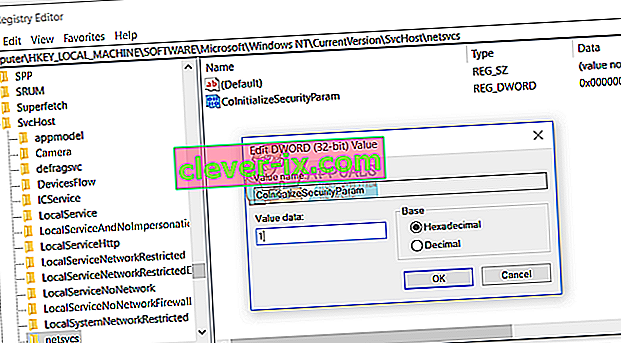
- Fare clic con il pulsante destro del mouse sullo sfondo bianco della finestra, scegliere Nuovo , quindi fare clic su Valore DWORD (32 bit) , indipendentemente dal sistema operativo a 32 bit o 64 bit
- Digita il nome CoInitializeSecurityAllowLowBox e premi Invio
- Fare clic con il tasto destro su CoInitializeSecurityAllowLowBox e scegliere Modifica
- Modificare il valore in 1 e fare clic su OK
- Fare clic con il pulsante destro del mouse sullo sfondo bianco della finestra, scegliere Nuovo, quindi fare clic su Valore DWORD (32 bit) , indipendentemente dal sistema operativo a 32 bit o 64 bit
- Digita il nome AuthenticationCapabilities e premi Invio
- Fare clic con il tasto destro su AuthenticationCapabilities e selezionare Modifica
- Modificare il valore in 3020 e fare clic su OK
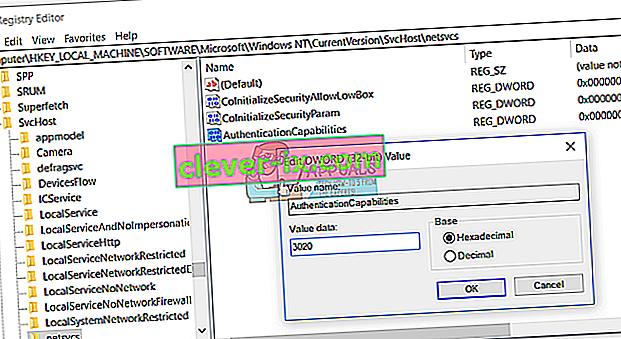
- Riavvia Windows
- Tieni premuto il logo di Windows e premi R.
- Digita services. msc e premere Invio
- Passare ai nomi dei servizi Client Criteri di gruppo e verificare che sia in esecuzione. Se è in esecuzione, hai risolto con successo il tuo problema.
Soluzione 7: avvio del servizio di notifica degli eventi di sistema
È possibile che il servizio di notifica degli eventi di sistema sia stato disabilitato, il che può causare l'attivazione di questo errore. Pertanto, in questo passaggio, abiliteremo e avvieremo il servizio di notifica degli eventi di sistema. Per quello:
- Premere contemporaneamente i tasti "Windows" + " R " per aprire il prompt Esegui.
- Digita " services . msc "e premere " Invio ".
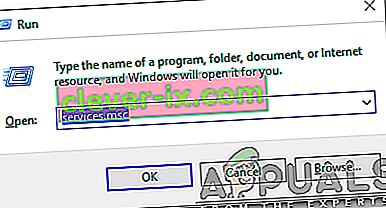
- Individua il " Servizio di notifica eventi di sistema " e fai doppio clic su di esso.
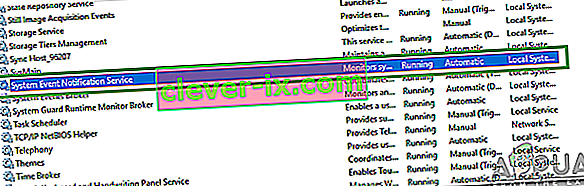
- Fare clic sul menu a discesa " Tipo di avvio " e selezionare " Automatico ".
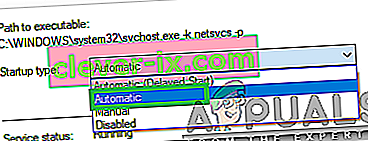
- Fare clic sull'opzione " Start " e fare clic su "Applica".
- Fare clic su " OK " e verificare se il problema persiste.
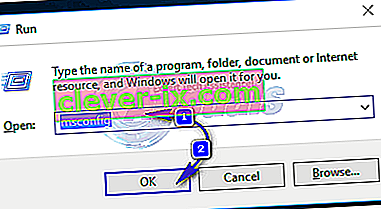
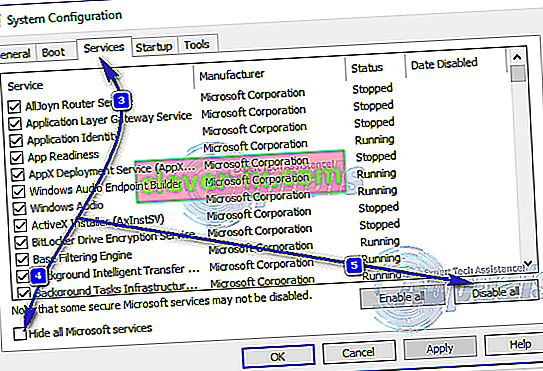 Successivamente, passa alla scheda Avvio e disabilita tutti i servizi di avvio. Se stai usando Windows 8 / 8.1 o 10, dovrai fare clic su Apri Task Manager quando arrivi alla scheda Avvio e, uno per uno, fare clic con il tasto destro sul nome di ciascuna delle applicazioni elencate e fare clic su Disabilitare nel menu contestuale per farlo. Puoi riattivare le applicazioni in un secondo momento utilizzando la stessa procedura, ma dovresti solo riattivare le app realmente necessarie.
Successivamente, passa alla scheda Avvio e disabilita tutti i servizi di avvio. Se stai usando Windows 8 / 8.1 o 10, dovrai fare clic su Apri Task Manager quando arrivi alla scheda Avvio e, uno per uno, fare clic con il tasto destro sul nome di ciascuna delle applicazioni elencate e fare clic su Disabilitare nel menu contestuale per farlo. Puoi riattivare le applicazioni in un secondo momento utilizzando la stessa procedura, ma dovresti solo riattivare le app realmente necessarie.