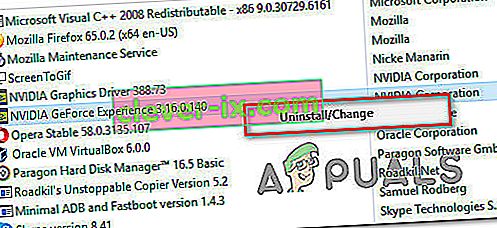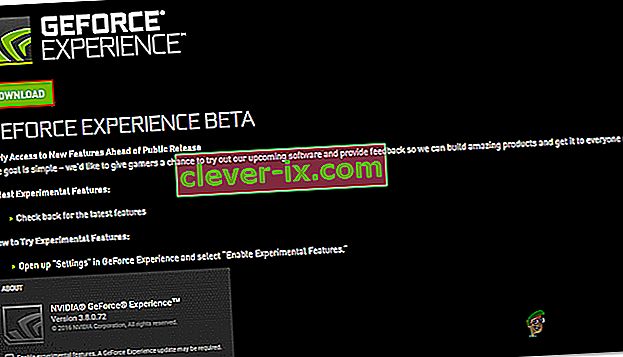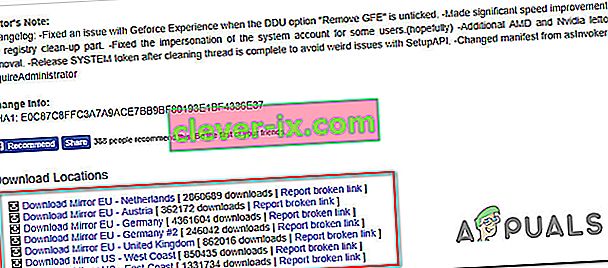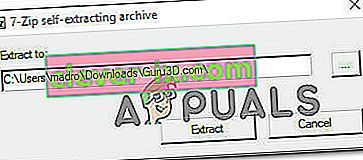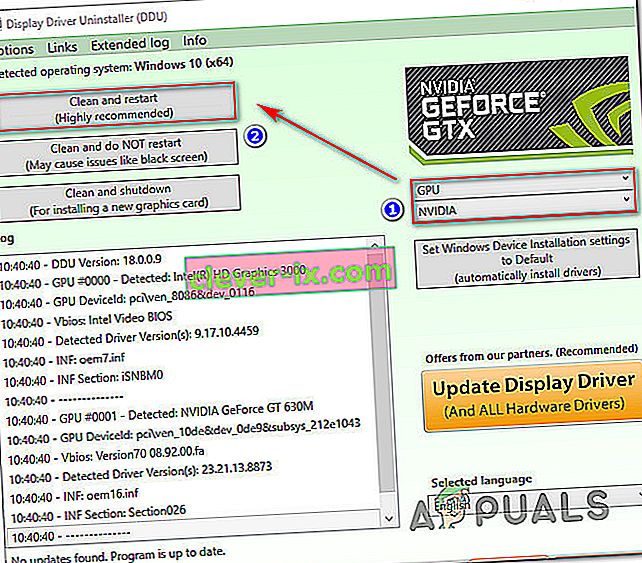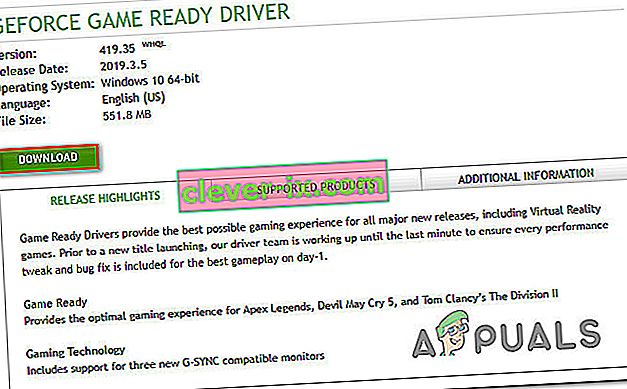Alcuni utenti hanno riscontrato il codice di errore 0x0001 durante il tentativo di aprire l'applicazione Nvidia Experience. Per la stragrande maggioranza degli utenti interessati, questo problema si verifica ogni volta che tenta di avviare l'utilità, il che finisce per renderla completamente inutilizzabile.

Qual è la causa dell'errore GeForce Experience 0x0001?
Abbiamo studiato questo particolare problema esaminando vari rapporti e le strategie di riparazione comunemente utilizzate per trattare questo particolare problema. Sulla base di ciò che abbiamo raccolto, il problema può essere causato da un paio di colpevoli comuni:
- Bug di GeForce Experience - Come alcuni utenti hanno segnalato, questo problema potrebbe verificarsi a causa di un bug interno che si sta attualmente manifestando con l'ultima versione "stabile". Diversi utenti interessati hanno segnalato che il problema è stato risolto dopo aver installato GeForce Experience Beta.
- I servizi container NVIDIA non hanno le autorizzazioni per interagire con l'account locale : è noto che il servizio container Nvidia Telemetry e alcuni altri servizi causano questo particolare problema se non sono autorizzati a comunicare con l'account locale. In questo caso, puoi risolvere il problema modificando alcune impostazioni nella schermata Servizi.
- Le cartelle Nvidia non sono di proprietà del sistema : questo particolare problema può verificarsi anche se le cartelle Nvidia non hanno la proprietà del SISTEMA. Diversi utenti interessati hanno riferito di essere riusciti a risolvere il problema dopo aver cambiato la proprietà di ciascuna cartella Nvidia nel Sistema.
- Corruzione dei file : a quanto pare, anche la corruzione dei file all'interno della cartella Nvidia o un driver video danneggiato possono essere responsabili di questo particolare messaggio di errore. Poiché alcuni utenti non sono stati in grado di disinstallare convenzionalmente l'utilità, si consiglia di utilizzare un'utilità dedicata in grado di rimuovere GeForce Experience insieme ai driver video associati prima di installarli nuovamente in un ambiente pulito.
- Posizione di installazione: in alcuni casi, Geforce Experience deve essere nell'unità del sistema operativo per funzionare correttamente. Principalmente questa è l'unità "C" del computer.
Se stai attualmente lottando per risolvere lo stesso codice di errore di GeForce Experience, questo articolo ti fornirà diversi passaggi per la risoluzione dei problemi. In basso, ti imbatterai in una raccolta di metodi che altri utenti interessati hanno implementato per risolvere il problema nel loro caso particolare.
Poiché le potenziali correzioni sono ordinate in base all'efficienza e alla gravità, ti invitiamo a seguirle nell'ordine in cui vengono presentate. Uno di questi è destinato a risolvere il problema indipendentemente dalle tue particolarità.
Metodo 1: installazione di GeForce Experience Beta
Alcuni utenti interessati hanno segnalato che il problema non si verificava più dopo aver disinstallato la versione corrente di Nvidia Experience e installato l'ultima versione Beta utilizzando il programma di installazione dedicato. Gli utenti interessati ipotizzano che questa versione includa un hotfix che non è stato ancora integrato con il programma di installazione principale.
Poiché questo metodo è stato confermato per essere efficace da molti utenti, ti invitiamo a iniziare con questo. Ecco una guida rapida alla disinstallazione del tuo attuale programma di installazione di GeForce Experience e all'installazione dell'ultima build Beta:
- Premi il tasto Windows + R per aprire una finestra di dialogo Esegui . Quindi, digita "appwiz.cpl" e premi Invio per aprire la finestra Programmi e funzionalità .

- All'interno dell'elenco Programmi e funzionalità , scorri l'elenco delle applicazioni e individua Nvidia Experience. Una volta che lo vedi, fai clic destro su di esso e scegli Disinstalla per iniziare il processo di disinstallazione.
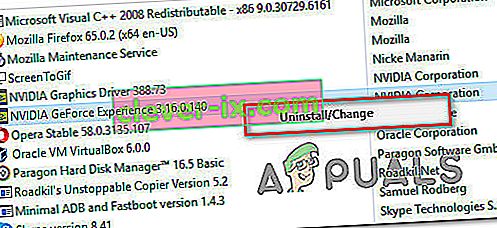
- Segui le istruzioni sullo schermo e conferma per iniziare la disinstallazione di Nvidia GeForce Experience.
- Una volta disinstallata l'utilità, riavvia il computer.
- Al prossimo avvio, visita questo link qui e scarica l'ultima versione Beta di Nvidia Experience .
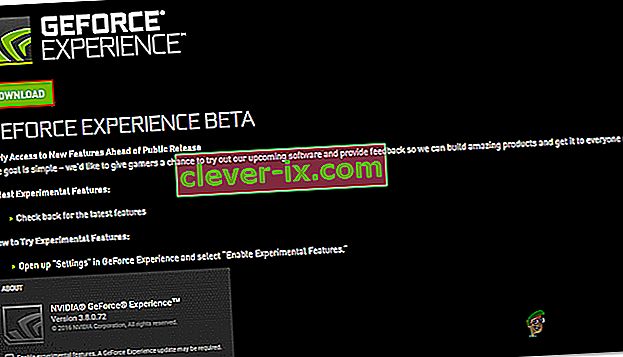
- Segui le istruzioni sullo schermo per completare il processo di installazione. Una volta completato il processo, non avviare ancora l'applicazione. Riavvia invece di nuovo il computer.
- Al prossimo avvio, apri GeForce Experience Beta e verifica se riscontri ancora l'errore.
- Se lo sei, ripeti la stessa procedura e prova a scaricare e installare una versione precedente di Geforce Experience da Internet come questa.
- Inoltre, assicurati di installare Geforce Experience sull'unità del sistema operativo del tuo computer piuttosto che su qualsiasi altra.
Se viene ancora visualizzato lo stesso codice di errore 0x0001 quando si tenta di avviare l'utilità, passare al metodo successivo di seguito.
Metodo 2: consentire ai servizi del contenitore NVIDIA di interagire con l'account locale
A quanto pare, un altro possibile motivo per cui si verificherà questo particolare errore è quando un servizio utilizzato da GeForce Experience (servizio NVIDIA Telemetry Container ) non dispone delle autorizzazioni necessarie per interagire correttamente con l'account locale.
Nella maggior parte dei casi, il colpevole responsabile è il servizio NVIDIA Telemetry Container , ma ci sono altri casi in cui il problema è stato risolto solo dopo che gli utenti interessati hanno modificato le impostazioni per tutti i servizi NVIDIA Container. Ecco una guida rapida su come eseguire questa operazione:
- Premi il tasto Windows + R per aprire una finestra di dialogo Esegui . Quindi, digita "services.msc" e premi Invio per aprire la schermata Servizi . Se richiesto dall'UAC (Controllo account utente), fare clic su Sì per concedere privilegi amministrativi.
- Scorri l'elenco dei servizi fino a individuare i quattro servizi Container utilizzati da NVIDIA.
- Una volta visualizzati, fai clic con il pulsante destro del mouse sui primi servizi del contenitore e scegli Proprietà.
- All'interno della schermata Proprietà , vai alla scheda Accesso e assicurati che sia selezionato l'interruttore associato all'account di sistema locale .
- Assicurati che la casella associata a Consenti al servizio di interagire con il desktop sia selezionata, quindi premi Appy per salvare le modifiche.
- Ripeti i passaggi 3, 4 e 5 con il resto dei servizi contenitore Nvidia che puoi trovare nella schermata Servizi. Inoltre, assicurati di fare clic sul pulsante "Start" nel caso in cui uno di essi non sia già avviato.
- Quando si raggiunge il punto in cui tutti i servizi del contenitore NVIDIA sono configurati per consentire al servizio di interagire con il desktop, riavviare il computer.
- Al prossimo avvio, controlla se il problema è stato risolto aprendo di nuovo Nvidia Experience uno.

Se riscontri ancora lo stesso codice di errore 0x0001 quando provi ad aprire Nvidia Experience, passa al metodo successivo di seguito.
Nota: Inoltre, dovresti avviare e impostare su "Automatico" tutti i servizi Nvidia per assicurarti che tutti i servizi richiesti siano in esecuzione e possano essere avviati all'avvio.
Metodo 3: verifica che le cartelle Nvidia siano di proprietà di SYSTEM
A quanto pare, questo particolare problema può verificarsi anche se le cartelle utilizzate da NVIDIA non dispongono delle autorizzazioni necessarie. Alcuni utenti interessati sono stati in grado di risolvere il problema modificando la proprietà della cartella in SYSTEM. Per avere successo, dovrai farlo per tutte le cartelle NVIDIA sui tuoi computer.
Ecco una guida rapida su come eseguire questa operazione:
- Apri Esplora file e vai al seguente percorso:
C: \ Programmi (x86)
Nota: questa guida è destinata a coloro che eseguono un'architettura a 64 bit. Se esegui a 32 bit, dovrai solo modificare le autorizzazioni in C: \ Programmi.
- Fare clic con il tasto destro su NVIDIA Corporation e selezionare Proprietà.
- All'interno della schermata Proprietà , vai alla scheda Protezione e fai clic sul pulsante Avanzate (sotto Autorizzazioni per TUTTI I PACCHETTI DI APPLICAZIONE ).
- All'interno delle Impostazioni di sicurezza avanzate , assicurati che il proprietario sia impostato come SISTEMA. In caso contrario, fare clic su Modifica.
- Nella casella sotto Immettere il nome dell'oggetto da selezionare, digitare Sistema, quindi fare clic su Controlla nomi , quindi su Ok .
- Fare clic su Applica per salvare la configurazione corrente delle autorizzazioni.
- Vai al seguente percorso:
C: \ Programmi
- Ripeti i passaggi da 2 a 6 con questa cartella, quindi riavvia il computer.
- Al prossimo avvio, apri Nvidia Experience e verifica se il problema è stato risolto.

Se continui a riscontrare lo stesso messaggio di errore anche dopo aver seguito i passaggi precedenti, passa al metodo successivo di seguito.
Metodo 4: utilizzo di un'utilità dedicata per rimuovere Geforce Experience e l'attuale driver video
Diversi utenti interessati hanno segnalato che il problema è stato risolto solo dopo aver utilizzato un programma di disinstallazione del driver video dedicato per rimuovere sia la versione corrente di GeForce Experience che i driver video che la supportano. Questo è l'equivalente della disinstallazione del driver grafico.
Esistono diverse utilità che sono in grado di farlo automaticamente. Ma dopo aver testato più utilità, ti consigliamo di farlo con il programma di disinstallazione del driver video . È gratuito, facile e affidabile.
Ecco una guida rapida sull'utilizzo del programma di disinstallazione del driver video per GeForce GForce Experience insieme al driver video corrente:
- Visitare questo collegamento (qui) per scaricare l'ultima versione di Display Driver Uninstaller .
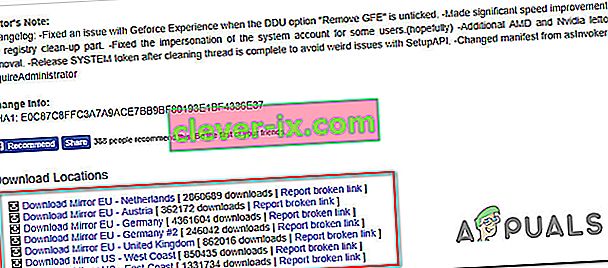
- Una volta completato il download, utilizza un'utilità di estrazione come 7Zip o WinZip per estrarre il contenuto dell'archivio DDU.
- Fare doppio clic sull'eseguibile DDU, scegliere una posizione conveniente e fare clic su Estrai per decomprimere il contenuto dell'utilità.
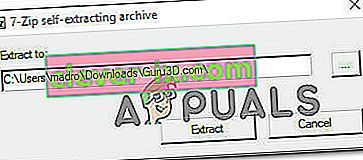
- Una volta completato il processo di estrazione, fare doppio clic su Display Driver Uninstaller e fare clic su Sì in UAC (Controllo account utente) .
- All'interno dell'interfaccia di disinstallazione del driver video , seleziona GPU dal menu a discesa Seleziona tipo di dispositivo . Quindi, fai clic su Pulisci e riavvia per iniziare il processo di pulizia.
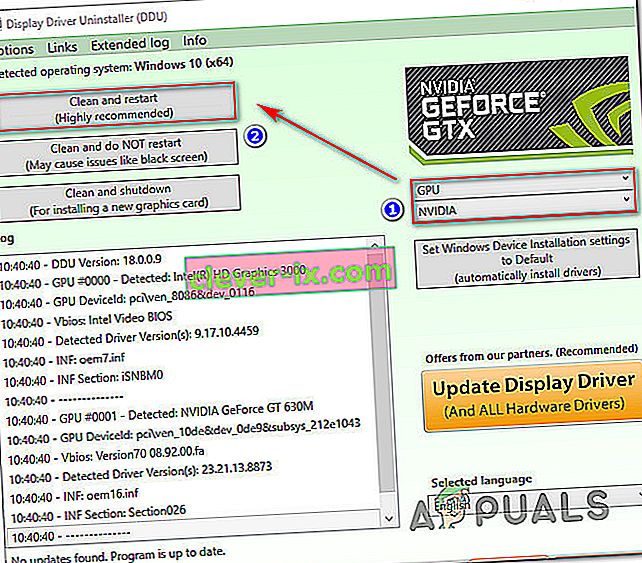
- Una volta completato il processo e il successivo avvio del computer, visitare questo collegamento ( qui ). Quindi, seleziona la GPU, il sistema operativo e la lingua prima di avviare la ricerca. Quindi, segui le istruzioni sullo schermo per installare l'ultimo driver Game Ready disponibile .
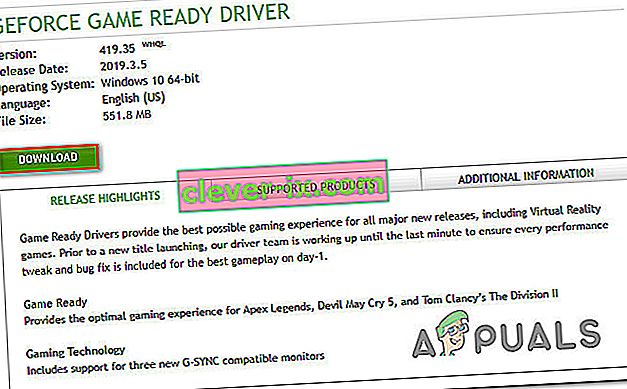
- Visita questo link ( qui ) e scarica l'ultima build di Nvidia GeForce Experience. Una volta completato il download, segui le istruzioni sullo schermo per completare l'installazione.
Al riavvio dell'utilità, non dovresti più riscontrare il codice di errore 0x0001.
Metodo 5: correzione dell'errore del registro
In alcuni casi, potrebbe esserci un errore di registro che richiede questo errore e impedisce il corretto funzionamento dei driver e lo risolveremo utilizzando il metodo elencato di seguito.
- Premere "Windows" + "R" per aprire il prompt Esegui.
- Digitare "Regedit" e quindi premere "Invio".

- Vai al seguente indirizzo.
Computer \ HKEY_LOCAL_MACHINE \ SOFTWARE \ Microsoft \ Windows \ CurrentVersion
- Sul lato destro, dai un'occhiata alle voci "ProgramFilesDIR" , nota i "Dati" su cui sono state impostate.
- Quello che succede è che nel loro indirizzo potrebbe mancare la "\" dopo il nome dell'unità e dovrebbe essere qualcosa come "C: ProgramFiles (x86)", mentre dovrebbe essere "C: \ ProgramFiles (x86)".
- Dopo aver modificato il valore, controlla se il problema persiste.