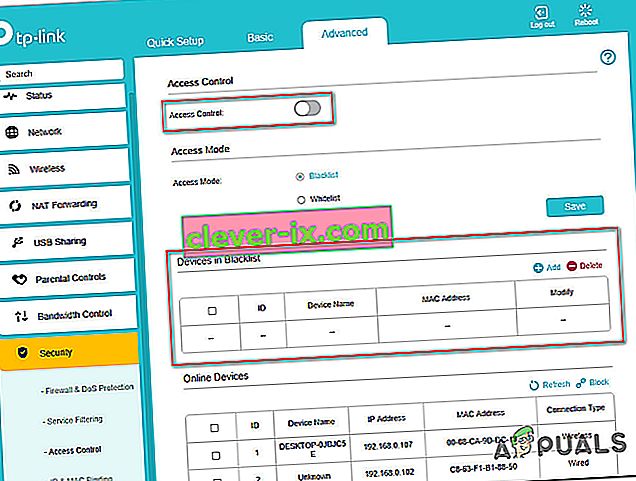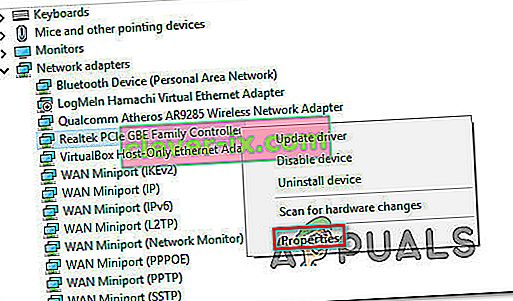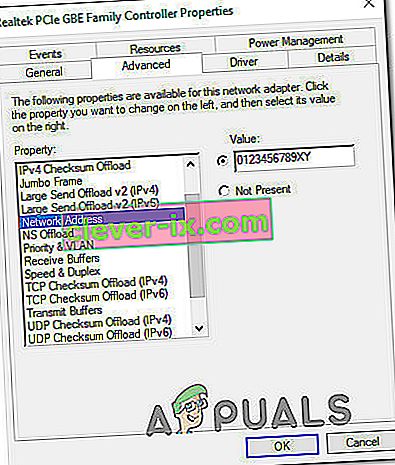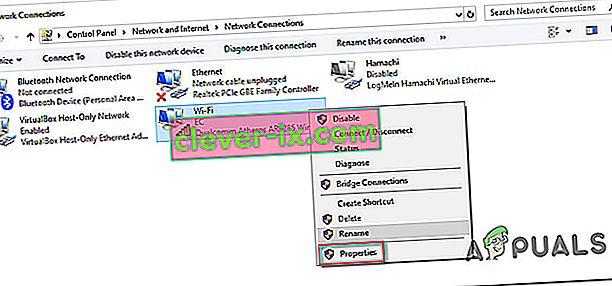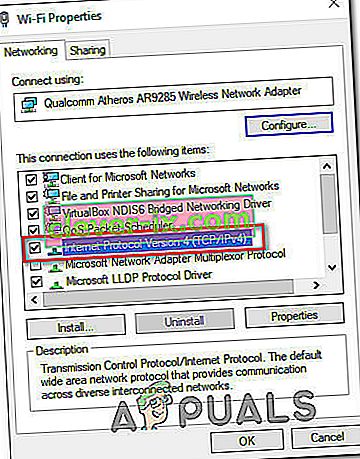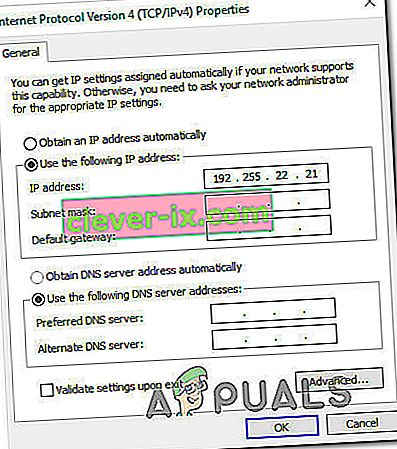Alcuni utenti segnalano che tutti i computer e i dispositivi sono stati bloccati dal controllo di accesso del router. Il messaggio di errore che viene visualizzato è " Questo dispositivo è bloccato dal controllo di accesso nel router ". Più comunemente, ciò si verifica con router e modem NetGear. Il problema non è esclusivo di una determinata versione di Windows poiché è stato segnalato che si verifica su Windows 7, Windows 8.1 e Windows 10.

Qual è la causa dell'errore "Questo dispositivo è bloccato dal controllo degli accessi nel router"?
Abbiamo esaminato questo particolare problema esaminando i vari rapporti degli utenti e le strategie di riparazione che la maggior parte degli utenti interessati ha implementato per ottenere la risoluzione del problema.
- Il dispositivo è bloccato da un ACL - ACL (Access Control List) vengono utilizzati per rafforzare la sicurezza della rete. Funzionano limitando parti dei dispositivi di rete o limitando l'accesso a Internet. Se questo scenario è applicabile, disabilitare la funzione Controllo accesso o ripristinare le impostazioni del router.
- Il controllo degli accessi è impostato sulla modalità Whitelist : se il controllo degli accessi è configurato in modalità Whitelist, a tutti i dispositivi potrebbe essere stato impedito l'accesso alle impostazioni del router / modem. In questo caso, le uniche soluzioni praticabili sono modificare gli indirizzi MAC / IP di uno dei tuoi dispositivi in modo da poter connettere o ripristinare le impostazioni del router alle impostazioni di fabbrica.
Se stai lottando per trovare un modo per aggirare o risolvere il problema "Questo dispositivo è bloccato dal controllo di accesso nel router" , questo articolo ti fornirà diverse potenziali guide che altri utenti in una situazione simile hanno utilizzato per aggirare il problema problema.
Metodo 1: disabilitazione del controllo degli accessi
Un elenco di controllo degli accessi bloccherà i dispositivi in base al loro indirizzo IP. Se hai abilitato il controllo degli accessi dal router e viene effettuata una richiesta da un dispositivo che è stato specificamente bloccato (o non menzionato nell'elenco dei consentiti).
Se questo scenario è applicabile alla tua situazione attuale, un modo per risolvere l' errore "Questo dispositivo è bloccato dal controllo di accesso nel router" e consentire al dispositivo di connettersi senza restrizioni è accedere alle impostazioni del router e disabilitare il controllo di accesso.
Ma come puoi immaginare, router diversi hanno build uniche. Per questo motivo, la disabilitazione / abilitazione del controllo degli accessi varia da modello a modello. Fortunatamente, il concetto è simile e i passaggi sono più o meno gli stessi. Ecco una guida rapida per accedere al menu Controllo accesso e rimuovere la restrizione:
- Sul tuo browser predefinito, visita l'indirizzo predefinito del router per accedere alle sue impostazioni da un computer diverso (non quello che viene bloccato). Con la maggior parte dei router / modem, l'indirizzo è //192.168.0.1 o //192.168.1.1.
- Una volta raggiunta la schermata di accesso, digita le tue credenziali per accedere. Se non hai impostato una password dedicata, prova a utilizzare "admin" sia per il nome utente che per la password.

- Vai al menu Avanzate e cerca la scheda Sicurezza . Quindi vai al menu Controllo accesso e disabilita completamente la funzione Controllo accesso o rimuovi il rispettivo dispositivo dalla lista nera.
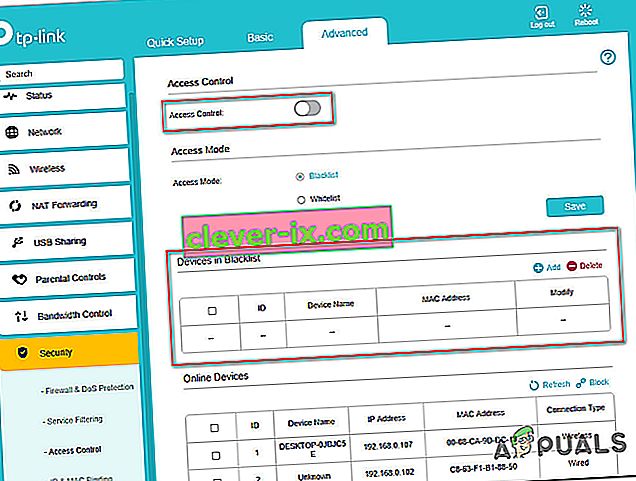
Nota: se la modalità di accesso è impostata sulla modalità whitelist , sarà necessario abilitare il dispositivo per risolvere il messaggio di errore.
- Salvare le modifiche, quindi riavviare il router / modem e verificare se il problema "Questo dispositivo è bloccato dal controllo di accesso nel router" .
Se continui a riscontrare lo stesso messaggio di errore, passa al metodo successivo di seguito.
Metodo 2: ripristino del router alle impostazioni di fabbrica
Un metodo rapido e indolore che molto probabilmente risolverà il problema "Questo dispositivo è bloccato dal controllo dell'accesso nel router" è semplicemente ripristinare il router alle impostazioni di fabbrica. Dopo aver atteso alcuni minuti e aver effettuato nuovamente l'accesso, dovresti scoprire che nessuno dei tuoi dispositivi collegati è stato bloccato.
Per ripristinare il router alle impostazioni di fabbrica, è sufficiente premere il pulsante di ripristino fisico per 10 secondi o più (con la maggior parte dei modelli, i LED lampeggeranno tutti contemporaneamente per segnalare che il ripristino è stato completato. Tieni presente che su alcuni modelli, il pulsante Ripristina è raggiungibile solo con un ago o un oggetto appuntito simile.

Tieni presente che questa procedura ripristinerà anche le credenziali di accesso del router / modem predefinite. Nella maggior parte dei casi, verranno ripristinati i valori predefiniti: admin (per nome utente e password).
Metodo 3: bypassare il controllo di accesso al router / modem
Router diversi hanno modi diversi per impedire ai dispositivi di accedere alla rete. Nella maggior parte dei casi, i router stanno esaminando attivamente l'indirizzo MAC o l'IP quando decidono se un dispositivo deve essere bloccato o meno dal controllo di accesso.
Fortunatamente, puoi modificare entrambi abbastanza facilmente e riottenere l'accesso alle impostazioni del router. Questo metodo è ideale nei casi in cui a tutti i dispositivi è impedito l'accesso alle impostazioni del router / modem, quindi non hai mezzi apparenti per riparare il problema.
Segui i due metodi seguenti per bypassare la funzione Controllo account del tuo dispositivo di rete modificando l'indirizzo MAC e l'IP.
Modifica dell'indirizzo MAC:
- Premi il tasto Windows + R per aprire una finestra di dialogo Esegui . Quindi, digita " devmgmt.msc" e premi Invio per aprire Gestione dispositivi .

- Espandere le Schede di rete menu a discesa, fare clic destro sul vostro rete (Internet) di controllo e selezionare Proprietà.
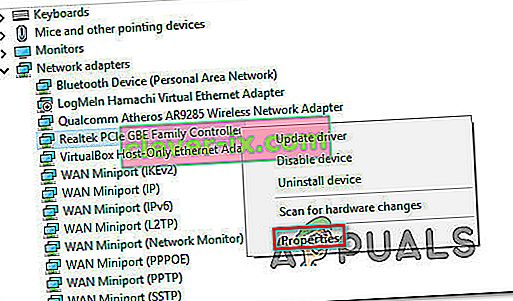
- Nella schermata Proprietà del controller di rete , vai alla scheda Avanzate e cerca una proprietà chiamata Indirizzo di rete o Indirizzo amministrato localmente . Quindi, cambia l'interruttore da Non presente a Valore e imposta un nuovo indirizzo MAC per il tuo computer.
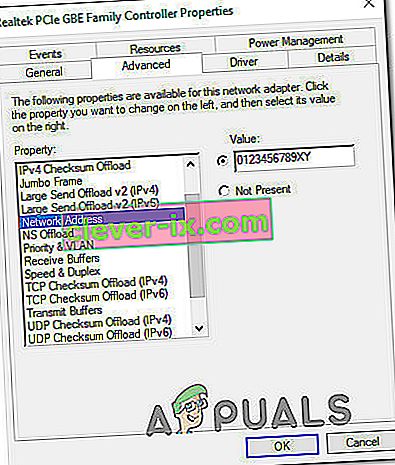
Nota: tieni presente che Windows accetta indirizzi MAC senza trattini o spazi. Ad esempio, 01-23-45-67-89-XY deve essere inserito come 0123456789XY.
- Fare clic su OK per salvare le modifiche, quindi riavviare il computer per rendere effettive le modifiche.
Modifica dell'indirizzo IP:
- Premi il tasto Windows + R per aprire una finestra di dialogo Esegui . Quindi, digita "ncpa.cpl" e premi Invio per aprire il menu Connessione di rete .

- All'interno del menu Connessioni di rete , fai clic con il pulsante destro del mouse sulla connessione di rete attualmente attiva e scegli Proprietà.
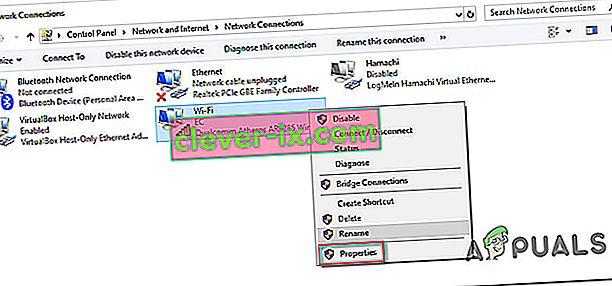
- All'interno della schermata Proprietà della rete attiva, vai alla scheda Rete e fai doppio clic su Protocollo Internet versione 4 (TCP / IPv4) .
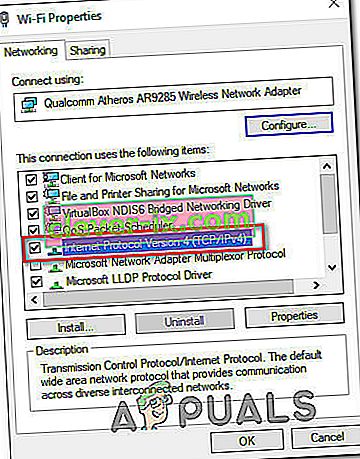
- Quindi, vai alla scheda Generale e cambia il primo interruttore da Ottieni automaticamente un indirizzo IP a Usa il seguente indirizzo IP . Quindi, digita il tuo indirizzo IP e fai clic su OK per salvare la configurazione.
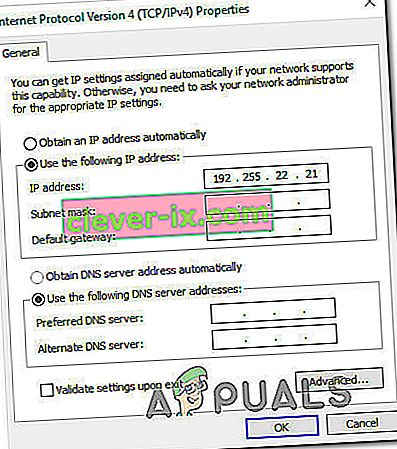
- Riavvia il computer e verifica se il problema è stato risolto al successivo avvio.