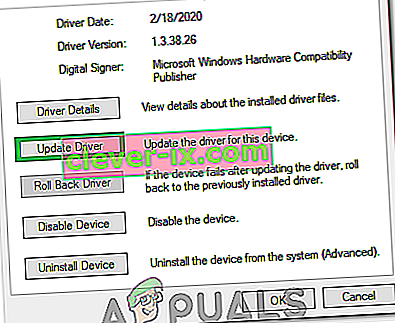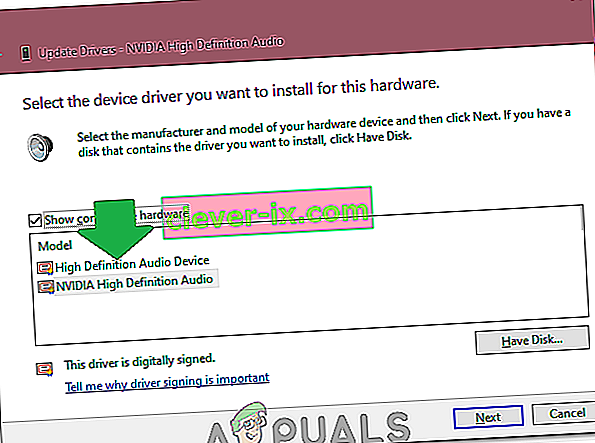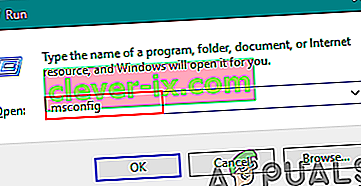Come risolvere i problemi relativi all'assenza di suoni con Conexant Audio / Smartaudio su Windows 10
Se il tuo computer ha un dispositivo audio Conexant e lo aggiorni a Windows 10, c'è una leggera possibilità che il computer non sia più in grado di riprodurre l'audio dopo l'aggiornamento. È noto che questo problema affligge una buona percentuale di tutti gli utenti con dispositivi audio Conexant che aggiornano i propri computer a Windows 10. La causa di questo problema, in quasi tutti i casi, è che i driver audio Conexant sul computer interessato non sono compatibili con Windows 10 e Windows non è stato in grado di aggiornare i driver durante l'aggiornamento a Windows 10.
Questo problema può essere risolto semplicemente aggiornando i driver audio Conexant sul computer interessato, ma poiché ciò non si è verificato automaticamente durante l'aggiornamento di Windows 10, dovrai farlo manualmente. Per fare ciò, dovrai prima scaricare un pacchetto driver per il dispositivo audio Conexant del tuo computer che non solo è più recente di quello già installato, ma è anche garantito per essere compatibile con Windows 10. Poiché Conexant non rilascia driver per i suoi dispositivi audio sul proprio sito Web, sarà necessario scaricare il nuovo pacchetto driver dal sito Web di supporto ufficiale del produttore del computer interessato (ad esempio, Acer o HP).
Metodo 1: aggiornamento manuale del driver
Dopo aver scaricato e il nuovo pacchetto driver per il dispositivo audio Conexant del computer interessato, è necessario installarlo. Per installare il nuovo pacchetto driver, yo
- Premere il tasto con il logo di Windows + R per aprire una corsa
- Digita devmgmt.msc nella finestra di dialogo Esegui e premi Invio per avviare Gestione dispositivi .
- In Gestione dispositivi , fai doppio clic sulla sezione Controller audio, video e giochi per espanderla.
- Fare clic con il pulsante destro del mouse sul dispositivo audio Conexant e fare clic su Aggiorna software driver ... nel menu contestuale.
- Fare clic su Sfoglia il mio computer per il software del driver .
- Fare clic su Sfoglia ….
- Accedere alla cartella in cui si trova il nuovo pacchetto driver e fare clic sulla cartella per selezionarla.
- Fare clic su OK .
- Fare clic su Avanti , quindi attendere che la procedura guidata individui il nuovo pacchetto driver e lo installi.

Una volta installato il nuovo pacchetto driver per il dispositivo audio Conexant del computer interessato, riavviarlo e, se tutto è andato bene, il suono sarà stato ripristinato.
Metodo 2: disabilita i miglioramenti audio
In alcuni casi, se hai abilitato determinati miglioramenti del suono, il problema potrebbe essere attivato. Pertanto, in questo passaggio, disabiliteremo tutti i miglioramenti audio. Per quello:
- Fare clic con il pulsante destro del mouse sull'icona "Altoparlante" nella parte inferiore sinistra dello schermo e selezionare l' opzione "Apri impostazioni audio" .

- In alto a destra, seleziona l' opzione "Apri pannello di controllo audio" e fai clic con il pulsante destro del mouse su "Altoparlanti".

- Seleziona "Proprietà" dall'elenco e fai clic su "Miglioramenti" nella scheda successiva.
- Seleziona l' opzione " Disabilita tutti i miglioramenti " e fai clic su "Applica".

- Seleziona "OK" per chiudere la finestra e controlla se il problema persiste.
Nota: puoi anche provare ad avviare il computer con un avvio pulito e verificare se questo risolve il problema.
Metodo 3: rollback del driver
In alcuni casi, il driver potrebbe non essere installato correttamente e compatibile con l'hardware utilizzato dal computer a causa del quale viene attivato questo problema. Pertanto, in questo passaggio, ripristineremo il driver e quindi verificheremo se il problema persiste. Per quello:
- Premere "Windows" + "R" per aprire il prompt Esegui.
- Digita "Devmgmt.msc" e premi "Invio".

- Espandi la scheda "Controller audio, video e giochi" e fai clic con il pulsante destro del mouse sul driver audio.
- Selezionare "Proprietà" dall'elenco e fare clic sulla scheda "Driver" .
- Fare clic sull'opzione "Ripristina driver" e seguire le istruzioni sullo schermo per riportare il driver alla versione precedente.

- Dopo aver ripristinato il driver, controlla se il problema persiste.
Metodo 4: utilizzo dell'audio ad alta definizione
I driver di terze parti sono molto difettosi su Windows 10 e questo può essere visto osservando la pletora di lamentele degli utenti sul sito Web di Microsoft sui problemi dei driver. Questa potrebbe essere la cosa che non va con il tuo computer e potresti utilizzare driver glitch. Pertanto, in questa fase, utilizzeremo i driver audio ad alta definizione HD predefiniti per il tuo computer. Per poterli utilizzare:
- Premere "Windows" + "R" per aprire il prompt Esegui.
- Digita "Devmgmt.msc" e premi "Invio".

- Espandi la scheda "Controller audio, video e giochi" e fai clic con il pulsante destro del mouse sul driver audio.
- Selezionare "Proprietà" dall'elenco e fare clic sulla scheda "Driver" .
- Fare clic sull'opzione "Aggiorna driver" e quindi selezionare " Cerca il software del driver nel computer ".
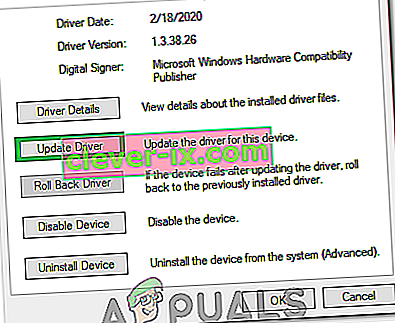
- Dopodiché, nella schermata successiva, fai clic sull'opzione " Fammi scegliere da un elenco " e seleziona il "Dispositivo audio ad alta definizione" nella schermata successiva.
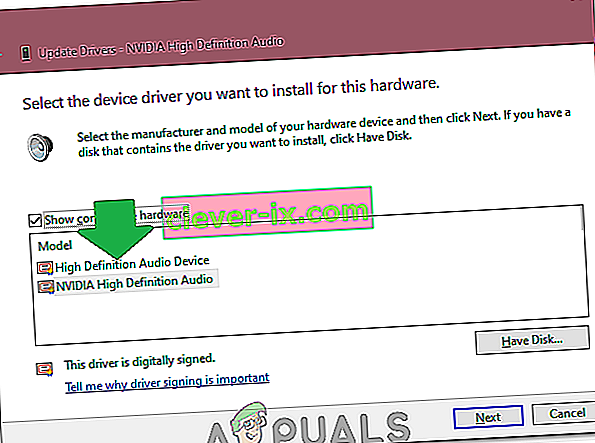
- Fare clic su "Avanti" e seguire le istruzioni sullo schermo per installare il driver invece di quello di terze parti.
- Controlla se il suono funziona dopo averlo fatto.
Nota: se non funziona, scegli Nvidia High Definition Audio nel sesto passaggio e ricontrolla.
Metodo 5: modifica delle impostazioni di memoria
In alcuni casi, le impostazioni della memoria potrebbero influenzare il driver impedendogli di utilizzare abbastanza RAM per mantenere l'audio funzionante. Pertanto, in questo passaggio, modificheremo le impostazioni della memoria e la imposteremo su una quantità specifica. Per quello:
- Premere "Windows" + "R per aprire il prompt Esegui.
- Digita "msconfig" e premi "Invio".
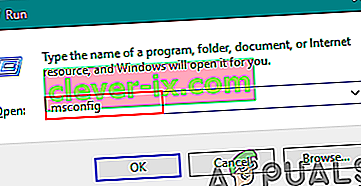
- Fare clic sulla scheda "Boot" e quindi selezionare il pulsante "Advanced" .
- Nelle opzioni avanzate, seleziona l'opzione "Memoria massima" e digita "3072".
- Fare clic su "OK" e quindi chiudere la finestra.
- Controlla se il problema persiste.