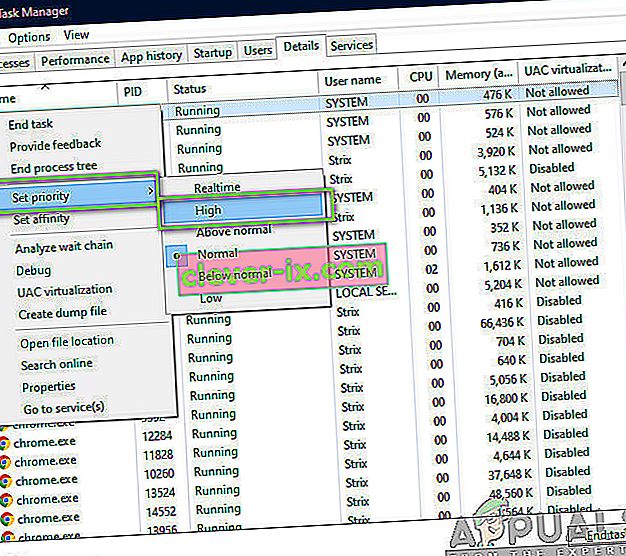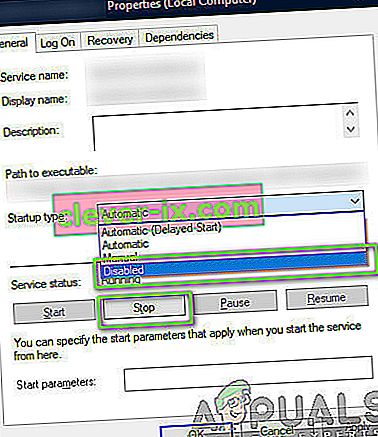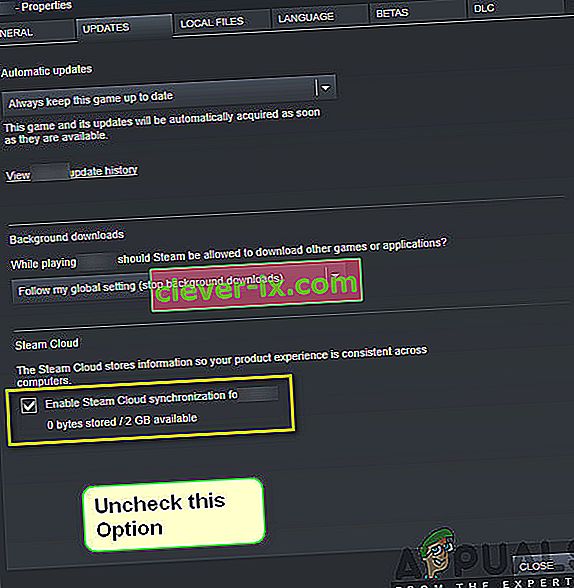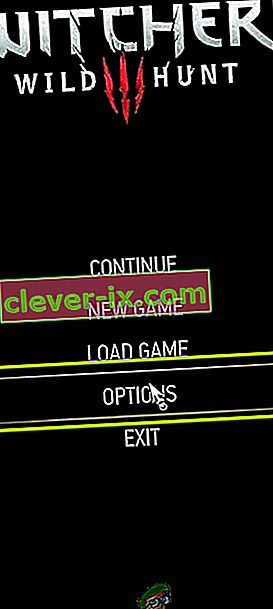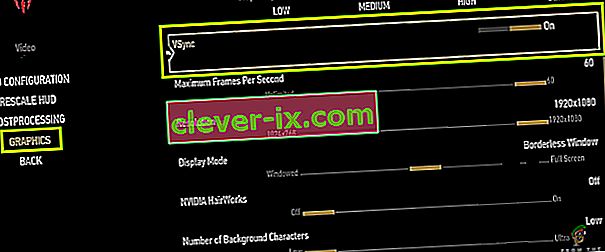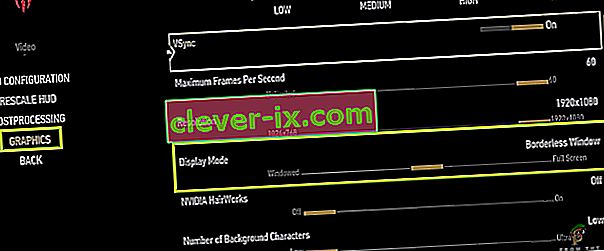The Witcher 3: Wild Hunt è un gioco di ruolo d'azione pubblicato e sviluppato da CD Projekt. Questa è una serie di giochi in corso che hanno lasciato un'impronta nel mondo digitale.

Nonostante la popolarità del gioco, ci siamo imbattuti in un problema specifico in cui il gioco si bloccava durante il gameplay o i filmati. Dopo che il gioco si è bloccato, non è stato visualizzato alcun tipo di messaggio di errore e l'utente è stato reindirizzato nuovamente al desktop. Questo diventa frustrante perché non ci sono messaggi di errore e anche la causa del problema non è determinata.
In questo articolo, esamineremo tutte le cause del motivo per cui si verifica questo problema e le soluzioni alternative necessarie per risolvere il problema.
Cosa causa il crash di Witcher 3?
Dopo aver analizzato tutti i rapporti degli utenti e aver sperimentato sul nostro computer, abbiamo concluso che il problema si è verificato a causa di diversi motivi che vanno da problemi software a problemi hardware. Alcuni dei motivi per cui potresti riscontrare questo problema sono ma non limitati a:
- Surriscaldamento della scheda video / hardware: questa probabilmente è una delle cause più popolari che abbiamo riscontrato. Se la tua scheda video o qualsiasi altro hardware si surriscalda, il computer per risolvere il problema blocca il gioco.
- Installazione danneggiata / incompleta: se l'installazione è in qualche modo danneggiata o i suoi file mancano, potresti riscontrare un arresto anomalo improvviso. La verifica dei file di gioco potrebbe aiutare e risolvere il problema.
- Servizio di streaming NVIDIA: anche se il servizio di streaming offerto dal gigante della grafica è uno strumento unico nel suo genere, è noto che causa conflitti con il gioco anche se non lo si utilizza e ne provoca l'arresto anomalo.
- Mod: le mod rendono il gameplay ancora più divertente in Witcher 3 ma, come tutti i difetti di ogni mod, questa non è un'eccezione. Se la mod è in conflitto con il tuo gioco in qualsiasi momento, andrà in crash.
- Salvataggio nel cloud di Steam: Salvataggio nel cloud di Steam è una funzionalità offerta da Steam per salvare il tuo gioco in movimento. Questo servizio salva periodicamente il tuo file; questa stessa azione è nota per causare conflitti con Witcher 3 e causarne l'arresto anomalo.
- Overclock: L' overclock è "lo" strumento per aumentare il tuo succo dal tuo PC. Tuttavia, è anche noto per rendere instabile il sistema e causarne l'arresto anomalo senza alcun motivo apparente. La disabilitazione dell'azione di solito risolve il problema.
- Driver della scheda grafica danneggiati: la scheda grafica è la forza trainante principale nel gioco sul tuo computer. Se i suoi driver non sono in alcun modo sincronizzati con l'hardware, il tuo gioco potrebbe bloccarsi nel mezzo.
- Overlay in GOG Galaxy: GOG Galaxy è una piattaforma di raccolta di giochi proprio come Steam e il suo overlay è noto per causare problemi con Witcher 3. Disabilitare l'overlay funziona qui.
- Connettori GPU: la GPU è collegata alla scheda madre principale tramite connettori diversi. Questi connettori, se allentati, potrebbero non trasmettere correttamente le informazioni e quindi causare problemi nel funzionamento del gioco.
- Impostazioni grafiche elevate: se si dispone di impostazioni grafiche molto elevate ma non si dispone del PC appropriato per gestirle, si verificheranno diversi problemi e il gioco potrebbe bloccarsi / bloccarsi.
Prima di iniziare con le soluzioni, assicurati di aver effettuato l'accesso come amministratore e salva anche il tuo lavoro in anticipo poiché riavvieremo il tuo computer frequentemente.
Prerequisito: requisiti di sistema
Prima di iniziare con le soluzioni, dovresti prima verificare se il tuo computer soddisfa anche i requisiti di sistema del gioco.
Requisiti minimi di sistema per Wild Hunt
CPU : Intel CPU Core i5-2500K 3,3 GHz / AMD CPU Phenom II X4 940 RAM : 6 GB Sistema operativo : 64 bit Windows 7 o 64 bit Windows 8 (8.1) SCHEDA VIDEO : Nvidia GPU GeForce GTX 660 / AMD GPU Radeon HD 7870 PIXEL SHADER : 5.0 VERTEX SHADER : 5.0 SPAZIO LIBERO SU DISCO : 40 GB RAM VIDEO DEDICATA : 1,5 GB
Requisiti consigliati per Wild Hunt
CPU : Intel CPU Core i7 3770 3.4 GHz / AMD CPU AMD FX-8350 4 GHz RAM : 8 GB OS : 64 bit Windows 7 o 64 bit Windows 8 (8.1) SCHEDA VIDEO : Nvidia GPU GeForce GTX 770 / AMD GPU Radeon R9 290 PIXEL SHADER : 5.0 VERTEX SHADER : 5.0 SPAZIO LIBERO SU DISCO : 40 GB RAM VIDEO DEDICATA : 2 GB
Va notato che dovresti avere almeno i requisiti di sistema consigliati per giocare senza problemi.
Soluzione 1: verifica dell'integrità dei file di gioco
Prima di provare metodi di risoluzione dei problemi tecnici, verificheremo innanzitutto se hai un'installazione del gioco valida o meno. Ci siamo imbattuti in diversi casi in cui i file di gioco erano danneggiati o avevano installazioni incomplete. Gli utenti potrebbero riscontrare questo problema se un processo di aggiornamento è stato interrotto o i file di gioco sono stati spostati tra le cartelle.
In questa soluzione, apriremo Steam e utilizzeremo la funzione integrata per verificare l'integrità dei file di gioco. Se l'applicazione trova qualcosa, verrà sostituito.
Nota: se utilizzi un altro software di pubblicazione per giocare, dovresti eseguire anche passaggi simili.
- Apri la tua applicazione Steam e fai clic su Giochi dalla barra in alto. Ora seleziona Witcher 3 dalla colonna di sinistra, fai clic con il pulsante destro del mouse e seleziona Proprietà .
- Una volta in Proprietà, fai clic sulla categoria File locali e seleziona Verifica integrità dei file di gioco .

- Ora, attendi fino al completamento del processo. Riavvia il computer al termine della verifica e avvia nuovamente Witcher 3. Controlla se il problema di arresto anomalo è stato risolto.
Soluzione 2: modifica della priorità del gioco
La priorità di un processo o delle applicazioni indica al computer l'importanza e se deve essere data la precedenza sugli altri quando si allocano le risorse. Per impostazione predefinita, la priorità di tutte le applicazioni è normale tranne i processi di sistema. Se Witcher 3 non riceve abbastanza risorse, si bloccherà indefinitamente. In questa soluzione, andremo al task manager, cercheremo il processo The Witcher 3, quindi cambieremo la priorità in Alta priorità e vedremo se funziona per noi.
- Avvia Witcher 3 sul tuo computer. Per passare al desktop mentre il gioco è ancora in esecuzione, premere Windows + D . Premi Windows + R, digita " taskmgr " nella finestra di dialogo e premi Invio.
- Ora fai clic sulla scheda Dettagli , individua tutte le voci di Mordhau e Poiché il programma di avvio principale di Witcher 3 è Steam stesso, devi anche modificare la sua priorità.
- Fare clic con il pulsante destro del mouse su ciascuna voce, passare il mouse sopra la priorità impostata e impostarla su Superiore al normale o Alto .
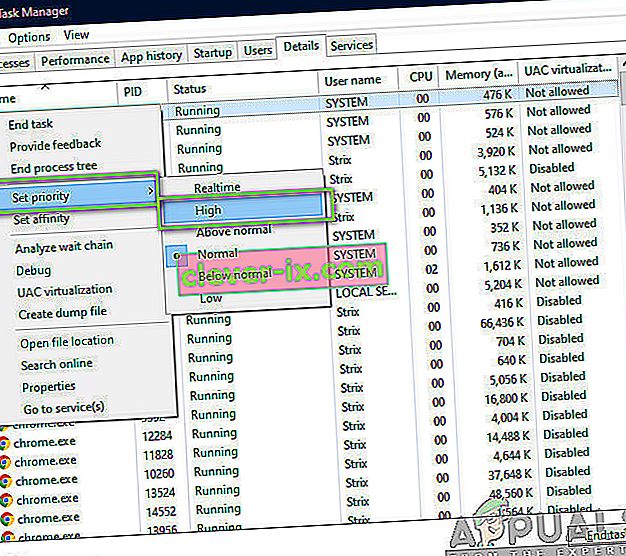
- Fallo per tutte le tue voci. Ora premi Alt sul tuo gioco e inizia a giocare. Osserva se questo ha influito sul problema dell'arresto anomalo.
Soluzione 3: disabilitare il servizio Streamer NVIDIA
Il servizio NVIDIA Streamer viene fornito in bundle con le ultime schede grafiche rilasciate da NVIDIA. Funziona sempre come servizio in background sul tuo computer ed entra in gioco durante lo streaming utilizzando l'applicazione NVIDIA. Abbiamo visto che questo servizio era in conflitto con Wither 3 e causava diversi problemi tra cui l'arresto anomalo. In questa soluzione, navigheremo ai tuoi Servizi e disabiliteremo il servizio manualmente.
- Premi Windows + R, digita "services.msc" nella finestra di dialogo e premi Invio.
- Una volta in Servizi, cerca la voce di NVIDIA Streamer Service . Una volta individuato, fai clic destro su di esso e seleziona Proprietà .
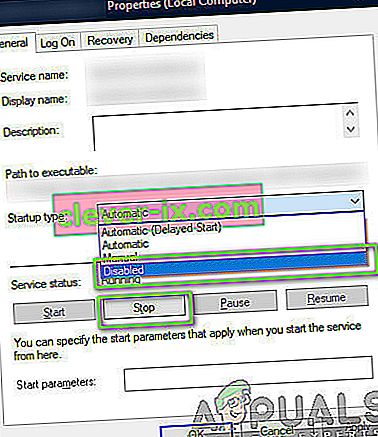
- Una volta nelle proprietà, fare clic su Stop per interrompere il servizio e selezionare il tipo di avvio come Manuale . Salva le modifiche ed esci.
- Ora prova ad avviare Witcher 3 e verifica se il problema di arresto anomalo è stato risolto.
Soluzione 4: disabilitare i salvataggi su Steam Cloud
Steam Cloud è una piattaforma che consente a giochi e utenti di salvare i propri progressi e dati sul cloud Steam, quindi ogni volta che un utente accede al client, il client scarica e aggiorna automaticamente i progressi e le preferenze. Questa è una caratteristica piuttosto ingegnosa che rende Steam più preferibile ad altri motori, ma è anche nota per causare diversi problemi.
In questa soluzione, navigheremo nelle impostazioni di Steam e disattiveremo la sincronizzazione.
- Avvia Steam come amministratore e fai clic su Libreria presente in alto.
- Ora tutti i giochi si troveranno nel pannello di sinistra. Individua Witcher 3 , fai clic destro su di esso e seleziona Proprietà .
- Una volta nelle proprietà, fai clic sulla scheda Aggiornamenti e deseleziona l'opzione Abilita sincronizzazione Steam Cloud .
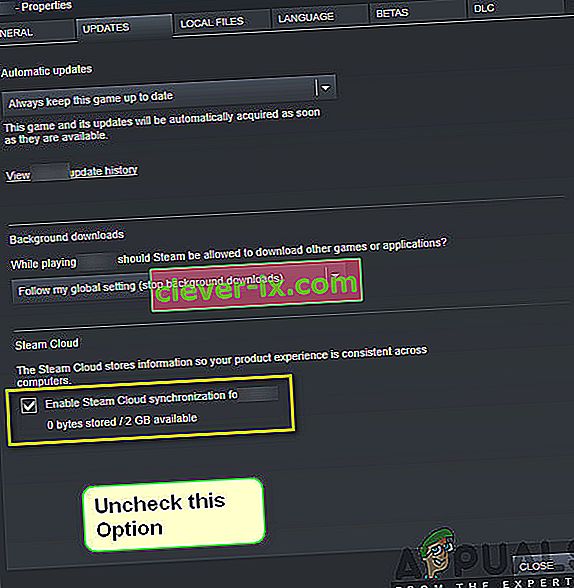
- Salva le modifiche ed esci. Riavvia Steam e avvia il gioco. Controlla se il problema persiste.
Soluzione 5: disabilitare VSync
Vsync (Vertical Sync) consente agli utenti di sincronizzare la frequenza dei fotogrammi del gioco con la frequenza di aggiornamento del monitor per una migliore stabilità. Questa funzione è incorporata in Witcher 3 e di solito è abilitata per impostazione predefinita. Anche se questo meccanismo è abbastanza ingegnoso, è noto per causare problemi con il gameplay e indurre crash.
In questa soluzione, navigheremo nelle impostazioni del gioco e disabiliteremo l'opzione.
- Avvia Witcher 3 e fai clic su Opzioni dal menu principale.
- Ora, fai clic su Video e quindi seleziona Grafica .
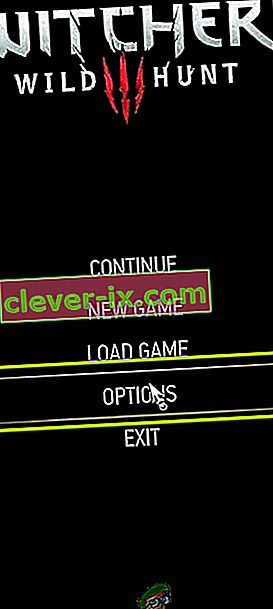
- Una volta nelle opzioni grafiche, fai clic su VSync e disattiva l'opzione.
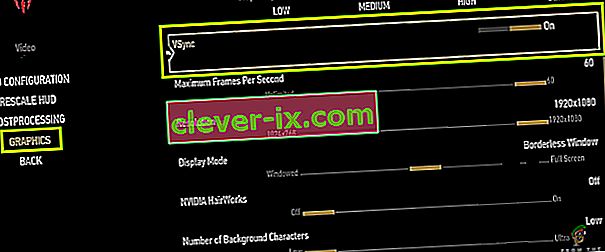
Nota: puoi anche modificare altre impostazioni grafiche da qui se questo non funziona.
- Salva le modifiche ed esci. Riavvia Witcher 3 e verifica se il problema è stato risolto.
Soluzione 6: disabilitare il limite di frequenza dei fotogrammi
Witcher 3 fornisce anche un'opzione di gioco che ti consente di impostare il frame rate massimo. Tuttavia, anche se questo ti consente di gestire la frequenza dei fotogrammi, causa problemi con il gioco. In questa soluzione, andremo alle impostazioni grafiche e rimuoveremo il tappo.
- Passa alle impostazioni grafiche usando Opzioni nel menu principale come abbiamo fatto nell'ultima soluzione.
- Una volta nella grafica, cerca l'opzione Numero massimo di fotogrammi al secondo . Sposta il cursore su illimitato.

- Riavvia il gioco e controlla se il problema è stato risolto definitivamente.
Soluzione 7: riproduzione a schermo intero
Un'altra cosa da provare prima di passare a metodi più tecnici è cambiare il tipo di gioco a Schermo intero . Sembra che la finestra senza bordi causi più carico sulla CPU poiché anche il desktop è in esecuzione in background. In questa soluzione, andremo alle impostazioni di Witcher 3 e modificheremo le modifiche.
- Passa a Impostazioni grafiche usando Opzioni dal menu principale come abbiamo fatto in precedenza.
- Ora, fai clic su Modalità di visualizzazione e imposta l'opzione su Schermo intero.
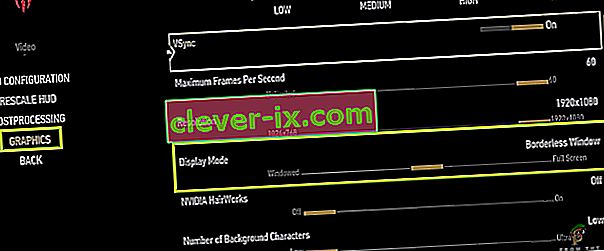
- Save changes and exit. Restart the game and check if the crashing issue is resolved.
Solution 8: Disabling Overclocking
All high-end PC builds nowadays have the option of Overclocking which can help in outputting more juice than what your specifications already have. Overclocking means running the graphics card/processor faster than its default clock speed. When this occurs, the hardware reaches its threshold temperature in a while. The computer detects this and reverts to the normal clock speed until the hardware cools off. When the hardware is cool enough again, the clock speed is increased again.

This act increases your computer’s performance a lot and helps if you don’t have a powerful computer with good processing/graphics capability. The thing to note here is that not all games support overclocking in their mechanisms. The same is the case with Witcher 3. Hence you should try disabling all overclocking on your computer and then try launching the game. If things go well, you will not experience the crashing anymore.
Solution 9: Disabling Mods
Mods are third-party plugins which are meant to enhance the experience of users by changing the graphics a little bit and adding more features than the stock game. This gives players a whole new level of customization to create a better and enjoyable gaming environment. However, since Mods are third-party, they are known to conflict with the game’s very engine and cause several issues.

Also, if the mod’s version and the game’s version are not in sync with each other, the game will crash whenever the mods try to change something in the game. Hence, in this solution, you should try disabling all types of mods on your computer and then see if the issue gets solved. Consider copy-pasting the mod content to another location until we complete the troubleshooting process. After removing the mods, restart your computer and check if the issue is resolved.
Solution 10: Checking for Overheating
Computers often get overheated when they used extensively or when they are performing heavy computations. Similar cases were seen to occur with Witcher 3. It seemed that whenever the computer overheated, the users were given no warning of any such and the game automatically crashed.

Here, you should check your components whether the cooling system is indeed working properly and dust isn’t blocking anything. You can also download temperature checking utilities and measure the temperature when the game is running. Make sure that no components (especially the graphics card) are overheating.
Solution 11: Checking Connectors:
Another thing to try is making sure that the connectors connecting the graphics card, RAM, etc. are properly connected with the hardware. This was a very common occurrence with various users. If the connection is not stable, the data will not be transmitted properly and hence, your game might crash.

You can even try placing the hardware on other connectors and see if this fixes the problem at hand. Press the hardware gently into the connectors to make sure.
Solution 12: Updating Graphics Drivers
If all the above methods don’t work, there is a possibility that you don’t have correct graphics drivers installed on your computer. Drivers are the main components which facilitate the interaction between the game and the hardware. If the drivers are outdated or corrupt, the game might not display correctly and cause lagging. In this solution, we will first remove the current drivers using DDU and then install fresh copies.
- Download and install DDU (Display driver uninstaller) from its official website.
- After installing Display Driver Uninstaller (DDU), launch your computer in safe mode. You can check our article on how to boot your computer into safe mode.
- After launching the DDU, select the first option “Clean and restart”. This will uninstall the current drivers completely from your computer.

- Now after the uninstallation, boot your computer normally without safe mode. Press Windows + R, type “devmgmt.msc” in the dialogue box and press Enter. Right-click on any space and select “Search for hardware changes”. The default drivers will be installed. Try launching the game and check if this solves the problem.
- In the majority of the cases, the default drivers will not work for you so you can either install the latest drivers through Windows update or navigate to your manufacturer’s website and download the latest ones.

- After you have installed the drivers, restart your computer and check if the problem is solved.
Note: Also consider uninstalling NVIDIA GeForce Experience from your computer. This is known to cause issues. Also, we saw several cases where rolling back the driver fixes the problem. Make sure that you try it.