Warframe è un gioco di ruolo d'azione gratuito sviluppato da Digital Extremes. È stato creato principalmente per il gameplay su PC, ma è arrivato rapidamente su Xbox e PS4. Il gioco è ampiamente giocato ed è emerso come uno dei giochi più popolari di tutti i tempi.

Nonostante la popolarità del gioco, ci siamo imbattuti in numerose situazioni in cui gli utenti non erano in grado di giocare a causa del fatto che si bloccava continuamente. Ci sono diverse varianti di crash, ad esempio il gioco si arresta immediatamente dopo l'accesso o si blocca in modo intermittente durante il gioco.
Qui, in questo articolo, esamineremo tutti i motivi per cui questo potrebbe accadere e quali sono le soluzioni alternative per risolvere il problema.
Cosa causa il crash di Warframe?
Dopo aver ricevuto diversi rapporti dagli utenti, siamo giunti alla conclusione che l'arresto anomalo si è verificato a causa di diversi motivi. Alcuni dei motivi per cui i crash di Warframe sono ma non limitati a:
- File di cache danneggiati: come tutti i giochi, Warframe memorizza anche tutte le configurazioni e impostazioni temporanee in file di cache archiviati localmente sul tuo computer. Questi file di cache, se danneggiati, possono causare comportamenti bizzarri al computer, incluso l'arresto anomalo.
- File di gioco danneggiati: Abbiamo anche notato che alcuni file di gioco erano danneggiati o non funzionavano correttamente. Questi file specifici rendevano il gioco instabile e quindi lo bloccavano.
- Overclock / velocità di clock irregolare: la maggior parte dei giochi è ottimizzata per funzionare su PC overcloccati / sbloccati. Questi forniscono miglioramenti delle prestazioni e possono aumentare notevolmente il gameplay. Tuttavia, con Warframe, il caso è l'opposto.
- Componenti di terze parti: ci sono anche alcuni componenti di terze parti che potrebbero interferire con il gioco o la sua grafica. Ci siamo imbattuti in alcuni che sembravano creare con il gioco.
- Specifiche basse: se il tuo computer ha specifiche basse e stai provando a giocare a Warframe, incontrerai sicuramente problemi nel tuo gameplay.
Prima di avviare le soluzioni, assicurati di aver effettuato l'accesso come amministratore sul tuo computer e di avere una connessione Internet aperta attiva.
Prerequisito: requisiti del PC
Prima di iniziare con la risoluzione dei problemi, dovresti prima verificare se il tuo PC soddisfa tutti i requisiti del tuo computer per eseguire Warframe. Dovresti avere "almeno" i requisiti minimi, ma anche questo non garantisce che non avrai problemi.
Ecco i requisiti minimi ufficiali dichiarati da Warframe.
Sistema operativo : Windows 7 64 bit (32 bit non supportato) Processore : Intel Core 2 Duo e6400 o AMD Athlon x64 4000+ (CPU dual core ~ 2,2 Ghz) Video : scheda grafica compatibile con DirectX 10+ Memoria : 4 GB RAM Memoria : 30 GB di spazio disponibile HD Internet : connessione Internet a banda larga
Soluzione 1: verifica dei file di gioco e della cache
Il primo passo nella risoluzione dei problemi del gioco dovrebbe essere verificare se i file di installazione sono completi e non ci sono anomalie in essi. Lo stesso vale per i file di cache. I file di cache, come spiegato in precedenza, vengono utilizzati per archiviare configurazioni e impostazioni temporanee sul computer. Se questi file di cache sono corrotti o incompleti, il gioco caricherà dati non validi e quindi andrà in crash ogni volta che vi si accede. Lo stesso scenario vale per i file di gioco. In questa soluzione, convalideremo l'integrità del gioco e dei file di cache e risolveremo eventuali interruzioni.
Di solito, Warframe viene lanciato tramite Steam o anche come launcher autonomo. In entrambi i casi, possiamo verificare il gioco e i file della cache utilizzando le impostazioni.
- Avvia Warframe e fai clic sull'icona dell'ingranaggio presente nella parte in alto a destra dello schermo.
- Quando le impostazioni sono aperte, fai clic su Verifica presente sotto la cache di download . Puoi anche eseguire una deframmentazione dopo aver completato il processo di verifica.

- Riavvia completamente il computer. Ora avvia il gioco e controlla se il problema è stato risolto.
Soluzione 2: avvio in modalità finestra
Prima di provare altre soluzioni alternative intensive, dovremmo prima provare ad avviare il gioco in modalità finestra. Non è qualcosa di nuovo; ogni gioco una volta ogni tanto ha problemi quando viene visualizzato in modalità a schermo intero. Qui puoi provare a disabilitare lo schermo intero. Questo avvierà il gioco in modalità Finestra e potrai facilmente trascinare i bordi sullo schermo per allargarlo.
- Avvia le impostazioni di gioco come abbiamo appena fatto nella soluzione precedente.
- Ora deseleziona l'opzione di Schermo intero .

- Premi Ok per salvare le modifiche e uscire. Riavvia il computer e controlla se il problema è stato risolto.
Soluzione 3: modifica delle impostazioni di gioco
L'ultima modifica che apporteremo al gioco prima di andare avanti e provare soluzioni alternative più dirette è abbassare la grafica e il gameplay. Se il gioco è troppo pesante e grava sul tuo sistema, si verificheranno diversi problemi tra cui l'arresto anomalo. In questa soluzione, lanceremo il gioco e cambieremo le impostazioni di gioco.
- Avvia Warframe e premi il pulsante Esc per aprire il menu. Ora, fai clic su Opzioni

- Passa alla scheda Display e imposta la modalità di visualizzazione su Finestra . Puoi anche ridurre le impostazioni grafiche. Quindi, sotto l'intestazione di Qualità grafica , modifica l'impostazione predefinita su Bassa .

- Salva le modifiche ed esci. Riavvia Warframe e controlla se il problema persiste.
Soluzione 4: reinstallare DirectX
DirectX è pubblicato da Microsoft ed è una serie di API che sono elementi fondamentali nella maggior parte dei giochi. Se DirectX non è installato correttamente sul tuo computer o se hai una versione precedente, può causare problemi come quello in discussione. In questa soluzione, reinstalleremo DirectX.
- Vai al sito Web ufficiale di Microsoft e scarica il programma di installazione da lì.

- Dopo aver scaricato il file in una posizione accessibile, esegui il file eseguibile con i privilegi di amministratore e installa DirectX. Se è già installato, valutare la possibilità di eseguire una reinstallazione adeguata nel caso in cui manchino dei moduli.
- Riavvia il computer e controlla se il gioco smette di bloccarsi.
Nota: puoi anche selezionare un'altra versione di DirectX dalle impostazioni di Warframe. Scorri tra DirectX 11 e 10 e vedi quale funziona per te.
Soluzione 5: controllo di applicazioni in conflitto
Nonostante Warframe sia in circolazione da un po 'di tempo, ci siamo imbattuti in numerosi casi in cui c'erano applicazioni in conflitto con il gioco. Queste applicazioni di solito entrano in una condizione di competizione con il gioco o non liberano alcune risorse essenziali del computer che causano problemi durante il gioco. Di solito, le applicazioni risolvono questo comportamento rilasciando un aggiornamento, ma ci sono numerosi casi in cui ciò richiede tempo e il gioco continua a bloccarsi.
Qui, quello che puoi fare è risolvere te stesso o controllare l'elenco delle applicazioni elencate di seguito e vedere se qualcuna di esse è installata sul tuo computer. Se lo sono, puoi facilmente disabilitarli uno per uno e quindi provare ad avviare Warframe. Alcune delle applicazioni note per essere in conflitto con Warframe sono:
Razer Chrome SDK Razer Synapse Raptr Overlay Baidu IME Rivatuner Lucid Software
Ecco il metodo su come disinstallare un'applicazione dal tuo computer.
- Premi Windows + R, digita " appwiz.cpl " nella finestra di dialogo e premi Invio.
- Una volta in Gestione applicazioni, cerca in tutti gli elenchi l'applicazione richiesta, fai clic con il pulsante destro del mouse su di essa e seleziona Disinstalla .
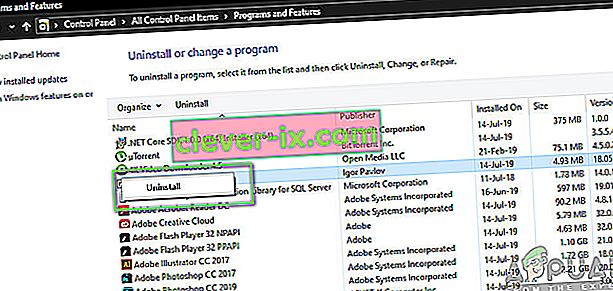
- Riavvia il computer dopo aver disinstallato le applicazioni e quindi controlla se il problema è stato risolto.
Soluzione 6: modifica del file degli strumenti di Warframe
Un'altra soluzione alternativa che abbiamo visto funzionare per molte persone è stata la modifica del file Warframe Tools presente nella directory di installazione. Warframe salva le configurazioni e le impostazioni degli strumenti che utilizza nel suo funzionamento in questi file. Se questo file è danneggiato, si verificheranno sicuramente problemi e il gioco si bloccherà frequentemente. In questa soluzione, andremo alla directory di installazione e cancelleremo completamente il file degli strumenti. Quando Warframe si riavvia, noterà che il file è vuoto e reinizializzerà tutte le configurazioni predefinite che si spera risolveranno il tuo problema.
- Assicurati che tutte le istanze di Warframe siano chiuse.
- Ora, premi Windows + E per avviare Windows Explorer e vai al seguente percorso di file:
C / file di programma (x86) / steam / steamapps / common / warframe / tools / windows / x64 /
Nota: se Steam è installato in un'altra directory, puoi sempre navigare lì.
- Ora cerca il seguente file:
discord_game_sdk.dll
- Fai clic destro su di esso e aprilo con un editor di testo. Può essere Blocco note o qualsiasi altro programma.
- Ora premi Ctrl + A e premi Backspace per eliminare tutti i contenuti. Salva il file ed esci.
- Riavvia il computer e avvia nuovamente Warframe. Controlla se il problema è stato risolto.
Nota: puoi sempre tagliare e incollare il contenuto del file in un'altra posizione nel caso in cui sia necessario recuperarlo.
Soluzione 7: disabilitare NVIDIA PhysX
NVIDIA PhysX is an engine developed by NVIDIA and allows the processor to enable real-time physics in games and other programs. It also allows GPU acceleration and is known to be a game-changer in improving the graphics of any game or program. However, we received numerous reports by users that this option was causing issues for them and caused the crashing of Warframe again and again.
It seems that NVIDIA PhysX does its job quite well but Warframe doesn’t support. If the game itself isn’t supporting the mechanism, it will obviously crash and have issues. In this solution, we will navigate to the NIVIDA control panel and make sure that the feature is turned off for good.
- Right-click anywhere on your Desktop and select NVIDIA Control Panel.
- When the control panel is opened up, select Set PhysX Configuration underneath the 3D Settings using the left navigation pane.
- Now on the right side, click on the drop-down of Select a PhysX processor and select CPU from it.

- Save changes and exit. Now restart your computer completely and then check if the issue is resolved.
Solution 8: Disabling Overclocking and Running at Default Clock Speed
Modern CPU processors have the option to run more than the default clock speed to boost the user’s computer setup. These kinds of processors are called ‘unlocked’. People who require more computational power usually overclock their CPUs. In overclocking, the graphics/CPU increases the clock frequency by quite an amount for a short period of time. When the threshold temperature is reached, the module goes back to its default speed and lets it cool itself down. When it is cool enough again, it starts to overclock again.

This increases the computer’s efficiency and performance a lot and allows users to get more power without making any additions to the system. However, programs such as Warframe are known to have issues with overclocking. It seems they cannot keep up or have issues with the increased clock speed and crashes. Here, you can try disabling overclocking and see if this makes any difference.
Note: This goes for all overclocking modules including RAM, CPU, graphics card, etc. Make sure all of them are running in their default speed.
Solution 9: Resetting/Updating BIOS
BIOS is the core component of your computer system. Whenever you start your computer, the BIOS gets loads up first and it connects to all the hardware and the operating system itself. It is the most important bridge between the operating system and computer components.
Despite it being very rare, we came across situations where the BIOS was causing the game to crash. If the BIOS is not updated to the latest version or corrupt, you will experience the crashing in Warframe. Usually, we don’t recommend users to reset/update their BIOS system but given the frequency of people reporting that this fixed the issue, we decided to keep it as a solution.
Hence, we are not recommending you to reset or update your BIOS on your own. You can always go to a computer expert and ask him to perform the task for you.
Nota: si prega di notare che se non si esegue correttamente l'operazione, si corre il rischio di murare il computer che lo renderà inutilizzabile, quindi procedere con cautela. Di seguito sono riportati alcuni collegamenti che potrebbero rivelarsi utili per eseguire la soluzione:
- Aggiornamento del BIOS Dell
- Aggiornamento del BIOS su un desktop / laptop HP
- Aggiornamento del BIOS di Gateway Desktop o Laptop


