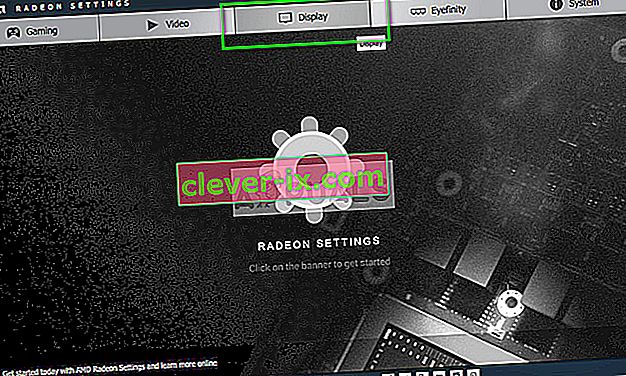La fusione alfa viene utilizzata per visualizzare una bitmap alfa (questa è una bitmap che ha pixel semitrasparenti o trasparenti). Oltre ai colori RBG, ogni pixel in una bitmap alfa ha anche un componente di trasparenza noto come canale alfa.

Gli utenti potrebbero riscontrare l'errore "La tua scheda video non supporta alpha blending" ogni volta che provano ad avviare e giocare a un gioco. Il motivo per cui si verifica questo errore è principalmente quello dei driver video obsoleti o non installati correttamente. Segui i passaggi elencati di seguito; inizia con il primo e scendi. Dovresti anche eseguire da solo semplici attività di risoluzione dei problemi come il riavvio, ecc.
Soluzione 1: aggiornamento / rollback dei driver grafici
I produttori di schede grafiche eseguono i nostri frequenti aggiornamenti per includere più funzionalità e ridurre i bug in ogni momento. Dovresti esplorare Internet, cercare su Google il tuo hardware e vedere se ci sono driver disponibili da installare. O questo o puoi lasciare che Windows li aggiorni automaticamente per te. Tuttavia, una piccola ricerca potrebbe semplificarti la risoluzione dei problemi.
Inoltre, se l'aggiornamento dei driver non funziona per te, dovresti considerare di riportare i driver a una build precedente . Non è una sorpresa sapere che i driver più recenti a volte non sono stabili o sono in conflitto con il sistema operativo.
Suggerimento: prima di procedere con questa soluzione, provare a disabilitare il dispositivo e quindi ad abilitarlo di nuovo. Questa semplice cosa ha risolto il problema per molte persone.
- Installa l'utility Display Driver Uninstaller . È possibile continuare senza questo passaggio, ma ciò garantisce che non vi siano residui dei driver.
- Dopo aver installato Display Driver Uninstaller (DDU) , avvia il computer in modalità provvisoria . Puoi imparare come avviare il tuo computer in modalità provvisoria leggendo il nostro articolo su di esso.
- Dopo aver avviato il computer in modalità provvisoria, avvia l'applicazione appena installata.
- Dopo aver avviato l'applicazione, selezionare la prima opzione " Pulisci e riavvia ". L'applicazione disinstallerà quindi automaticamente i driver installati e riavvierà il computer di conseguenza.

- Avvia il computer in modalità normale, premi Windows + R, digita " devmgmt. msc ”nella finestra di dialogo e premere Invio. Molto probabilmente verranno installati i driver predefiniti. In caso contrario, fare clic con il pulsante destro del mouse su uno spazio vuoto e selezionare " Rileva modifiche hardware ".
- Adesso ci sono due opzioni. Puoi cercare online il driver più recente disponibile per il tuo hardware dal sito Web del produttore come NVIDIA ecc. (E installarlo manualmente) oppure puoi lasciare che Windows installi la versione più recente (cerca gli aggiornamenti automaticamente).
- Daremo uno sguardo all'installazione manuale. Fare clic con il pulsante destro del mouse sull'hardware e selezionare " Aggiorna driver ". Selezionare la prima opzione "Cerca automaticamente il software del driver aggiornato". Scegli la seconda opzione se stai aggiornando manualmente e seleziona "Cerca driver" e vai alla posizione in cui hai scaricato.

- Riavvia il computer dopo aver installato i driver, avvia il gioco e controlla se questo risolve il problema.
Suggerimento: dovresti anche assicurarti che sulle tue unità Intel siano installati i driver più recenti.
Soluzione 2: abilitazione del ridimensionamento GPU per hardware grafico AMD
Il ridimensionamento della GPU è una funzionalità delle moderne unità di elaborazione grafica progettata per garantire che l'output dell'immagine di qualsiasi gioco / applicazione si adatti allo schermo. Il ridimensionamento della GPU è una funzione molto utile in situazioni in cui la GPU emette una risoluzione diversa rispetto alla risoluzione nativa del monitor. Indipendentemente dal produttore, prova ad abilitare il ridimensionamento della GPU e vedi se funziona.
Dopo un'estesa risoluzione dei problemi, sembra che i computer con hardware grafico AMD abbiano avuto il problema di ridimensionare la risoluzione che ha causato l'errore di fusione alfa. Dopo aver abilitato la funzione, il messaggio di errore è scomparso e il gioco è stato in grado di avviarsi come previsto.
- Fare clic con il tasto destro su qualsiasi spazio vuoto sul desktop e fare clic su " Impostazioni AMD Radeon ".

- Nelle impostazioni di AMD Radeon, fare clic sul " Display" presente nella parte superiore dello schermo.
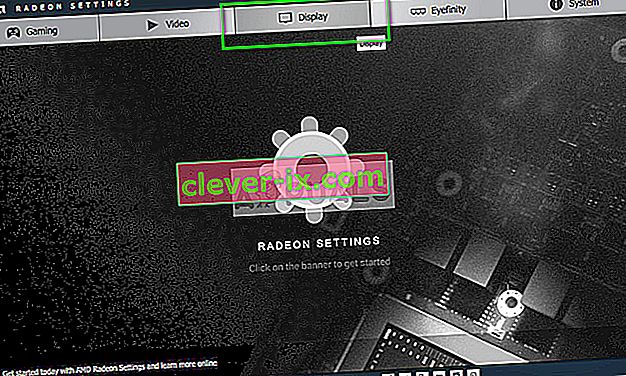
- Attiva l' opzione Ridimensionamento GPU su "On" anziché su "Off" .

- Dopo aver applicato le modifiche necessarie, riavvia il computer e prova ad avviare nuovamente il gioco. Assicurati di eseguire il gioco in modalità amministratore.
Soluzione 3: selezione della scheda grafica predefinita
Molti utenti che hanno riscontrato questo errore avevano una cosa in comune: utilizzavano una scheda grafica dedicata ma avevano anche una grafica integrata nei loro sistemi. Esiste un problema noto in Windows in cui il computer continua a passare dalla grafica dedicata a quella integrata. Specificheremo quale hardware grafico utilizzare dal pannello di controllo per impedire che ciò accada.
- Fai clic con il pulsante destro del mouse su uno spazio vuoto sullo schermo e seleziona " Pannello di controllo Nvidia ".

- Fare clic su " Gestisci impostazioni 3D " e selezionare " Processore NVIDIA ad alte prestazioni ".

- Premere Applica per salvare le modifiche e uscire. Ora controlla se il problema è stato risolto.
Soluzione 4: reinstallare i pacchetti ridistribuibili di Visual C ++
È possibile che sul tuo computer manchino alcuni file di sistema importanti. Senza questi file, il tuo gioco potrebbe avere problemi con l'alpha blending e quindi causare l'errore. Per sostituire i file mancanti, possiamo scaricare l'intero pacchetto ridistribuibile e installarlo. Tieni presente che dovresti sempre evitare di scaricare file .dll da Internet da siti Web non ufficiali. Possono essere infettati da malware e virus e possono infettare facilmente il tuo computer.
Nota: assicurati che anche tutti gli ultimi aggiornamenti di Windows siano installati sul tuo computer. A volte è il caso che un particolare bug o errore venga corretto in patch diverse. Assicurati che tutto sia aggiornato in anticipo prima di passare a soluzioni più tecniche elencate di seguito. Inoltre, installa tutti i pacchetti che riesci a trovare. Non solo quelli menzionati di seguito.
- Vai al download ufficiale di Microsoft
- Fare clic sul pulsante Download dopo aver selezionato la lingua.

- Seleziona " vc_redistx64.exe " e premi Avanti . Subito dopo inizierà il download. Salva il file in una posizione accessibile ed esegui il file exe.

- Al termine dell'installazione, riavvia il computer e controlla se il problema è stato risolto.
Nota: se utilizzi Windows a 64 bit, puoi installare entrambi (vredist_x64.exe e vredist_x86.exe). Tuttavia, se si dispone di 32 bit, è necessario installare solo "vredist_x86.exe". Puoi controllare quale versione di Windows hai premendo Windows + S, digita "informazioni di sistema" e apri l'applicazione che viene fuori.

Inoltre, prova a installare tutti i Runtime dell'utente finale di DirectX . Assicurati di aver aggiornato tutti i componenti prima di provare a riavviare il gioco.