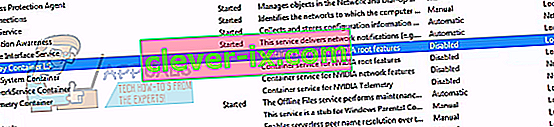L'errore "Qualcosa è andato storto. Prova a riavviare GeForce Experience ”di solito si verifica quando il tuo computer non è in grado di avviare correttamente l'applicazione GeForce Experience. Questo errore è venuto alla ribalta di recente quando la società ha lanciato GeForce Experience 3.0. Sebbene contenesse varie nuove funzionalità e prestazioni migliorate, non era privo di bug ed errori.

Questo errore si verifica in genere quando la configurazione utente dell'applicazione NVIDIA non è configurata correttamente o è danneggiata. Un altro risultato della risoluzione dei problemi ha mostrato che anche il mancato avvio di alcuni servizi NVIDIA era il colpevole di questo problema. Gli errori variano a causa di una serie di motivi poiché ogni computer ha la propria configurazione del computer. Abbiamo elencato tutte le soluzioni alternative disponibili per questo problema. Inizia dall'alto e procedi verso il basso.
Nota: prima di avviare tutte le soluzioni, terminare tutti i processi relativi a Nvidia dal task manager e provare ad avviare nuovamente l'applicazione. In caso contrario, è possibile avviare la risoluzione dei problemi dalle soluzioni elencate di seguito.
Soluzione 1: modifica della compatibilità di GeForce Experience
Se di recente hai installato GeForce Experience sul tuo computer, è possibile che il programma non sia compatibile con il tuo computer. Compatibilità significa che non è adatto per essere eseguito sul tuo computer, da qui il messaggio di errore. Possiamo provare a modificare le impostazioni di compatibilità dell'applicazione GeForce e vedere se questo fa la differenza. Se questo non funziona, assicurati di ripristinare le impostazioni prima di procedere con le altre soluzioni.
- Fare clic con il pulsante destro del mouse sull'applicazione GeForce Experience e selezionare " Proprietà ".

- Vai alla scheda Compatibilità. Seleziona entrambe le opzioni " Esegui questo programma in modalità compatibilità per: " e " Esegui questo programma come amministratore ". È possibile scegliere diversi sistemi operativi utilizzando il menu a discesa. Prova a utilizzare Vista o Win 7. Verifica l'utilizzo di tutte le versioni prima di passare alla soluzione successiva.

Soluzione 2: reinstallazione dei pacchetti ridistribuibili di Visual C ++
È possibile che sul tuo computer manchino alcuni file di sistema importanti. Senza questi file, GeForce Experience potrebbe avere problemi di esecuzione. Per sostituire i file mancanti, possiamo scaricare l'intero pacchetto ridistribuibile e installarlo. Tieni presente che dovresti sempre evitare di scaricare file .dll da Internet da siti Web non ufficiali. Possono essere infettati da malware e virus e possono infettare facilmente il tuo computer.
Nota: assicurati che anche tutti gli ultimi aggiornamenti di Windows siano installati sul tuo computer. A volte è il caso che un particolare bug o errore venga corretto in patch diverse. Assicurati che tutto sia aggiornato in anticipo prima di passare a soluzioni più tecniche elencate di seguito.
- Vai al download ufficiale di Microsoft
- Fare clic sul pulsante Download dopo aver selezionato la lingua.

- Seleziona " vc_redistx64.exe " e premi Avanti . Subito dopo inizierà il download. Salva il file in una posizione accessibile ed esegui il file exe.

- Al termine dell'installazione, riavvia il computer e controlla se il problema è stato risolto.
Nota: se utilizzi Windows a 64 bit, puoi installare entrambi (vredist_x64.exe e vredist_x86.exe). Tuttavia, se si dispone di 32 bit, è necessario installare solo "vredist_x86.exe". Puoi controllare quale versione di Windows hai premendo Windows + S, digita "informazioni di sistema" e apri l'applicazione che viene fuori.
Soluzione 3: modifica delle impostazioni di "NVIDIA Display Container LS"
Nvidia display container LS è un servizio responsabile del contenimento di tutte le funzionalità di root di Nvidia. Le funzionalità di root includono tutte le funzionalità essenziali necessarie per eseguire correttamente tutte le applicazioni e i servizi senza problemi. Molti utenti hanno riferito che era dovuto al fatto che questo servizio non affermava di non poter avviare GeForce Experience. Per impostazione predefinita, il tipo di avvio per questa applicazione è disabilitato. Modificheremo le impostazioni del servizio e verificheremo se questo risolve il problema per noi.
- Premi Windows + R , digita " servizi " nella finestra di dialogo e premi Invio.
- Navigare attraverso tutti i servizi fino a trovare " NVIDIA Display Container LS ". Fare clic con il pulsante destro del mouse e selezionare " Proprietà" .
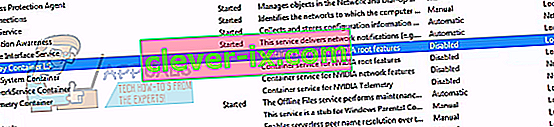
- Fare clic su " Tipo di avvio " e selezionare " Automatico" . Premere " Applica " per salvare le modifiche e uscire.

- Fare clic con il pulsante destro del mouse sul servizio e fare clic su " Start" per forzare l'avvio del servizio.
- Premi Windows + R, digita " msconfig " e premi Invio.
- Vai alla scheda " Servizi" e seleziona la riga " Nascondi tutti i servizi Microsoft ". Ora tutti i servizi del sistema operativo verranno interrotti lasciandosi dietro tutti i servizi di terze parti.

- Cerca tutti i servizi correlati a Nvidia presenti e assicurati che siano tutti controllati . Premere Applica per salvare le modifiche e uscire.

- Riavvia correttamente il computer e prova ad avviare nuovamente GeForce Experience. Si spera che il problema venga risolto.
Soluzione 4: modifica del nome della cartella utente
Un'altra soluzione alternativa che ha funzionato per molte persone è stata la modifica del nome della cartella utente presente sul tuo computer. Dobbiamo assicurarci che la cartella dell'utente abbia un nome specifico in modo che i servizi Nvidia possano accedervi facilmente senza alcun ostacolo. È necessario accedere al percorso del file " C: \ Users \ [User_Folder] " e verificare se il nome è corretto. Se il nome non è come previsto, rinominalo correttamente, ad esempio chiamalo " GF Experience ". Assicurati che il nome non contenga caratteri numerici. Dopo averlo rinominato, riavvia tutti i servizi basati su Nvidia e controlla se l'applicazione funziona come previsto. In caso contrario, riavvia il computer e controlla di nuovo.
Soluzione 5: reinstallare l'applicazione GeForce
Un'altra soluzione rapida che ha funzionato per molti utenti è stata la disinstallazione dell'applicazione GeForce prima di reinstallare una nuova versione scaricata dal sito Web ufficiale. L'applicazione GeForce potrebbe non essere aggiornata o l'applicazione potrebbe avere problemi di configurazione con il sistema.
Nota: se l'ultima versione di GeForce non funziona sul tuo computer, prova a scaricare una versione precedente. Molti utenti hanno segnalato che l'ultima versione presenta problemi di compatibilità e comunque non funziona su alcuni computer. Prova a scaricarne uno precedente da un sito Web affidabile e controlla se questo risolve il problema.
- Premi Windows + R , digita " appwiz. cpl ”nella finestra di dialogo e premere Invio.
- Una volta nella finestra Programmi e funzionalità, naviga attraverso tutte le applicazioni fino a trovare GeForce Experience. Fare clic con il pulsante destro del mouse e selezionare " disinstalla ".

- Dopo la disinstallazione, scarica l'ultima versione dal sito ufficiale di Nvidia e installala di conseguenza.
- Riavvia il computer e controlla se il problema è stato risolto. In alcuni casi, potresti aver bisogno di privilegi di amministratore per installare nuove applicazioni sul tuo computer.
Soluzione 5: aggiornamento del driver grafico
Se tutte le soluzioni di cui sopra non funzionano, possiamo provare ad aggiornare il driver grafico. Potrebbe essere possibile che il driver grafico non sia configurato correttamente o non sia aggiornato. Dobbiamo eliminare completamente tutti i file del driver prima di installare il nuovo driver, pertanto, dobbiamo utilizzare l'utility Display Driver Uninstaller. Puoi scaricare facilmente l'utilità da Internet.
- Dopo aver installato Display Driver Uninstaller (DDU) , avvia il computer in modalità provvisoria .
- Dopo aver avviato il computer in modalità provvisoria, avvia l'applicazione appena installata. Scegli l'opzione Modalità provvisoria .

- Dopo aver avviato l'applicazione, selezionare la prima opzione " Pulisci e riavvia ". L'applicazione disinstallerà quindi automaticamente i driver installati e riavvierà il computer di conseguenza.

- Avvia il computer in modalità normale e avvia l'applicazione. Aprire la scheda " Driver " e fare clic sul pulsante " Download driver ". Immettere le specifiche sul lato destro dello schermo e fare clic su " Avvia ricerca " per l'applicazione per cercare i driver ottimali per il computer.

- Dopo che il driver è stato aggiornato, riavvia il computer e controlla se il problema è stato risolto.
Nota: spesso ci sono alcune applicazioni che potrebbero interferire con l'applicazione. Assicurati che non ci siano applicazioni di questo tipo in esecuzione sul tuo computer. Inoltre, prova ad accedere a un account amministratore e controlla se i giochi vengono ottimizzati correttamente lì.