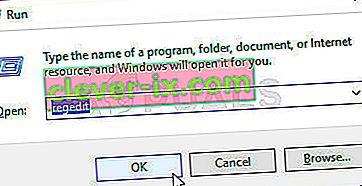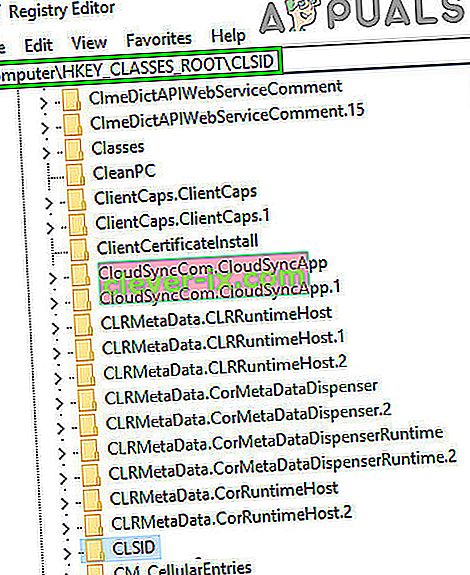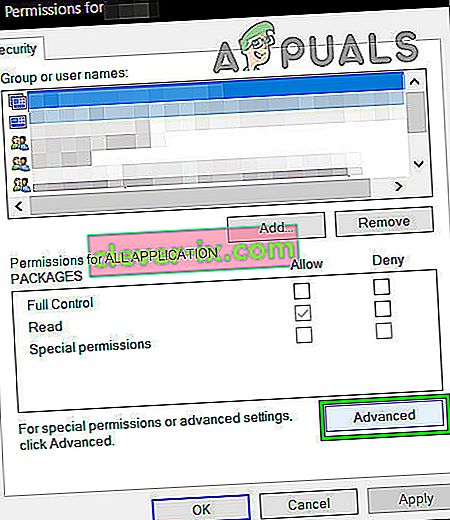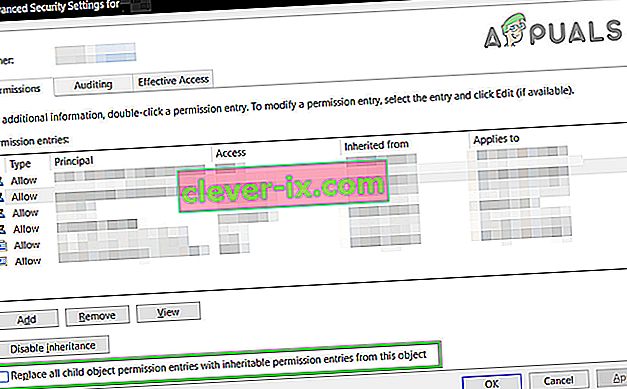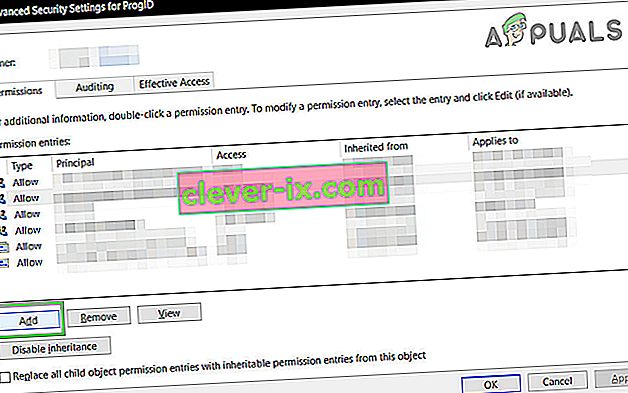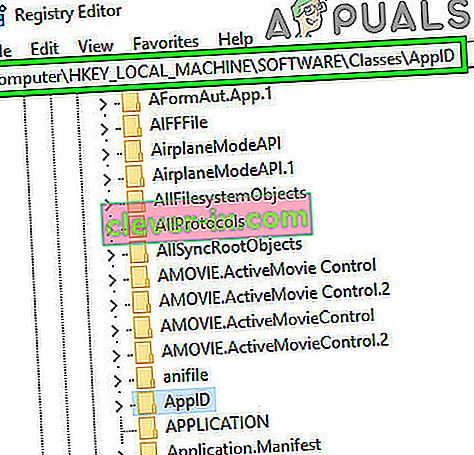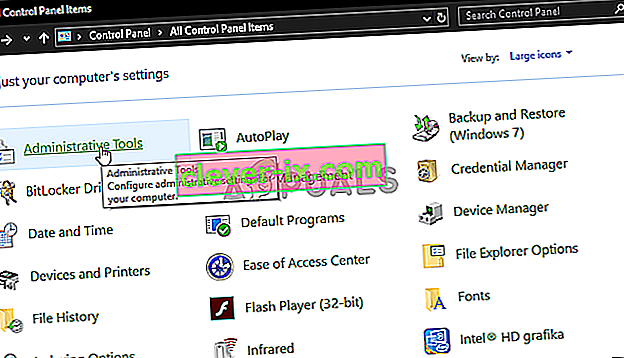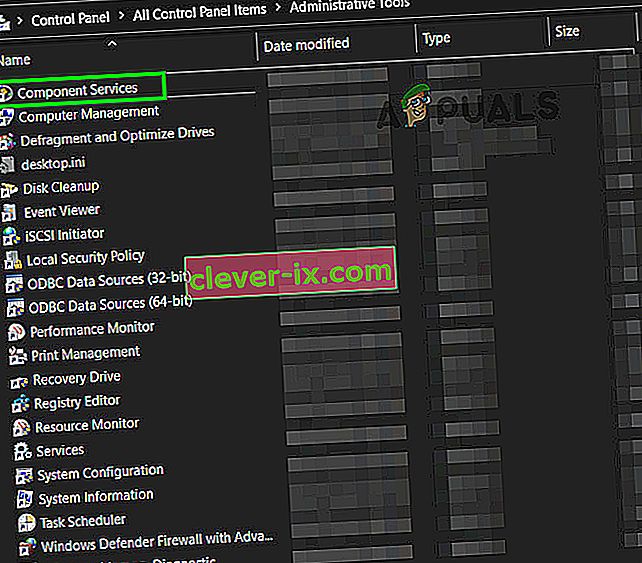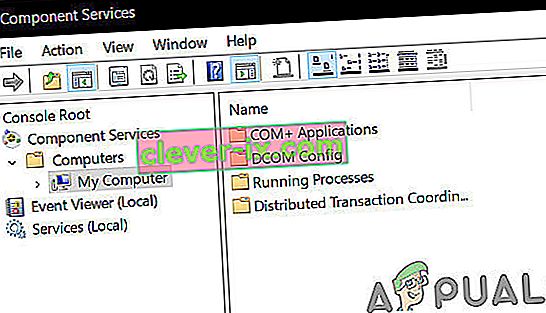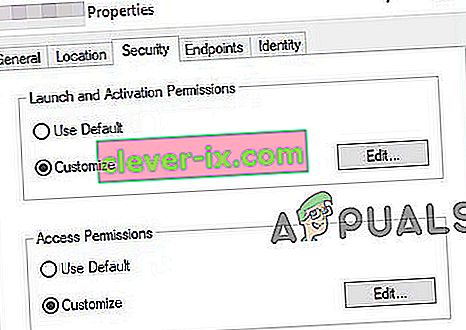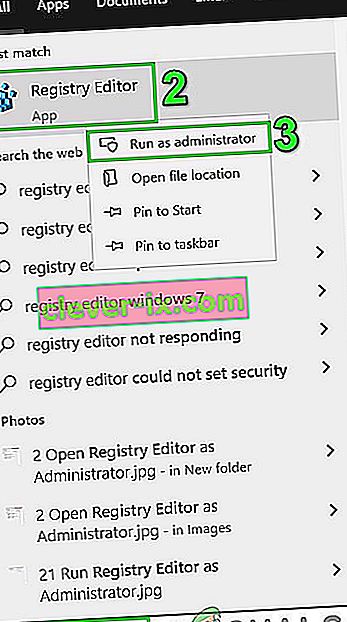Ottenere un errore DCOM con un ID evento 10016 significa che un programma ha tentato di avviare il server DCOM utilizzando l'infrastruttura DCOM, ma l'utente non dispone delle autorizzazioni necessarie per farlo. Questo è un errore noto che rimane dalle precedenti edizioni di Windows, ma in realtà non viene risolto quando esegui l'aggiornamento a una versione più recente del sistema operativo e si vede anche in Windows 8 e 10.
Riceverai questo sotto forma di un errore di sistema e riceverai anche un messaggio che contiene un CLSID e APPID . Questo errore DCOM può essere completamente innocuo, ma vederlo e doverlo affrontare tutto il tempo può essere fastidioso.
Ma prima di procedere con il processo di risoluzione dei problemi, assicurati che l'alimentazione del tuo sistema sia all'altezza e non sia difettosa. Se stai utilizzando qualsiasi tipo di overclock (CPU, GPU o RAM), abbassalo o rimuovilo. Inoltre, assicurati che i driver del tuo sistema, in particolare i driver GPU, siano aggiornati e quindi controlla se il tuo sistema è libero dall'errore in discussione.
Esiste una soluzione che ha dimostrato di funzionare per molti utenti e per farlo avrai bisogno del CLSID e dell'APPID dal messaggio di errore e dovresti seguire i passaggi nel metodo seguente.

Metodo 1: concedere le autorizzazioni ufficiali all'app che causa l'errore
Il CLSID e l'APPID sono unici per un'app e averli entrambi può aiutarti a identificare l'app che causa i problemi. Anche se sai quale app sta causando i problemi, tutto ciò che devi fare è darle autorizzazioni sufficienti in modo che non causi problemi ogni volta che ne ha bisogno. I passaggi per farlo sono molto semplici.
- Premere contemporaneamente i tasti Windows e R sulla tastiera e digitare RegEdit in Esegui Premere Invio o fare clic su OK per aprire l' Editor del Registro di sistema.
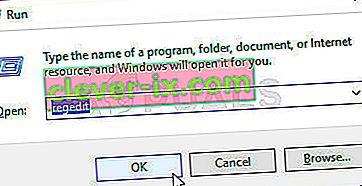
- Dall'Editor del Registro di sistema, espandere la cartella HKEY_CLASSES_ROOT e la cartella CLSID all'interno.
- Trova la cartella con il CLSID che hai ricevuto nel messaggio di errore.
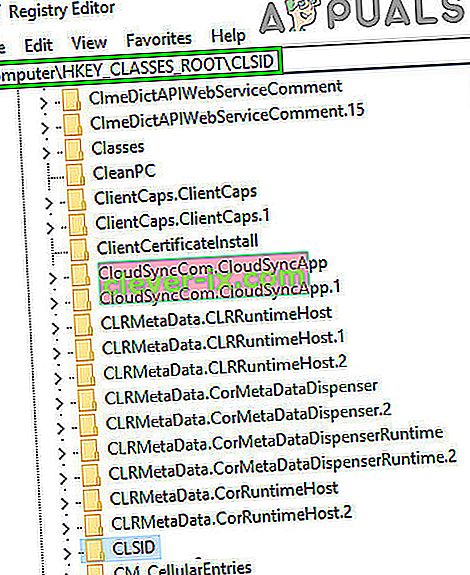
- Ora fai clic destro su di esso e seleziona " autorizzazioni " e fai clic su " Avanzate ".
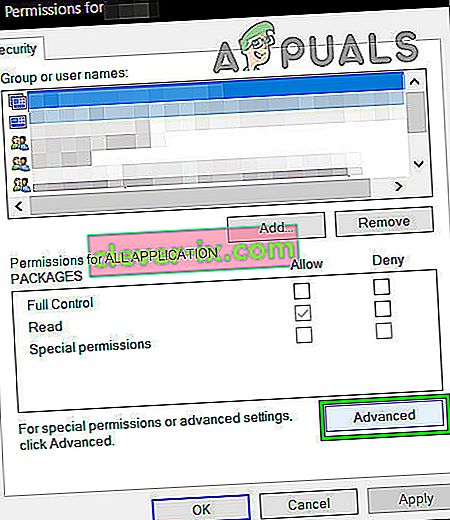
- Fai clic su In alto, vedrai il proprietario: cambialo nel gruppo Administrators .
- Nella parte inferiore della finestra del proprietario, seleziona anche Sostituisci tutte le voci di autorizzazione dell'oggetto figlio . Fare clic su OK , quindi selezionare Sì all'avviso di protezione di Windows .
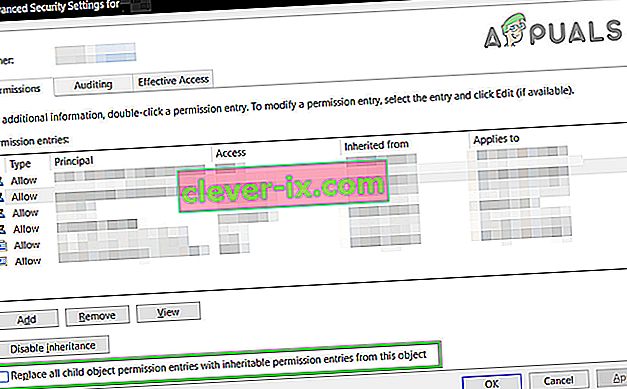
- Torna nella finestra principale delle autorizzazioni, fai clic su Aggiungi , inserisci Everyone e fai clic su OK . Sempre nella finestra delle autorizzazioni principali, seleziona Tutti dall'elenco degli utenti in alto e seleziona Controllo completo dalla colonna Consenti nella metà inferiore. Fare clic su OK.
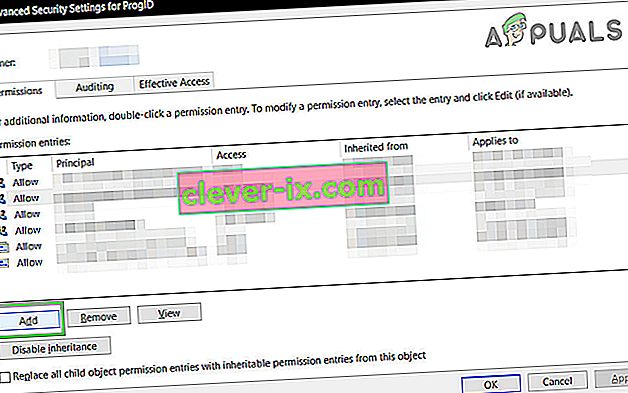
- Applica il pieno controllo .
- Una volta terminato, espandi HKEY_LOCAL_MACHINE Inside, espandi queste cartelle: Software, quindi Classes , quindi AppID .
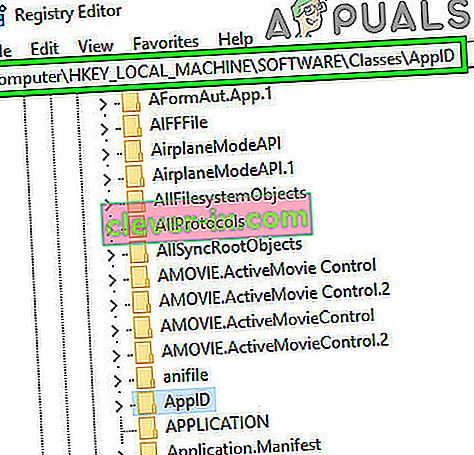
- Vai alla cartella che ha lo stesso APPID che hai ricevuto nel messaggio di errore. Fare clic con il pulsante destro del mouse e scegliere le autorizzazioni e selezionare " Avanzate ".
- Utilizzando i passaggi da 4 a 6, concedi all'app autorizzazioni sufficienti.
- Nota che quando guardi le cartelle con CLSID e APPID, vedrai una chiave di registro con il nome del servizio che causa il problema.
- Premi il tasto Windows e digita Pannello di controllo e apri il risultato oppure apri il Pannello di controllo dal menu Start, a seconda della versione di Windows che stai utilizzando.

- Passa alla visualizzazione delle icone in alto a destra e apri Strumenti di amministrazione.
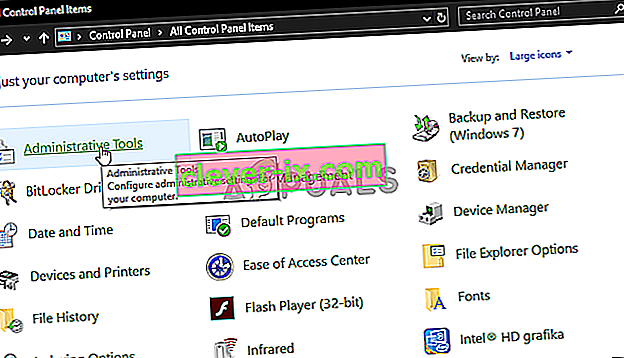
- Apri Servizi componenti.
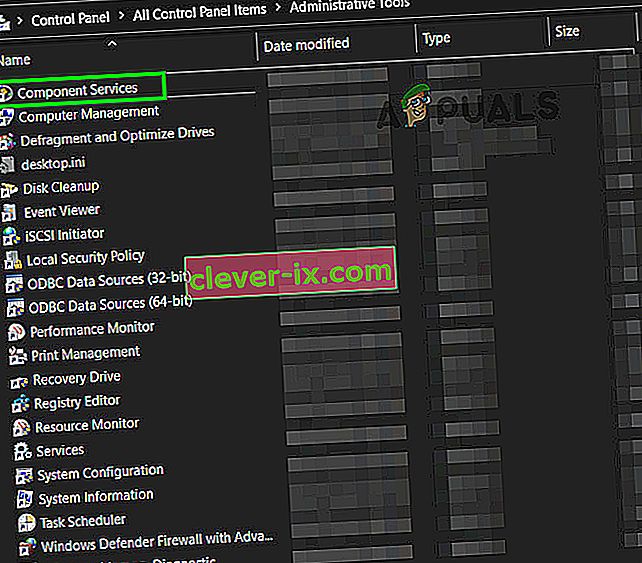
- Fare clic su Computer , seguito da Risorse del computer.
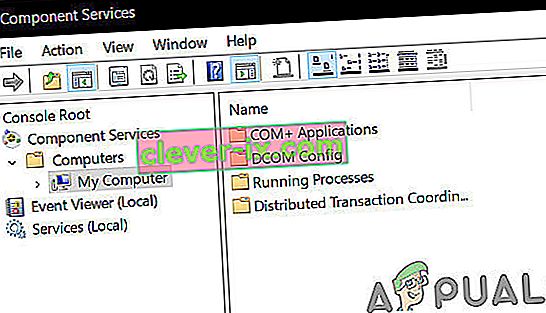
- Ora finalmente trova il servizio che causa il problema, fai clic con il pulsante destro del mouse e seleziona Proprietà . Quindi fare clic sulla scheda Protezione .
- Se le autorizzazioni sono state impostate correttamente nel registro, dovresti essere in grado di selezionare Personalizza su tutte e tre le categorie in questa finestra (Autorizzazioni di avvio e attivazione, Autorizzazioni di accesso e Autorizzazioni di configurazione). Se uno di questi elementi è disattivato, ripetere i passaggi precedenti per impostare le autorizzazioni del registro per verificare tali impostazioni.
- Dopo aver selezionato Personalizza su tutte e tre le categorie, seleziona Modifica all'avvio e Autorizzazioni di attivazione.Se si riceve un avviso che indica che una o più voci di autorizzazione allegate hanno un tipo non riconosciuto, fare clic su Rimuovi . Ciò significa solo che le autorizzazioni nel registro sono state impostate su un valore non predefinito, necessario per completare la correzione.
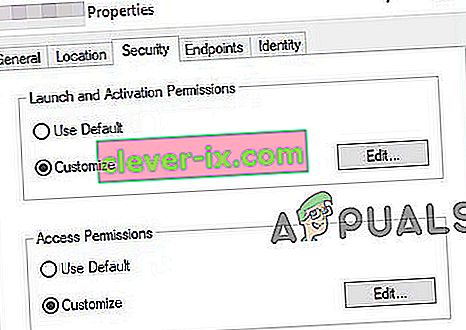
- Nella nuova finestra cerca Sistema nell'elenco degli utenti in alto. Se non esiste, fare clic su Aggiungi . Digita Sistema e fai clic su OK . Seleziona Sistema dall'elenco degli utenti nella finestra. Nella metà inferiore della finestra, metti un segno di spunta nella colonna Consenti accanto a Avvio locale e Attivazione locale . Potresti anche vedere invece Accesso locale , assicurati solo che sia presente un segno di spunta per questo elemento nella colonna Consenti. Fare clic su OK . Ripetere i passaggi per gli altri due elementi, Autorizzazioni di accesso e Autorizzazioni di configurazione .
- Ripetere i passaggi [numerati] per altri valori ClSID e AppID elencati nei registri eventi.
- È necessario riavviare dopo aver eseguito i passaggi precedenti affinché le modifiche abbiano effetto.
Anche se questo potrebbe sembrare un modo lungo ed estenuante per risolvere il problema, è quello che è stato segnalato per funzionare per la stragrande maggioranza degli utenti che hanno questo problema. Seguilo attentamente passo dopo passo e l'errore DCOM sparirà in un attimo.
Metodo 2: eliminare le chiavi di registro
Anche alcune chiavi di registro in conflitto possono causare questo problema. Le chiavi di registro sono una forma di istruzioni in binario che il sistema deve seguire. Ci sono alcune chiavi di registro presenti nel registro che, sebbene appartengano alla stessa sottocategoria Microsoft, sono note per causare problemi. L'eliminazione di queste chiavi potrebbe risolvere il problema in questione.
Avvertenza : la modifica del registro di sistema richiede competenze tecniche e, se eseguita in modo errato, potresti danneggiare il sistema in modo irreparabile, quindi procedi a tuo rischio. Inoltre, non dimenticare di creare un backup del registro se intendi apportare modifiche al registro.
- Fare clic sul pulsante Windows e nella casella di ricerca digitare Editor del registro . Ora nei risultati mostrati, fare clic con il pulsante destro del mouse sull'editor del registro e fare clic su " Esegui come amministratore ".
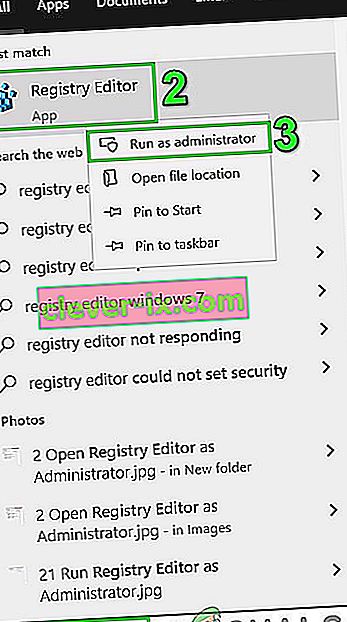
- Vai alla seguente chiave:
HKEY_LOCAL_MACHINE \ SOFTWARE \ Microsoft \ Ole
- Ora elimina le seguenti chiavi
1. DefaultAccessPermission 2. DefaultLaunchPermission 3. MachineAccessRestriction 4. MachineLaunchRestriction
- Salva le modifiche e riavvia il sistema.
- Dopo aver eliminato le suddette chiavi dal registro, verranno scritte le autorizzazioni predefinite per il sistema. Di conseguenza, le app che richiedono l'accesso al server DCOM avranno accesso ad esso.