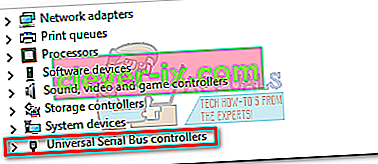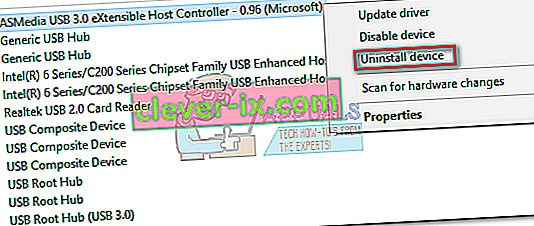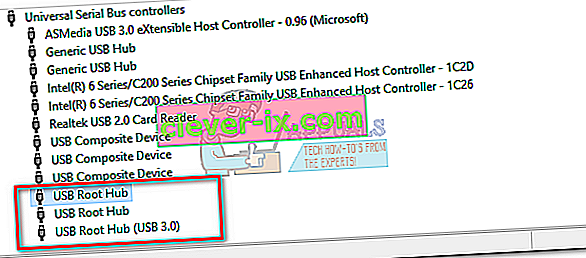Se hai appena acquistato un laptop o un desktop nuovo di zecca, è molto probabile che tutte le tue porte USB siano USB 3.0. USB 3.0 è molto più affidabile, molto più veloce e il mondo intero lo sta lentamente adottando come nuovo standard tecnologico.
Ma se tutte le porte USB sono 3.0, corri il rischio di affrontare grossi problemi di compatibilità quando hai a che fare con dispositivi meno recenti che sanno utilizzare solo USB 2.0. Di gran lunga, i maggiori ostacoli si incontrano quando si cerca di collegare una vecchia stampante a una porta USB 3.0. I messaggi di errore comuni per questo problema sono "Il dispositivo USB composito è un vecchio dispositivo USB e potrebbe non funzionare in USB 3 " o "Il dispositivo USB composito non può funzionare correttamente con USB 3.0".
In teoria, USB 3.0 è retrocompatibile e dovrebbe funzionare perfettamente con USB 2.0. Ma la realtà è che molto dipende dall'età della tua stampante e dai driver con cui lavori. Se provi a collegare la tua vecchia stampante che utilizza USB 2.0 a una porta USB 3.0, è probabile che non funzionerà come previsto. Questo è ancora più comune se utilizzi Windows 10. Alcuni utenti hanno persino segnalato che le loro stampanti USB 2.0 hanno smesso di funzionare dopo un aggiornamento di Windows 10. Sebbene non possiamo sapere con certezza se ciò sia stato intenzionale, la tendenza globale si sta decisamente allontanando dall'USB 2.0.
Ma non essere così veloce nel gettare la tua stampante fuori dalla finestra. Prima di accettare l'inevitabile futuro, ci sono alcune cose che puoi provare per rendere la tua stampante USB 2.0 compatibile con una porta USB 3.0.
Metodo 1: installazione manuale del driver della stampante
Windows 10 è estremamente bravo a trovare i driver per i dispositivi che colleghi automaticamente. Ma non mi affiderei troppo a questa funzione se colleghi una vecchia stampante. Nel caso in cui il tuo computer rilevi la stampante ma non funzioni correttamente, dovresti prima iniziare a cercare alcuni driver.
Un modo rapido per scoprire se hai un problema con il driver è accedere a Pannello di controllo> Hardware e suoni> Dispositivi e stampanti. Se l'icona della stampante include un punto esclamativo, dovrai scaricare alcuni driver.

Inizia a scavare tra le tue cose per quel disco di installazione della stampante e installa il driver da lì. Se non è possibile, inizia a cercarlo online. Se effettui una ricerca online, assicurati di rimanere all'interno delle pagine di download e dei repository ufficiali. È improbabile che troverai un driver per Windows 10 per la tua vecchia stampante, ma puoi accontentarti di un driver compatibile con Windows 8. Dovrebbe funzionare bene.
Metodo 2: collegare la stampante alla porta di ricarica
Se non sei riuscito a riparare il ponte tra la tua vecchia stampante e una porta USB 3.0, usiamo un approccio diverso. Anche se il tuo laptop / desktop ha solo porte USB 3.0, una di queste è destinata ad essere una porta di ricarica. Di solito è facile da individuare poiché ha un'icona di ricarica accanto ad essa.

È un tiro lungo, ma alcuni utenti hanno lasciato intendere che la porta di ricarica ha consentito loro di ricominciare a stampare da un dispositivo USB 2.0. Non sono sicuro dei tecnicismi alla base di questo, ma immagino che abbia qualcosa a che fare con la porta di ricarica in grado di fornire più potenza rispetto a quelle standard. Ad ogni modo, vale la pena provare.
Metodo 3: disabilitazione e riattivazione dei controller USB
Se i primi due metodi non hanno avuto successo, proviamo a disinstallare e reinstallare i driver USB nativi. Potresti avere a che fare con la corruzione all'interno dei driver del controller USB. Non aver paura di questa procedura, è completamente innocua. Windows analizzerà automaticamente le modifiche hardware e reinstallerà di nuovo automaticamente i driver corretti. Ecco cosa devi fare:
- Premi il tasto Windows + R per aprire un comando Esegui. Digita " devmgmt.msc " e premi Invio per aprire Gestione dispositivi.

- Una volta entrato in Gestione dispositivi , scorri fino in fondo fino ai controller Universal Serial Bus ed espandi la voce.
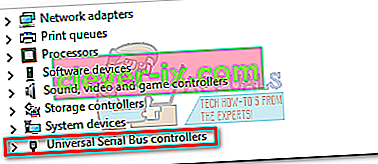
- Fare clic con il tasto destro sul primo controller USB e fare clic su Disinstalla per rimuoverlo.
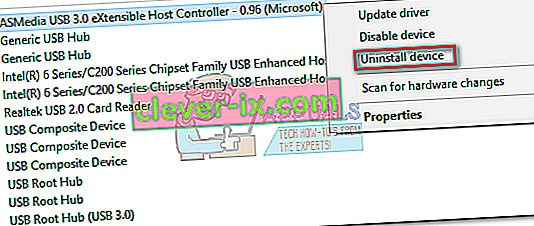
- Ripetere la procedura con ogni controller USB elencato in Controller bus seriale . Dopo averli disinstallati tutti, riavvia il PC.
- Al riavvio, Windows cercherà automaticamente le modifiche hardware e installerà i driver mancanti. Al termine, collega di nuovo la stampante e verifica se sei in grado di stampare.
Metodo 4: utilizzo di uno strumento di stampa di riparazione automatica (solo HP)
Non sono sicuro che tutti i produttori di stampanti abbiano uno strumento come questo, ma HP ha un software chiamato Print and Scan Doctor che è in grado di diagnosticare e risolvere problemi di compatibilità come questo. Tutto quello che devi fare è scaricare lo strumento dal sito Web ufficiale di HP ed eseguire l'eseguibile.

Print and Scan Doctor rileverà automaticamente i problemi di connessione USB e applicherà una serie di correzioni automatiche. Se non disponi di una stampante HP, cerca online uno strumento equivalente per il tuo produttore.
Metodo 5: utilizzo della risoluzione dei problemi USB di Windows
Se nulla ha funzionato finora, proviamo uno strumento sviluppato da Microsoft. Microsoft ha un'app di diagnostica e riparazione automatica super potente basata sul Web. Il problema è che non è fornito in bundle con nessuna versione di Windows. Per utilizzare la risoluzione dei problemi USB di Windows, scarica lo strumento da questo link ufficiale.

Dopo averlo scaricato, apri semplicemente lo strumento e segui le istruzioni sullo schermo. Se rileva incongruenze, la risoluzione dei problemi USB di Windows applicherà automaticamente le correzioni richieste.
Metodo 6: abilitazione del supporto USB Legacy per controller USB
Se non hai ancora la stampante, accedi alle impostazioni del BIOS / UEFI e verifica se USB Legacy Support è abilitato per i tuoi controller USB. Potresti trovarlo con parole simili o in due categorie separate per controller Standard e USB 3.0. Nel mio BIOS ASUS, USB Legacy Support può essere trovato nella scheda Avanzate.

Metodo 7: impedire a Windows di spegnere il dispositivo
Se la tua stampante si collega solo per un momento prima di scomparire dal tuo PC Windows, è possibile che un problema tecnico di Windows stia spegnendo automaticamente il dispositivo per risparmiare energia. Questo è noto per accadere con vari piani di risparmio energetico per laptop. Ecco cosa devi fare:
- Premi il tasto Windows + R per aprire un comando Esegui. Digita " devmgmt.msc " e premi Invio per aprire Gestione dispositivi.

- Scorri fino a Controller dispositivo seriale USB e individua le voci Hub principale USB .
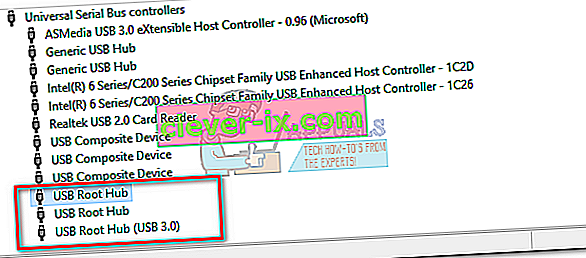
- Fare clic con il pulsante destro del mouse su un hub principale USB e andare su Proprietà> scheda Gestione alimentazione . Qui, deseleziona la casella accanto a Consenti al computer di spegnere questo dispositivo per risparmiare energia. Premi Ok per salvare la tua selezione.
- Riavvia il computer e ricollega la stampante.
Metodo 8: utilizzo di un hub USB 2.0 o di una scheda di espansione USB 2.0
Se nessuno dei precedenti ha aiutato, l'unica opzione è acquistare dell'hardware. Ma non sto parlando di una nuova stampante, sarebbe troppo costosa. La soluzione più economica sarebbe acquistare un hub USB 2.0 e collegarlo a una porta USB 3.0. Ciò rimuoverà qualsiasi problema di compatibilità che potresti avere.

Se possiedi un desktop, puoi anche optare per una scheda di espansione PCIe USB 2.0. Tendono ad essere anche più economici di un hub USB 2.0.