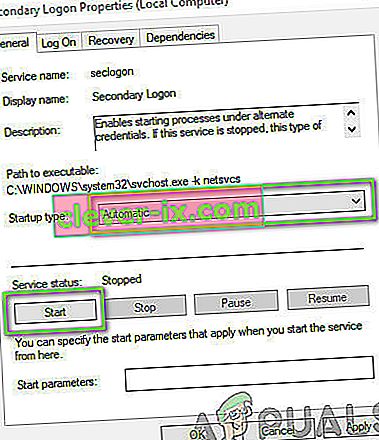Battle.net è un'applicazione desktop sviluppata da Blizzard che viene utilizzata per installare, aggiornare e avviare tutti i giochi sviluppati da Blizzard. Molte altre funzionalità sono accessibili tramite l'app. Tuttavia, ci sono diversi problemi relativi all'app che scoraggiano gli utenti da esso.

L'app a volte non si apre semplicemente su Windows e gli utenti non sono in grado di giocare a nessuno dei loro giochi Blizzard. Gli utenti sono stati in grado di trovare diversi modi per risolvere questo problema e ci siamo assicurati di includere tutti i metodi che funzionavano per loro in questo articolo.
Cosa impedisce a Battle.net di aprirsi su Windows?
Non ci sono molte cause chiare che fanno sì che Battle.net si comporti male e non riesca ad aprire e la risoluzione del problema spesso consiste nel provare diversi metodi che ripristinano qualcosa riguardante l'app. Dai un'occhiata alla lista che abbiamo preparato di seguito:
- La cache è diventata troppo grande : quando i file della cache si accumulano eccessivamente, è bene eliminarli tutti e verificare se il problema è scomparso. È un modo semplice per risolvere il problema e per far funzionare l'app più velocemente e meglio.
- Mancanza di autorizzazioni di amministratore : in alcuni casi, l'app richiede l'elevazione dell'amministratore per funzionare correttamente e dovresti fornire. Inoltre, a volte aiuta a eseguirlo in modalità di compatibilità per le versioni precedenti di Windows.
- La colpa è di altri programmi : è possibile che altri problemi installati sul tuo computer o servizi attualmente in esecuzione impediscano a Battle.net di funzionare correttamente. Spesso è il tuo antivirus o un programma che potresti aver installato di recente.
Soluzione 1: elimina la cartella cache di Battle.net
L'eliminazione di una determinata cartella potrebbe ripristinare alcune impostazioni utilizzate dal client. A volte questi file non vengono modificati anche quando il file è stato disinstallato, quindi spetta a te eliminare il contenuto di questa cartella per riparare il client.
Prima di tutto, dovrai chiudere l'app Battle.net e terminare tutti i processi ad essa correlati (agente, app desktop Blizzard Battle.net e processi di gioco).
- Usa la combinazione di tasti Ctrl + Maiusc + Esc per aprire Task Manager . In alternativa, puoi utilizzare la combinazione di tasti Ctrl + Alt + Canc e selezionare Task Manager dallo schermo intero blu che si apre

- Fai clic su Maggiori dettagli per espandere Task Manager e cercare tutte le voci relative a Battle.net visualizzate nell'elenco nella scheda Processi di Task Manager. Dovrebbero trovarsi proprio sotto Processi in background . Fare clic su ognuno e scegliere Termina operazione .
Dopodiché, è il momento di eliminare il contenuto della cartella Battle.net in ProgramData.
- Apri Esplora file e prova a navigare in questa posizione da Risorse del computer o Questo PC:
C: \ ProgramData
- Se non riesci a vedere la cartella ProgramData , è perché i file nascosti non possono essere visti sul tuo sistema e dovrai abilitarne la visualizzazione.
- Fare clic sulla voce Visualizza nella barra dei menu di Esplora file e fare clic sulla casella di controllo Elementi nascosti in Mostra / nascondi Esplora file ora sarà in grado di mostrare la cartella ProgramData, quindi fare doppio clic per aprirla.

- Individua una cartella chiamata Battle.net, fai clic destro su di essa e scegli Elimina . Conferma la finestra di dialogo e riapri l'app Battle.net per vedere se il problema di apertura persiste.
Soluzione 2: eseguire l'app in modalità compatibilità con autorizzazioni di amministratore
Questa interessante soluzione al problema è stata suggerita da un utente che ha contattato l'assistenza Blizzard e ha suggerito i passaggi seguenti. Al momento non è noto perché questo metodo specifico abbia così tanto successo, ma è abbastanza facile provarlo e generalmente non hai nulla da perdere. Buona fortuna e segui attentamente le istruzioni!
- Vai alla cartella di installazione principale di Battle.net che dipende da cosa hai scelto durante l'installazione. La posizione predefinita è C: \ Programmi (x86) \ Battle.net.
- Individua il file net Launcher.exe e modifica le sue proprietà facendo clic con il pulsante destro del mouse sulla sua voce sul desktop, nel menu Start o nella finestra dei risultati della ricerca e scegli Proprietà . Accedi alla scheda Compatibilità nella finestra Proprietà e seleziona la casella accanto a Esegui questo programma come amministratore .

- Nella sezione Modalità compatibilità , seleziona la casella accanto all'opzione Esegui questo programma in modalità compatibilità per e scegli Windows 8 dall'elenco a discesa prima di accettare le modifiche.
- Assicurati di confermare tutte le finestre di dialogo che potrebbero apparire per confermare con i privilegi di amministratore e net dovrebbe avviarsi con i privilegi di amministratore d'ora in poi. Aprilo facendo doppio clic sulla sua icona e prova a vedere se si apre correttamente.

Soluzione 3: pulire l'avvio del computer
Ci sono vari altri programmi e servizi che possono influenzare il normale funzionamento di Battle.net. Nella maggior parte dei casi, la causa è l'antivirus che hai installato e puoi provare a disabilitarlo per vedere se Battle.net riesce ad aprirsi. Tuttavia, per assicurarti che nulla possa interferire con l'app, ti consigliamo di eseguire un avvio pulito che disabiliterà l'avvio di tutti i programmi e servizi non Microsoft. Dopo aver determinato il colpevole, puoi tornare alla modalità normale.
- Usa la combinazione di tasti Windows + R sulla tastiera. Nella finestra di dialogo Esegui digitare MSCONFIG e fare clic su OK.
- Fare clic sulla scheda Avvio e deselezionare l' opzione Avvio sicuro (se selezionata).
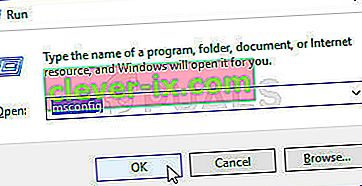
- Nella scheda Generale nella stessa finestra, fare clic per selezionare l' opzione Avvio selettivo , quindi fare clic per deselezionare la casella di controllo Carica elementi di avvio per assicurarsi che non sia selezionata.
- Nella scheda Servizi , fare clic per selezionare la casella di controllo Nascondi tutti i servizi Microsoft e quindi fare clic su Disabilita tutto .

- Nella scheda Avvio, fare clic su Apri Task Manager . Nella finestra Task Manager nella scheda Avvio, fai clic con il pulsante destro del mouse su ogni elemento di avvio abilitato e seleziona Disabilita .

- Dopodiché, dovrai eseguire alcuni dei processi più noiosi e cioè abilitare gli elementi di avvio uno per uno e riavviare il computer. Successivamente, è necessario verificare se il problema si ripresenta. Dovrai ripetere la stessa procedura anche per i Servizi che hai disabilitato nel passaggio 4.
- Dopo aver individuato l'elemento o il servizio di avvio problematico, è possibile intraprendere un'azione per risolvere il problema. Se è un programma, puoi reinstallarlo o ripararlo Se è un servizio, puoi disabilitarlo, ecc.
Soluzione 4: reinstallare l'applicazione
Sembra che il problema sia correlato alla versione di Battle.net installata sul tuo computer. Eseguendo i passaggi seguenti ti assicurerai di avere l'ultima versione installata e il problema dovrebbe cessare di apparire quando provi ad aprire Battle.net per goderti i tuoi giochi Blizzard!
- Fare clic sul pulsante del menu Start e aprire il Pannello di controllo digitandone il nome con il menu Start aperto. D'altra parte, puoi fare clic sull'icona dell'ingranaggio per aprire le Impostazioni se stai usando Windows 10.
- Nel Pannello di controllo, seleziona Visualizza come - Categoria nell'angolo in alto a destra e fai clic su Disinstalla un programma nella sezione Programmi.

- Se stai utilizzando l'app Impostazioni, facendo clic su App dovrebbe aprire immediatamente un elenco di tutti i programmi installati sul tuo PC.
- Trova Battle. net nel Pannello di controllo o Impostazioni e fare clic su Disinstalla .
- La sua procedura guidata di disinstallazione dovrebbe aprirsi, quindi segui le istruzioni per disinstallarla.
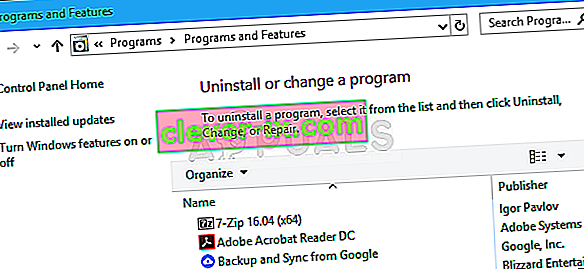
- Fare clic su Fine quando il programma di disinstallazione completa il processo e riavviare il computer per vedere se vengono ancora visualizzati i problemi di accesso. Assicurati di scaricare l'ultima versione da questo link . Eseguire l'eseguibile e seguire le istruzioni sullo schermo per installarlo.
Soluzione 5: attivazione del servizio di accesso secondario
Il servizio di accesso secondario viene utilizzato per evitare più tentativi di accesso durante l'utilizzo di Battle.net. Tuttavia, esistono numerosi casi in cui questo servizio è disabilitato e non viene utilizzato dal computer. In questa soluzione, navigheremo nei servizi del computer e lo abiliteremo manualmente e vedremo se questo fa la differenza. Puoi sempre annullare le modifiche se non funziona.
- Premi Windows + R, digita " services.msc " nella finestra di dialogo e premi Invio.
- Una volta nei servizi, cerca il seguente servizio, fai clic destro su di esso e seleziona Proprietà .
Servizio di accesso secondario
- Ora, imposta il suo tipo tp Automatico e avvia il servizio.
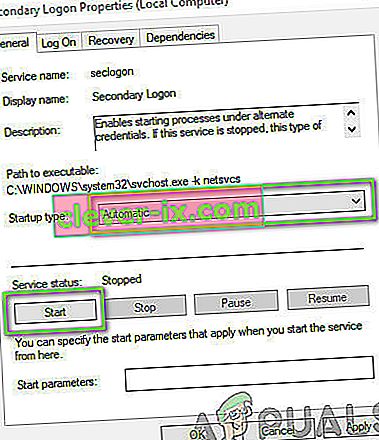
- Esci dai servizi e riavvia il computer e controlla se il problema è stato risolto.
Soluzione 6: disabilitare Windows Firewall
Un'altra cosa da provare è disabilitare completamente Windows Firewall. Windows Firewall è l'applicazione principale che monitora il traffico di rete in entrata e in uscita dalle applicazioni e dal computer. Tuttavia, ci sono casi in cui il firewall blocca il traffico da Battle.net come falso positivo. Quindi dovresti provare a disabilitare il tuo Windows Firewall e vedere se questo fa la differenza nel tuo caso.