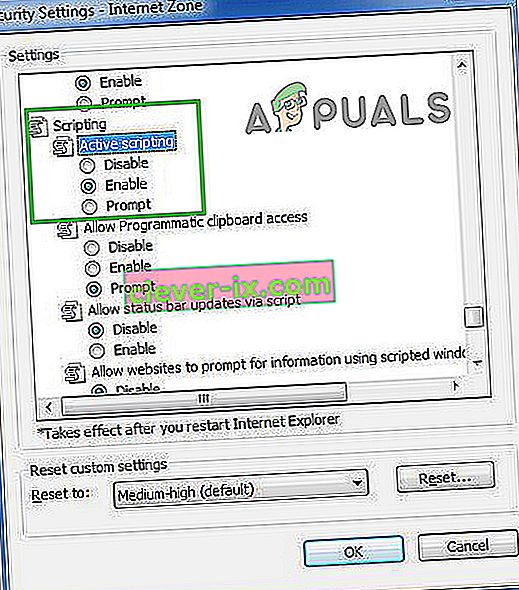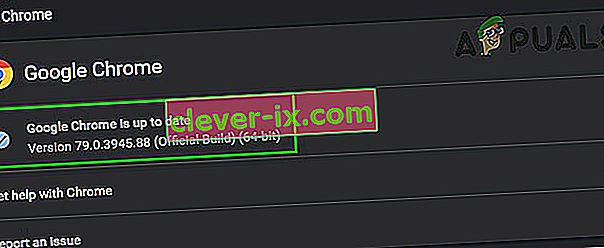Guardare i video di YouTube è una delle cose migliori che puoi fare per rilassarti e ammazzare facilmente un paio d'ore. Il flusso di nuovi video di YouTube è praticamente infinito e sarai sempre in grado di trovare un nuovo video che non hai guardato in relazione al tuo stato d'animo attuale. Ospita anche molti video musicali, vlogger che si riprendono mentre partecipano a varie attività, canali educativi in cui puoi imparare qualcosa di nuovo e molti altri. Tuttavia, alcuni problemi come questo potrebbero rovinare la tua attività preferita, quindi scopriamo come risolverlo.
Come risolvere il problema "Si è verificato un errore, riprova più tardi"?
Questo problema di YouTube appare in modo casuale la maggior parte delle volte e non ci sono quasi occasioni in cui non riesci a caricare alcun video (ma esiste). Lo schermo diventa nero e granuloso e questo messaggio viene visualizzato in lettere bianche. C'è anche un collegamento ipertestuale con il testo "Ulteriori informazioni" scritto. Questo problema di solito scompare rapidamente, ma può diventare fastidioso se guardi spesso i video e desideri sperimentare un flusso interrotto di nuovi video.

L'aggiornamento della pagina del video di solito risolve le occorrenze occasionali del problema.
Soluzione 1: le basi
- Controlla la tua connessione a Internet . I video di YouTube richiedono determinate velocità di rete per essere caricati e se il caricamento richiede molto tempo, il problema potrebbe essere la connessione.
- Innanzitutto, prova a riavviare il computer. Successivamente, riavvia il router o il modem e aggiorna il browser alla versione più recente.
- Cancella i tuoi dati di navigazione visitando l'opzione Cancella dati di navigazione che dovrebbe essere disponibile nelle Impostazioni di qualsiasi browser che potresti utilizzare. Elimina cache e cookie e prova ad aprire nuovamente YouTube.
- Aggiorna il tuo Flash player.
- Assicurati che J avaScript sia abilitato.
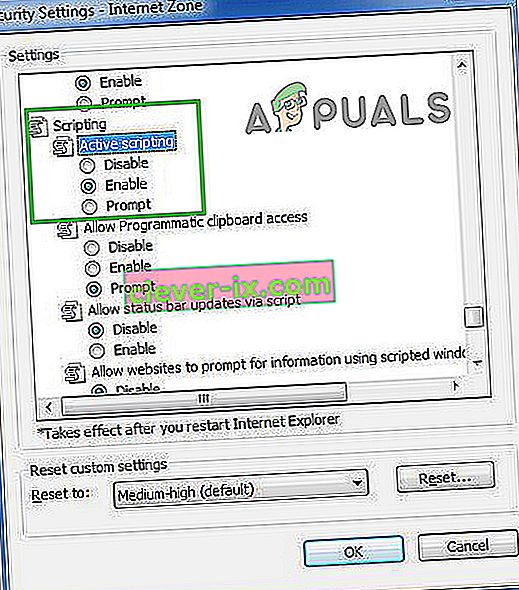
- Aggiorna il tuo browser.
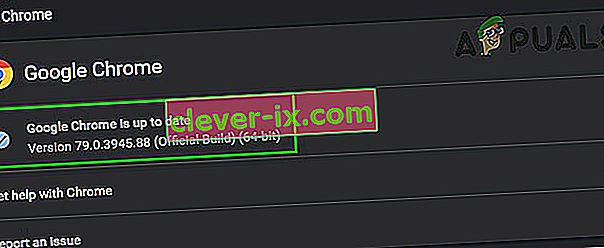
- Se nessuna di queste soluzioni sembra aiutare, reinstallare il browser e il problema dovrebbe essere risolto.

Soluzione 2: alternative
Se nulla della Soluzione 1 sembra funzionare, puoi provare alcune alternative per risolvere finalmente il problema con YouTube.
- Tenere premuto il tasto Maiusc mentre si fa clic sul pulsante Ricarica / Aggiorna del browser dovrebbe ricaricare la pagina bypassando la cache per eliminare i file che potrebbero causare il problema.
- Prova ad aggiornare estensioni / plug-in alle loro ultime build.
- Se l'aggiornamento di estensioni / plug-in non risolve il problema, provare a utilizzare il browser senza queste estensioni / plug-in.
- Alcune estensioni come ImprovedYouTube e le app di blocco degli annunci sono note per creare questo problema. Se stai utilizzando uno di questi, disinstalla queste estensioni e controlla se puoi accedere a YouTube senza problemi.
- Prova a utilizzare il player HTML5 nel frattempo semplicemente disabilitando Shockwave Flash Player nelle Impostazioni . Imposta l'opzione su " Impedisci ai siti di eseguire Flash ".

Soluzione 3: driver della scheda audio
Sembra che il problema possa essere causato dai driver Microsoft High Definition Audio. Questo è il driver preinstallato con il tuo PC Windows, ma risulta che l'installazione del driver creato appositamente per la tua scheda audio potrebbe risolvere il tuo problema.
- Raccogli informazioni sulla tua scheda audio visitando Gestione dispositivi >> Controller audio , video e giochi . La tua scheda audio dovrebbe apparire nell'elenco a discesa.
- Cerca la tua scheda audio online per trovare i driver più recenti o usa uno strumento come Driver Booster per farlo per te.
- Installa i driver, riavvia il PC e il problema dovrebbe essere risolto.

Soluzione 4: consentire i cookie di terze parti
Sembra che il blocco dei cookie di terze parti possa causare i problemi e potresti prendere in considerazione la possibilità di sbloccarli o aggiungere YouTube all'elenco delle eccezioni.
- Visita Impostazioni >> Impostazioni avanzate >> Privacy >> Impostazioni contenuti >> Cookie e disattiva il dispositivo di scorrimento su “Blocca cookie di terze parti e dati dei siti”.
- Se pensi che sia una mossa sbagliata, attiva il cursore e aggiungi YouTube nelle posizioni web consentite.

Soluzione 5: problemi relativi agli annunci
Alcune persone hanno riferito che questi problemi hanno qualcosa a che fare con gli annunci e possono essere piuttosto facili da risolvere.
- Visita le Impostazioni sulla privacy del tuo account e fai clic su Impostazioni annunci di Google nella parte inferiore della finestra.
- Dovresti vedere il dispositivo di scorrimento Personalizzazione degli annunci nella parte superiore della pagina. Farlo scorrere verso Off .
- Vai in fondo alla pagina e fare clic su Opt-out di più annunci .
- Disattiva Adblock o qualsiasi altro strumento simile mentre visiti YouTube o imposta YouTube nell'elenco delle eccezioni.

Se hai ancora problemi con YouTube, prova la modalità in incognito / privata . Puoi anche cambiare il tuo account YouTube per verificare se il problema è specifico dell'account. Inoltre, prova a utilizzare YouTube in un altro browser . Inoltre, prova ad abbassare la qualità del video per escludere se il problema si verifica a causa della scarsa qualità della connessione Internet.