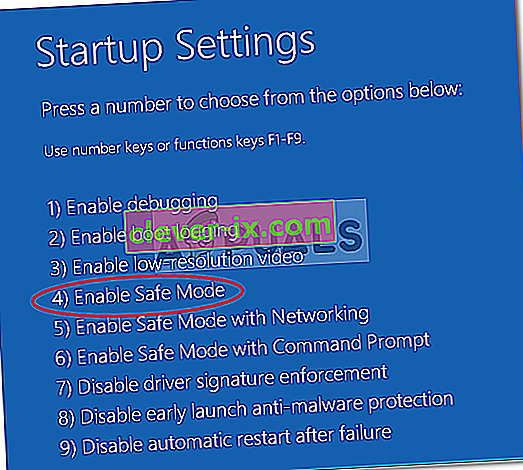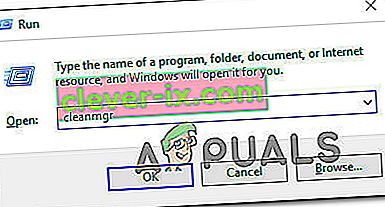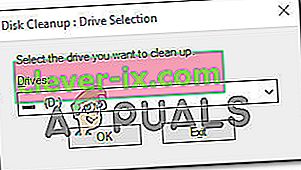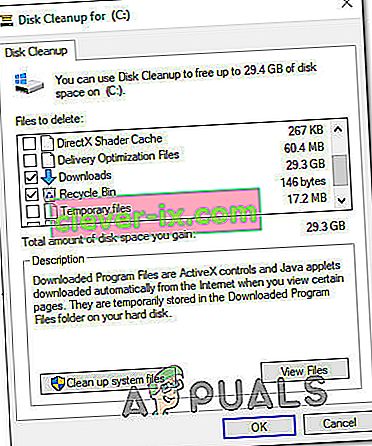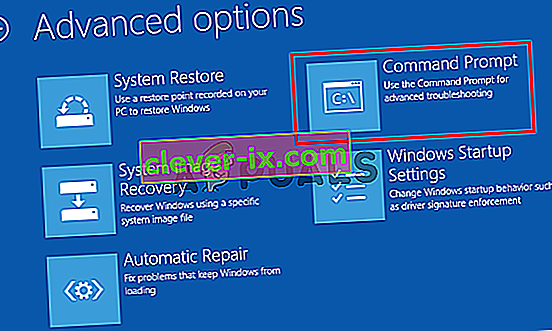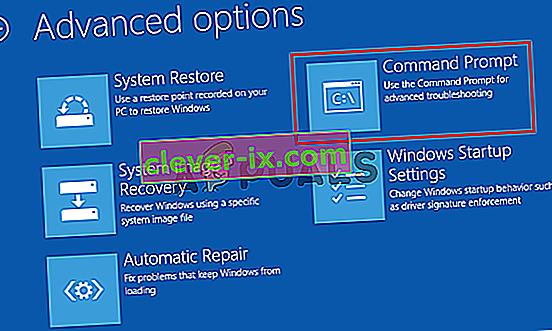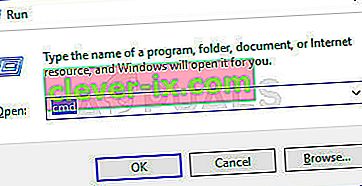Diversi utenti Windows ci hanno contattato con domande dopo non essere stati in grado di uscire dalla modalità PC diagnostico . Dopo aver atteso diverse ore, alcuni utenti interessati hanno provato a riavviare per scappare, ma hanno riferito che il loro PC entra in una schermata scura, mostra il logo e quindi viene nuovamente visualizzata la schermata del PC diagnostico. Il problema si verifica su Windows 7, Windows 8.1 e Windows 10.

Qual è la causa del problema "Diagnosi del PC"?
Abbiamo esaminato questo particolare problema esaminando vari rapporti degli utenti e testando varie strategie di riparazione consigliate da alcuni utenti interessati. A quanto pare, diversi scenari diversi bloccheranno alcuni PC all'interno della schermata Diagnostica del PC . Ecco un probabile elenco di scenari che potrebbero innescare questo problema:
- Spazio di sistema insufficiente : a quanto pare, questo particolare problema può verificarsi anche nei casi in cui il sistema non dispone di spazio sufficiente per caricare tutti i processi e i servizi necessari per la procedura di avvio. In questo caso, dovresti essere in grado di risolvere il problema avviando il computer in modalità provvisoria e liberando spazio in modo che l'operazione possa essere completata senza problemi.
- Danneggiamento del file di sistema: il danneggiamento del file di sistema può anche essere responsabile della comparsa dello strumento Diagnostica di sistema ad ogni avvio del sistema. Rimarrà bloccato in un ciclo se l'utilità è anche danneggiata. Se questo scenario è applicabile, dovresti essere in grado di risolvere il problema eseguendo utilità di riparazione come DISM e SFC o ripristinando l'installazione di Windows a uno stato integro utilizzando Ripristino configurazione di sistema.
- Utilità di riparazione automatica glitch - Come segnalato da diversi utenti, questo problema può anche essere dovuto ad alcuni problemi dell'unità di sistema non identificati. In questo caso, l'utilità di riparazione automatica proverà ad aprirsi ad ogni avvio nel tentativo di risolvere il problema, ma non sarà in grado di identificare il colpevole. Un modo per evitare questo problema è ignorare la schermata di riparazione automatica disabilitando l'utilità da una finestra CMD elevata.
- Dati BCD danneggiati : nei casi più gravi, questo problema può verificarsi anche a causa di dati di avvio danneggiati che impediscono il completamento dell'operazione di avvio. In questo caso, è possibile aggiornare ogni componente del sistema operativo, inclusi i dati di avvio, eseguendo un'installazione pulita o un'installazione di riparazione.
Se attualmente stai lottando per trovare una strategia di riparazione che ti consenta di superare la schermata Diagnostica del tuo PC , questo articolo ti fornirà diverse guide alla risoluzione dei problemi. Di seguito, troverai alcuni metodi che sono stati confermati per funzionare da molti utenti interessati. Ciascuna delle potenziali correzioni descritte di seguito è confermata per funzionare da almeno un utente interessato.
Per i migliori risultati, segui le potenziali correzioni nello stesso ordine in cui le abbiamo organizzate: abbiamo cercato di ordinarle in base a efficienza e gravità. Alla fine, dovresti imbatterti in una soluzione efficace nel tuo particolare scenario.
Cominciamo!
Metodo 1: avvio in modalità provvisoria e spazio libero
Come alcuni utenti hanno segnalato, questo particolare problema può verificarsi anche in situazioni in cui il sistema non dispone di spazio sufficiente per l'avvio insieme a tutti i processi e servizi di terze parti pianificati per essere caricati durante la procedura di avvio. Se Windows tenta di caricare tutto durante la sequenza di avvio e non riesce, si avvierà automaticamente in modalità diagnostica nel tentativo di capire quale componente non riesce.
Tuttavia, in situazioni in cui non è possibile liberare lo spazio richiesto, il PC si bloccherà nel ciclo della modalità diagnostica. Diversi utenti nella stessa situazione sono finalmente riusciti a risolvere il problema avviando il proprio computer in modalità provvisoria e liberando spazio.
Ecco una guida rapida su come farlo:
- Accendi il computer e quindi inizia a premere ripetutamente il tasto F8 non appena vedi la schermata iniziale. Questo alla fine aprirà il menu Opzioni di avvio avanzate .
- Dopo essere riuscito ad accedere al menu Opzioni di avvio avanzate , utilizzare i tasti freccia per selezionare Modalità provvisoria o premere il tasto corrispondente (F4)
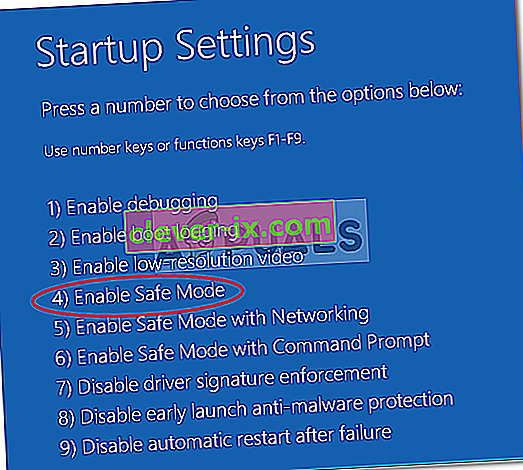
- Attendi fino al completamento della successiva sequenza di avvio. Una volta che il tuo Windows è completamente caricato, premi il tasto Windows + R per aprire un comando Esegui . Una volta all'interno della casella Esegui , digita "cleanmgr" e premi Invio per aprire l' utilità Clean Manager .
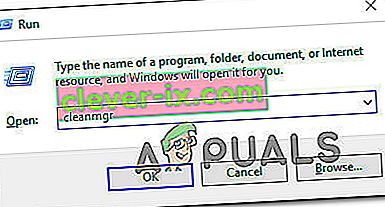
- Una volta entrato nella schermata iniziale di Pulizia disco , inizia selezionando il disco che desideri pulire. Nel nostro caso, vogliamo liberare spazio dall'unità del sistema operativo, quindi seleziona C (o qualunque sia il nome dell'unità di Windows).
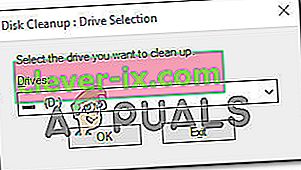
- Una volta entrato nella schermata Pulizia disco, vai alla sezione File da eliminare e seleziona tutto ciò che non è essenziale che desideri eliminare. La cartella Download, il Cestino, i file temporanei e i file di ottimizzazione della consegna dovrebbero essere sufficienti per iniziare.
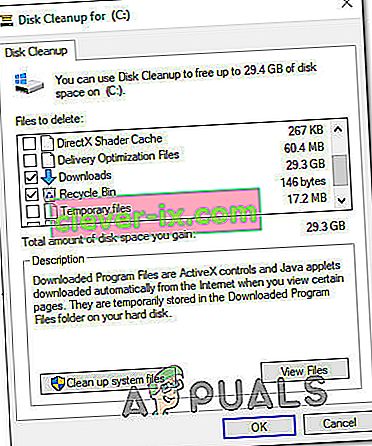
- Dopo aver selezionato tutto ciò che si desidera eliminare, fare clic su Pulisci file di sistema per avviare il processo di pulizia dello spazio.
- Al termine del processo, riavvia il computer in modo che si riavvii in modalità normale e veda se riesce a superare la schermata Diagnostica senza rimanere bloccato.
Se riscontri ancora lo stesso comportamento, passa al metodo successivo di seguito.
Metodo 2: esecuzione di scansioni SFC e DISM
A quanto pare, è anche probabile che questo problema sia causato da un certo grado di danneggiamento del file di sistema che impedisce il completamento della sequenza di avvio. In circostanze normali, si aprirà una finestra CMD con privilegi elevati e si eseguiranno semplicemente le due utilità.
Ma poiché non puoi superare la schermata Diagnostica, dovrai eseguire le scansioni prima della sequenza di avvio. Per gestirlo, dovrai aprire un prompt dei comandi con privilegi elevati utilizzando il menu Opzioni avanzate .
Diversi utenti Windows che in precedenza stavano lottando con lo stesso problema hanno riferito di essere finalmente in grado di avviarsi normalmente dopo aver eseguito le istruzioni seguenti.
Ecco cosa devi fare per eseguire scansioni SFC e DISM da un CMD aperto dall'interno del menu delle opzioni avanzate :
- Per prima cosa, inserisci il supporto di installazione e riavvia il computer. Prima di vedere la sequenza di avvio, inizia a premere un tasto qualsiasi per avviare dal supporto di installazione di Windows.

- Una volta caricata la schermata iniziale di Windows, fare clic su Ripara il computer (angolo inferiore sinistro dello schermo)

- Nel menu successivo, inizia selezionando la scheda Risoluzione dei problemi , quindi fai clic su Opzioni avanzate . E dal menu Opzioni avanzate , seleziona la scheda Prompt dei comandi .
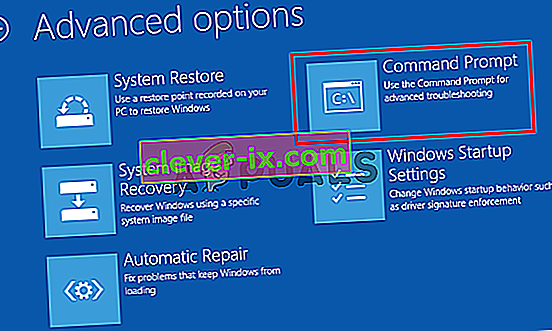
- Una volta all'interno del prompt dei comandi con privilegi elevati, digita il seguente comando e premi Invio per avviare una scansione del Controllo file di sistema:
sfc / scannow
Nota: SFC utilizza una copia memorizzata nella cache locale per sostituire i file danneggiati con copie integre. Tenere presente che l'interruzione di questa utilità durante la scansione potrebbe produrre ulteriori errori logici. Quindi attendi pazientemente fino al completamento del processo.
- Al termine della scansione, riavviare il computer e seguire nuovamente i passaggi precedenti per tornare alla schermata CMD elevata al successivo avvio del sistema. Una volta tornato, digita i seguenti comandi e premi Invio dopo ognuno di essi per indagare e risolvere i problemi di corruzione utilizzando:
Dism / Online / Cleanup-Image / CheckHealth Dism / Online / Cleanup-Image / ScanHealth Dism / Online / Cleanup-Image / RestoreHealth
Nota: questa utilità si basa su Windows Update per scaricare copie integre dei file di sistema che sono danneggiati e devono essere sostituiti. Per questo motivo, assicurati che la tua connessione Internet sia stabile prima di iniziare questa procedura.
- Una volta completata la procedura, riavvia il computer e verifica se il problema è stato risolto al successivo avvio del sistema.
Se ancora non riesci a superare la schermata "Diagnostica il tuo PC" mentre tenti di avviarlo normalmente, passa al metodo successivo di seguito.
Metodo 3: esecuzione dell'utilità Ripristino configurazione di sistema
Se i metodi sopra non ti hanno permesso di risolvere il problema, è probabile che tu abbia a che fare con un grave problema di corruzione che non può essere risolto convenzionalmente. In situazioni come questa, il modo migliore per iniziare è optare per l'approccio di controllo dei danni.
Ripristino configurazione di sistema è in grado di risolvere la maggior parte dei problemi di avvio causati dal danneggiamento del file di sistema ripristinando la macchina a uno stato integro in cui ogni componente funzionava correttamente.
Tuttavia, tieni presente che affinché questa utilità funzioni, è necessario che questo strumento abbia precedentemente creato un'istantanea che ora può essere utilizzata per il processo di ripristino. Ripristino configurazione di sistema viene configurato automaticamente per creare regolarmente nuove istantanee (dopo ogni modifica di sistema importante come un aggiornamento installato).
Tieni presente che se decidi di seguire questa rotta, qualsiasi modifica apportata dopo la creazione dell'istantanea andrà persa. Ciò include installazioni di app, impostazioni utente e qualsiasi altra cosa.
Se sei pronto ad accettare i rischi, ecco una guida rapida per eseguire l'utilità Ripristino configurazione di sistema tramite il menu Opzioni avanzate:
- Inserisci il supporto di installazione e riavvia il computer. Non appena viene visualizzata la schermata di avvio, premere un tasto qualsiasi per avviare dal supporto di installazione.

- Una volta che l'installazione di Windows è completamente caricata, guarda nell'angolo in basso a sinistra e fai clic su Ripara il tuo computer .

- All'interno del menu di riparazione iniziale, accedi al menu Risoluzione dei problemi . All'interno del menu Risoluzione dei problemi , fare clic su Opzioni avanzate , quindi selezionare Prompt dei comandi dall'elenco delle utilità disponibili.
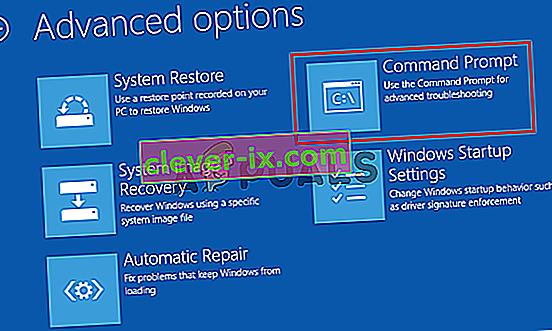
- Una volta all'interno della finestra del prompt dei comandi, digita il seguente comando e premi Invio per aprire l' utilità Ripristino configurazione di sistema :
rstrui.exe
- Una volta che sei nella schermata iniziale di Ripristino configurazione di sistema , fai clic su Avanti per passare alla schermata successiva.

- Nella schermata successiva, inizia selezionando la casella associata a Mostra più punti di ripristino . Dopo aver eseguito questa operazione, iniziare a esaminare ogni istantanea di ripristino e selezionarne una datata prima della comparsa del problema di diagnostica. Dopo aver selezionato l'istantanea appropriata, fare clic su Avanti per passare al menu successivo.

- Una volta arrivato a questo punto, l'utilità è pronta per l'uso. Tutto ciò che resta da fare ora è fare clic su Fine. Non appena si esegue questa operazione, il computer si riavvierà e la vecchia macchina verrà ripristinata al successivo avvio del sistema.

- Attendi per vedere se la sequenza di avvio successiva è riuscita a superare la schermata Diagnostica .
Se riscontri ancora lo stesso problema, passa al metodo successivo di seguito.
Metodo 4: disabilitazione della riparazione automatica
Se sei arrivato così lontano senza un risultato, è chiaro che hai a che fare con problemi relativi all'unità di sistema. Ogni volta che ciò accade, l'utilità di riparazione all'avvio automatico si aprirà a ogni avvio del sistema. Ma se l'utilità è difettosa, potrebbe impedirti di superare la schermata di avvio.
Diversi utenti di Windows 7 e Windows 10 che si trovavano in questo scenario esatto sono riusciti a risolvere il problema disabilitando l'utilità di ripristino all'avvio automatico per evitare la schermata " Diagnosi del PC ".
Ma per fare ciò, devi prima avviare in modalità provvisoria per superare la schermata di errore e disabilitare la riparazione automatica:
- Premere ripetutamente il tasto F8 non appena viene visualizzata la schermata iniziale. In questo modo verrai portato al menu Opzioni di avvio avanzate .
- Una volta entrati nel menu Opzioni di avvio avanzate , selezionare Modalità provvisoria con rete premendo il tasto corrispondente (F5) o utilizzando i tasti freccia.

- Una volta completata la sequenza di avvio, premere il tasto Windows + R per aprire una finestra di dialogo Esegui . All'interno della casella di testo, digita "cmd" e premi Ctrl + Maiusc + Invio per aprire un prompt dei comandi con privilegi elevati. Quando ti viene richiesto dall'UAC (controllo dell'account utente) , fai clic su Sì per concedere privilegi amministrativi.
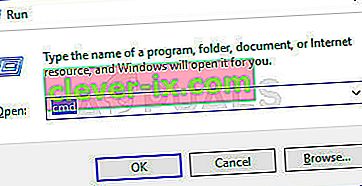
- Una volta all'interno del prompt CMD con privilegi elevati, digita il seguente comando e premi Invio per disabilitare l' utilità di riparazione automatica dalla sequenza di avvio:
bcdedit / set recoveryenabled NO
- Dopo che il comando è stato elaborato correttamente, riavvia il computer per avviarsi normalmente. Alla successiva sequenza di avvio, non dovresti più vedere il ciclo di riparazione automatica.
Se riscontri ancora lo stesso problema o non riscontri un errore diverso, passa al metodo successivo.
Metodo 5: eseguire un'installazione di riparazione o un'installazione pulita
Se nessuna delle strategie di riparazione presentate sopra ti ha permesso di risolvere il problema, è probabile che tu abbia a che fare con una grave istanza di danneggiamento del sistema che non può essere risolta convenzionalmente. In questo caso, il modo migliore per risolvere il problema è ripristinare ogni componente di Windows, incluso qualsiasi processo relativo all'avvio che potrebbe causare il ciclo di riparazione automatica.
Puoi sempre eseguire un'installazione pulita , ma tieni presente che seguire questa strada significa essenzialmente che perderai tutti i dati attualmente archiviati nell'installazione di Windows. File personali, app, giochi, documenti e qualsiasi altro tipo di supporto andranno persi se si esegue un'installazione pulita.
Una soluzione migliore sarebbe eseguire un'installazione di riparazione (aggiornamento sul posto) . Ciò ripristinerà anche ogni componente del sistema operativo, inclusi i dati di avvio, ma non influirà sui file. Le applicazioni, i giochi, i contenuti multimediali personali e persino alcune preferenze dell'utente verranno preservate.