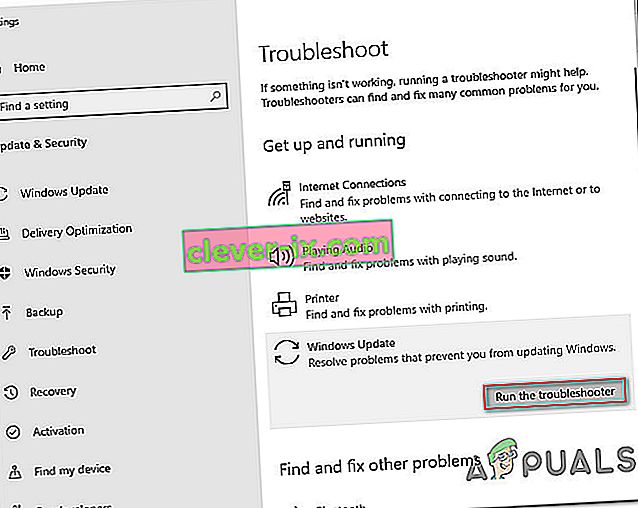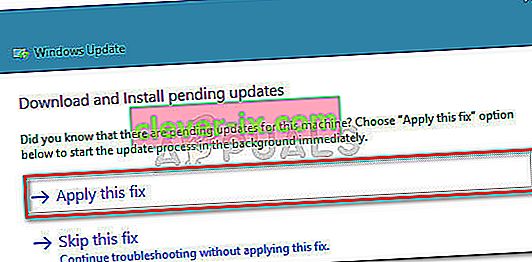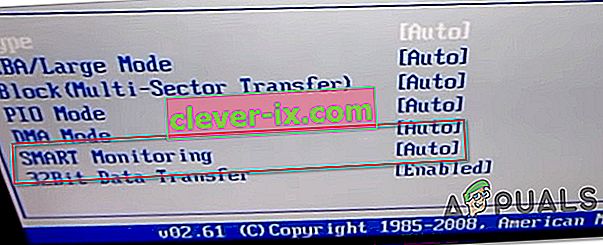Alcuni utenti vedono il codice di errore 0x80072f76 - 0x20016 quando provano a utilizzare lo strumento di creazione multimediale o quando tentano di installare Windows 10 o Windows 8 tramite Windows Installer. L'errore viene in genere segnalato per verificarsi pochi secondi dopo l'avvio di Media Creation Tool o Microsoft Refresh Tool.

Qual è la causa del codice di errore 0x80072f76 - 0x20016 nello strumento di creazione multimediale?
Abbiamo studiato questo particolare problema esaminando i vari rapporti degli utenti e le strategie di riparazione che la maggior parte degli utenti interessati ha utilizzato con successo per arrivare alla fine del problema. Sulla base delle nostre indagini, sono note diverse strategie di riparazione che attivano questo particolare errore:
- Media Creation Tool è impostato per essere aperto con Windows XP Compatibility Mode - Diversi utenti interessati hanno segnalato che nel loro caso, Media Creation Tool stava tentando di aprirsi con Windows XP impostato come modalità di compatibilità. La modifica delle impostazioni su Windows 8 e la concessione dei privilegi di amministratore ha risolto il problema per alcuni utenti.
- Corruzione tra i file di Windows Update : questo particolare problema può essere causato anche dal danneggiamento del file di sistema nei file dei componenti di Windows Update: in questo caso, rinominare la cartella SoftwareDistribution e Catroot2 dovrebbe risolvere il problema. Un'altra potenziale soluzione per questo scenario è cancellare le cartelle della cache $ WINDOWS. ~ BT e $ Windows. ~ WS.
- La versione di Windows è configurata per rifiutare l'aggiornamento : potresti anche visualizzare questo particolare errore se la tua attuale configurazione di Windows rifiuta l'aggiornamento del sistema operativo. È possibile risolvere il problema in questo particolare scenario modificando il valore di AllowOSUpgrade utilizzando l'editor del Registro di sistema.
- SMART Monitoring è in conflitto con l'installazione del sistema operativo: il monitoraggio SMART HDD / SSD è una funzionalità nota per essere in conflitto con l'installazione del sistema operativo (utilizzando Windows Installer) con determinate configurazioni del PC. In questo caso, è possibile risolvere il problema disabilitando la funzione SMART dalle impostazioni del BIOS.
Se stai lottando per trovare soluzioni che risolvano questo particolare messaggio di errore, questo articolo ti fornirà diverse guide alla risoluzione dei problemi. Di seguito, scoprirai una raccolta di metodi che altri utenti in una situazione simile hanno utilizzato con successo per risolvere 0x80072f76 - 0x20016.
Le potenziali correzioni di seguito sono ordinate in base all'efficienza e alla gravità, quindi seguile nell'ordine in cui sono presentate. Uno di questi è destinato a risolvere il problema nel tuo particolare scenario.
Metodo 1: esecuzione dello strumento di risoluzione dei problemi di Windows Update
Alcuni utenti interessati hanno segnalato che il problema è stato risolto dopo aver eseguito la risoluzione dei problemi di Windows Update, uno strumento Microsoft dotato di varie strategie di riparazione che potrebbero finire per risolvere il problema automaticamente.
Ecco una guida rapida su come eseguire la risoluzione dei problemi di Windows Update :
- Premi il tasto Windows + R per aprire una finestra di dialogo Esegui . Quindi, digita " ms-settings: troubleshoot " e premi Invio per aprire la scheda Risoluzione dei problemi dell'app Impostazioni .

- All'interno della scheda Risoluzione dei problemi, fai clic su Windows Update (in Installa e funziona ) e scegli Esegui lo strumento di risoluzione dei problemi .
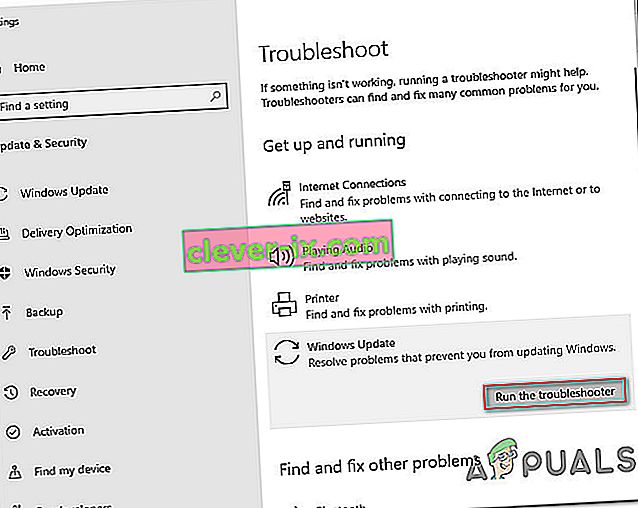
- Attendi il completamento della parte di indagine, quindi fai clic su Applica questa correzione per applicare automaticamente la strategia di riparazione consigliata.
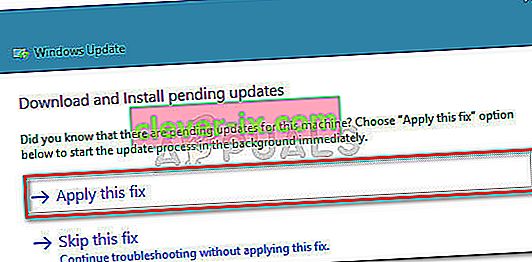
- Una volta applicata la strategia di riparazione, riavvia il computer e verifica se riscontri ancora l' errore 0x80072f76 - 0x20016 quando apri lo strumento di creazione del supporto o quando provi a installare / aggiornare Windows.
Se continui a riscontrare lo stesso messaggio di errore, passa al metodo successivo di seguito.
Metodo 2: impostazione della modalità di compatibilità su Windows 8
Alcuni utenti sono stati in grado di risolvere l' errore 0x80070002 - 0x2001 dopo aver scoperto che lo strumento di creazione multimediale si stava aprendo in modalità di compatibilità impostata su Windows XP. La maggior parte degli utenti ha segnalato che la modifica della modalità di compatibilità su Windows 8 e la verifica che lo strumento di creazione multimediale si aprisse con privilegi amministrativi ha finito per risolvere il problema per loro.
Ecco una guida rapida per verificare che la modalità di compatibilità sia impostata su Windows 8 per lo strumento di creazione multimediale (con accesso amministratore):
- Passa alla posizione in cui hai scaricato Media Creation Tool , fai clic con il pulsante destro del mouse su di esso e scegli Proprietà.
- All'interno della schermata Proprietà dello strumento di creazione dei supporti , vai alla scheda Compatibilità e seleziona la casella associata a Esegui questo programma in modalità compatibilità per .
- Quindi, scorri in basso e assicurati che la casella associata a Esegui questo programma come amministratore sia selezionata.
- Fai clic su Applica per salvare le modifiche, quindi apri di nuovo lo strumento di creazione multimediale e verifica se viene ancora visualizzato lo stesso messaggio di errore.

Se riscontri ancora l' errore 0x80072f76 - 0x20016 , passa al metodo successivo di seguito.
Metodo 3: risoluzione del danneggiamento relativo a Windows Update
A quanto pare, questo particolare problema può verificarsi anche se il colpevole che finisce per causare 0x80070002 - 0x2001 è il danneggiamento dei file dei componenti di Windows Update. Se questo scenario è applicabile alla situazione attuale, il ripristino del componente Windows Update dovrebbe risolvere il problema e consentire di utilizzare Media Creation Tool senza riscontrare l' errore 0x80070002 - 0x2001 .
Ecco una guida rapida su come eseguire questa operazione:
- Premere il tasto Windows + R per aprire una finestra di dialogo Esegui . Quindi, digita "cmd" e premi Ctrl + Maiusc + Invio per aprire un prompt dei comandi con privilegi elevati. Quando richiesto dall'UAC (controllo dell'account utente) , fare clic su Sì per concedere i privilegi di amministratore.
- All'interno del prompt dei comandi con privilegi elevati, digita i seguenti comandi in ordine e premi Invio dopo ciascuno per interrompere i servizi necessari:
bit net stop net stop wuauserv net stop appidsvc net stop cryptsvc
Nota: questo comando interromperà il servizio BITS, il servizio Windows Update e il servizio crittografico.
- Una volta arrestati i servizi richiesti, digitare i seguenti comandi per rinominare le copie di backup delle cartelle di distribuzione del software:
Ren% systemroot% \ SoftwareDistribution SoftwareDistribution.bak Ren% systemroot% \ system32 \ catroot2 catroot2.bak
Nota: questo comando costringerà il tuo sistema operativo a creare nuove cartelle per la distribuzione del software, che aggirerà eventuali problemi causati dalla corruzione dei file.
- Riavvia i servizi che abbiamo precedentemente interrotto eseguendo i seguenti comandi e premendo Invio dopo ciascuno di essi:
net start bit net start wuauserv net start appidsvc net start cryptsvc
- Riavvia il computer e ricrea l'azione che in precedenza attivava l' errore 0x80070002 - 0x20016 e verifica se il problema è stato risolto.
Se visualizzi ancora lo stesso messaggio di errore, passa al metodo successivo di seguito.
Metodo 4: cancellazione delle cartelle $ WINDOWS. ~ BT e $ Windows. ~ WS
Alcuni utenti hanno segnalato che l' errore 0x80070002 - 0x20016 è stato finalmente risolto dopo aver cancellato il contenuto delle cartelle cache $ WINDOWS. ~ BT e $ Windows. ~ WS . Questi contengono i file necessari per creare il supporto di installazione, quindi la cancellazione del loro contenuto potrebbe risolvere i problemi relativi alla corruzione.
Nota: è probabile che le due cartelle non siano visibili quando accedi all'unità di Windows. In questo caso, utilizzando la barra multifunzione in alto, vai su Visualizza e assicurati che la casella associata agli elementi nascosti sia selezionata.

Una volta che le due cartelle sono visibili, apri ogni cartella singolarmente e svuota il suo contenuto selezionando ogni elemento e scegliendo Elimina.

Una volta che le due cartelle memorizzate nella cache sono state cancellate, riavvia il computer e verifica se stai ancora riscontrando 0x80070002 - 0x20016.
Se visualizzi ancora lo stesso messaggio di errore, passa al metodo successivo di seguito.
Metodo 5: modifica del valore AllowOSUpgrade tramite l'editor del registro
È possibile che venga visualizzato questo particolare messaggio di errore perché la versione corrente di Windows è configurata per rifiutare un aggiornamento del sistema operativo. Se questo scenario è applicabile, vedrai l' errore Si è verificato un problema 0x80070002 - 0x20016 ”quando provi a eseguire lo strumento di creazione multimediale per aggiornare un'installazione esistente.

Questo è in genere segnalato che si verifica con i computer Windows 7 o Windows 10 idonei per l'aggiornamento a Windows 10 ma che non hanno ricevuto la notifica di riservare una copia a causa di un valore di registro.
Ecco una guida passo passo che ti aiuterà a modificare il valore AllowOSUpgrade . Ciò consentirà di utilizzare lo strumento di creazione multimediale senza ricevere l' errore 0x80070002 - 0x20016 . Ecco cosa devi fare:
- Premi il tasto Windows + R per aprire una finestra di dialogo Esegui . Quindi, digita "regedit" e premi Invio per aprire una finestra di dialogo Esegui . Quando richiesto dall'UAC (controllo dell'account utente) , fare clic su Sì per concedere i privilegi amministrativi.
- Una volta entrato nell'Editor del Registro di sistema, utilizza il riquadro a sinistra per accedere alla seguente posizione:
Computer \ HKEY_LOCAL_MACHINE \ SOFTWARE \ Microsoft \ Windows \ CurrentVersion \ WindowsUpdate \ OSUpgrade
Nota: se la chiave OSUpgrade non è stata ancora creata, fare clic con il pulsante destro del mouse su WindowsUpdate e scegliere Nuovo> Chiave . Quindi assegnare alla chiave appena creata il nome OSUpgrade .
- Con il tasto OSUpgrade selezionato, passare al pannello laterale destro e fare clic con il tasto destro su uno spazio vuoto. Quindi, seleziona Nuovo> Valore DWORD (32 bit) e denominalo AllowOSUpgrade .
- Fare doppio clic su AllowOSUpgrade e modificare il valore in 1 e la base in esadecimale.
- Una volta che il valore è stato modificato, chiudi regedit e riavvia il computer.
- Al successivo avvio, ricrea l'azione che in precedenza attivava l' errore 0x80070002 - 0x20016 e verifica se il problema è stato risolto.

Se continui a riscontrare lo stesso messaggio di errore, passa al metodo successivo di seguito.
Metodo 6: esecuzione di un aggiornamento tramite Windows Defender Security Center
Se hai seguito tutti questi metodi senza successo e stai tentando di utilizzare lo strumento Aggiorna di Microsoft, puoi completare la procedura da Windows Defender Security Center .
Questa procedura ti consentirà di aggiornare il tuo PC nei casi in cui lo strumento ufficiale di aggiornamento di Microsoft produce l' errore 0x80070002 - 0x20016 . Questa procedura è generalmente nota per essere efficace su build di Windows 10 che hanno già Creators Update.
Ecco cosa devi fare per eseguire un aggiornamento tramite Windows Defender Security Center:
- Premi il tasto Windows + R per aprire una finestra di dialogo Esegui . Quindi, digita " ms-settings: windowsdefender " e premi Invio per aprire la scheda Sicurezza di Windows.
- Una volta arrivato alla scheda Sicurezza di Windows , fai clic su Apri Sicurezza di Windows.
- Quando ti trovi nella schermata principale di Sicurezza di Windows, fai clic su ok Prestazioni e integrità del dispositivo .
- Nella scheda Prestazioni e integrità del dispositivo , scorri verso il basso fino a Nuovo avvio e fai clic su Informazioni aggiuntive .
- In Nuovo avvio , fai clic su Inizia per iniziare il processo di aggiornamento del PC. Questo è l'equivalente di installare un'installazione pulita e aggiornata di Windows.
- Seguire le istruzioni sullo schermo per completare il processo di avvio da zero e completare l'aggiornamento.

Metodo 7: disabilitazione di SMART
Alcuni utenti interessati hanno riferito di essere riusciti a risolvere il problema disabilitando la funzione SMART dalle impostazioni del BIOS. A quanto pare, questo sistema di monitoraggio HDD / SSD può finire per attivare l' errore 0x80070002 - 0x20016 su alcune configurazioni PC.
Se questo scenario è applicabile, la disabilitazione della funzione SMART potrebbe consentire di eseguire l'operazione senza riscontrare nuovamente il messaggio di errore. Ecco una guida rapida sulla disabilitazione della funzione SMART:
- Accendi il computer e premi il tasto Setup durante la sequenza di avvio iniziale per accedere alle impostazioni del BIOS. La chiave di installazione dovrebbe essere visibile sullo schermo, ma nel caso in cui non la trovi, puoi cercare online la chiave specifica in base al produttore della scheda madre.

- Una volta entrati nelle impostazioni del BIOS, vai alla scheda Main , in modo da ottenere una panoramica di tutti i tuoi HDD / SSD. Quindi, seleziona l'HDD con cui stai riscontrando il problema e imposta Monitoraggio SMART su Disabilitato.
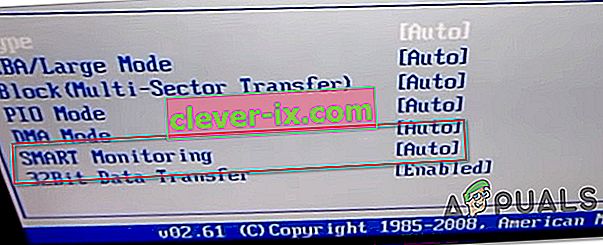
- Salva le modifiche e consenti al computer di riavviarsi.
Una volta completata la sequenza di avvio successiva, ricrea la stessa azione che in precedenza attivava l' errore 0x80070002 - 0x20016 e verifica se il problema è stato risolto.