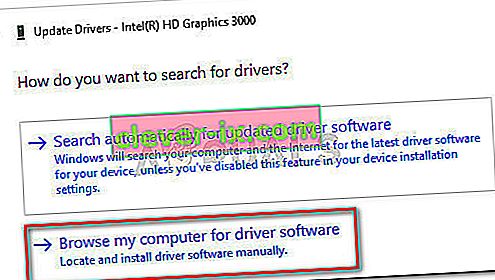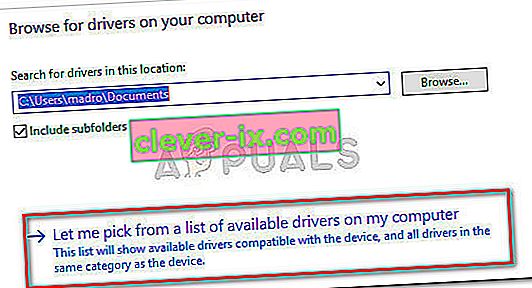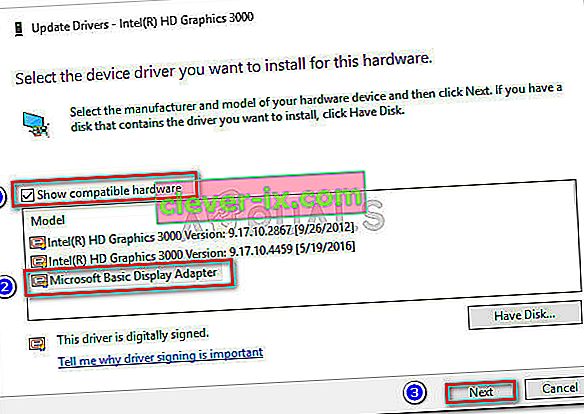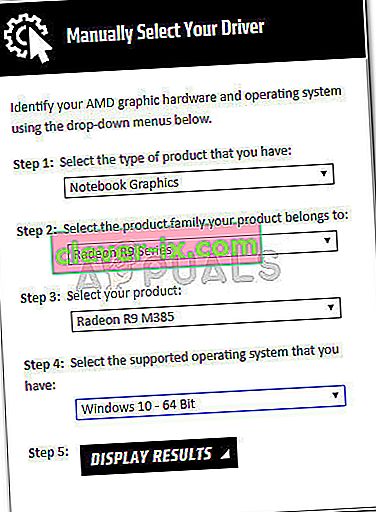Alcuni utenti segnalano di non essere in grado di modificare la luminosità dello schermo su Windows 10 dopo aver applicato un aggiornamento o dopo l'aggiornamento da una versione precedente di Windows. La maggior parte degli utenti riferisce che la luminosità dello schermo sembra rimanere sempre al massimo, indipendentemente dal piano di alimentazione.
Questo problema potrebbe non influire gravemente sulla funzionalità di un PC (poiché la luminosità può essere regolata anche dal monitor), ma gli utenti di laptop riferiscono che la durata della batteria è gravemente influenzata dal fatto che la loro macchina funziona costantemente con la massima luminosità.
Se stai lottando con questo problema, i seguenti metodi ti aiuteranno. Siamo riusciti a identificare una serie di potenziali soluzioni che sono state efficaci per altri utenti che hanno riscontrato la stessa situazione. Segui i metodi seguenti in ordine fino a quando non scopri una soluzione che riesce a risolvere il tuo problema.
Metodo 1: regolazione della luminosità da Opzioni risparmio energia
Il più delle volte, il problema è il risultato di un classico caso di bug delle impostazioni di luminosità che può essere risolto modificando alcune impostazioni delle opzioni di alimentazione. Sebbene questo bug sia vecchio quanto Windows 7, Microsoft non è riuscita a risolverlo al momento.
Nota: questo particolare metodo può essere applicato anche a Windows 7 e Windows 8 per risolvere il problema di luminosità.
Ecco una guida rapida per risolvere il problema di luminosità tramite le opzioni di alimentazione:
- Premi il tasto Windows + R per aprire una casella Esegui. Quindi, digita " powercfg.cpl " e premi Invio per aprire il menu Opzioni risparmio energia .
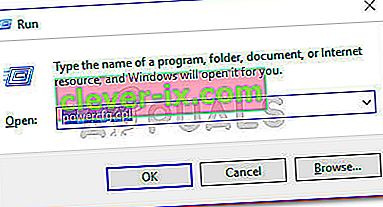
- Nel menu Opzioni risparmio energia , fai clic su Modifica impostazioni piano , quindi su Modifica impostazioni risparmio energia avanzate .
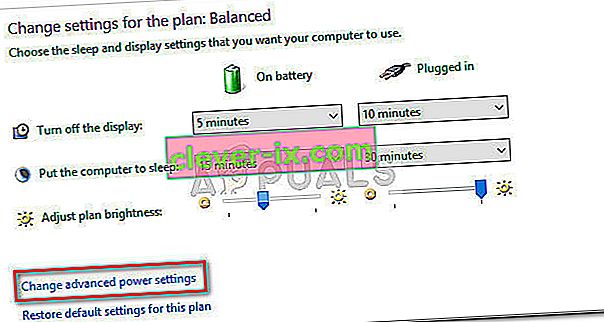
- Nella finestra successiva, scorri verso il basso fino a Visualizza e premi l'icona "+" per espandere il menu a discesa. Successivamente, espandere il menu Luminosità display e regolare manualmente i valori a proprio piacimento.
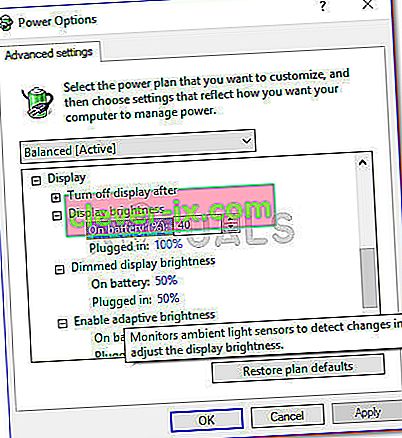
- Ripetere la procedura spiegata al passaggio 3 con la luminosità del display attenuata , quindi assicurarsi che Abilita luminosità adattiva sia disattivata. Una volta configurate tutte le impostazioni a proprio piacimento, premere il pulsante Applica e la luminosità dello schermo dovrebbe essere regolata sui valori impostati in precedenza.
Se, per qualche motivo, questo metodo non ha funzionato o non era applicabile, passare al Metodo 2 .
Metodo 2: modifica delle opzioni di luminosità dal menu Proprietà grafiche
Un'altra soluzione popolare per il problema della luminosità è regolare la luminosità tramite il menu Proprietà grafiche . Tieni presente che questo menu è gestito dal driver della tua scheda grafica e potrebbe avere un aspetto leggermente diverso a seconda della versione che hai.
Ecco una guida rapida per modificare la luminosità dal menu Proprietà grafiche :
Nota: i seguenti passaggi sono stati eseguiti tramite Intel Graphics and Media Control Panel . A seconda dei driver utilizzati, le seguenti schermate potrebbero avere un aspetto diverso.
- Fare clic con il pulsante destro del mouse in un punto qualsiasi del desktop e scegliere Proprietà grafiche .
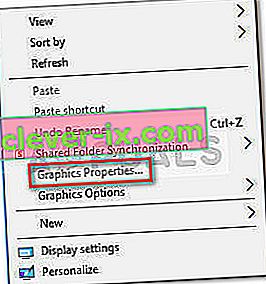
- Al prompt successivo, scegli Modalità avanzata e premi il pulsante Ok .
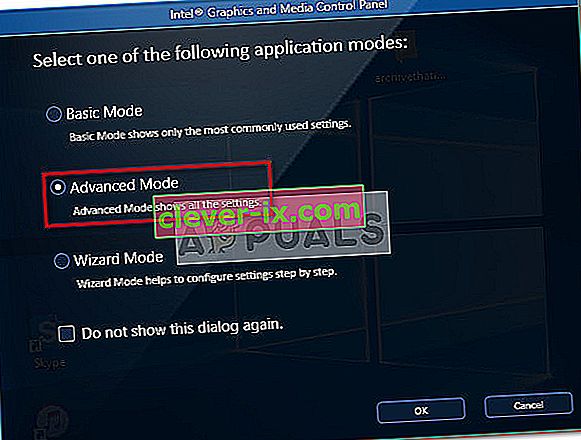
- Quindi, espandere il menu Visualizza e fare clic su Miglioramento colore . Quindi, usa il cursore Luminosità dal lato destro per regolare la luminosità finché non sei soddisfatto del risultato.
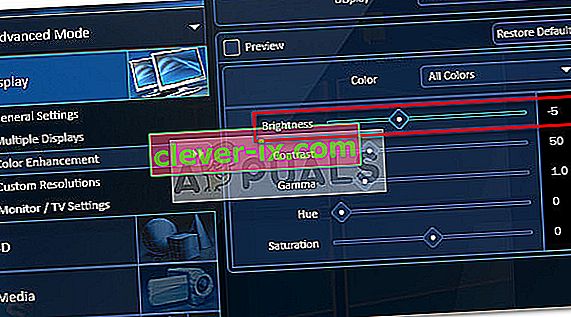
- Infine, premi Applica per salvare la nuova impostazione di luminosità.
Se questo metodo non è stato utile, passare al metodo 3 .
Metodo 3: aggiornamento dei driver della GPU
Se i primi due metodi non hanno prodotto un risultato, i passaggi seguenti potrebbero semplicemente. Alcuni utenti hanno segnalato di aver scoperto che il problema era correlato ai driver della scheda grafica. La maggior parte di loro è riuscita a risolvere definitivamente il problema disinstallando i driver della GPU.
Segui la guida in basso per una guida passo passo all'aggiornamento dei driver della GPU al fine di risolvere il problema di luminosità su Windows 10:
- Premi il tasto Windows + R per aprire un comando Esegui. Digita " devmgmt.msc " e premi Invio per aprire Gestione dispositivi.

- In Gestione dispositivi , espandere il menu a discesa associato alle schede video , fare clic con il pulsante destro del mouse sulla GPU e scegliere Aggiorna driver (Aggiorna software driver) .
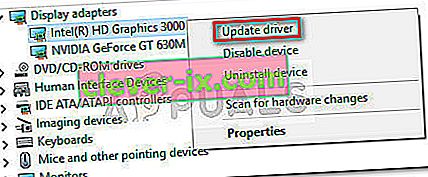 Nota: tieni presente che se riscontri il problema su un laptop, probabilmente vedrai due GPU diverse sotto Schede video . In questo caso, fai clic con il pulsante destro del mouse sulla grafica integrata (nel mio caso è Intel (R) HD Graphics 3000 ).
Nota: tieni presente che se riscontri il problema su un laptop, probabilmente vedrai due GPU diverse sotto Schede video . In questo caso, fai clic con il pulsante destro del mouse sulla grafica integrata (nel mio caso è Intel (R) HD Graphics 3000 ). - Nella finestra successiva, fare clic su Cerca automaticamente il software del driver aggiornato e vedere se la procedura guidata riesce a trovare una nuova versione. In tal caso, segui le istruzioni sullo schermo per installarlo.
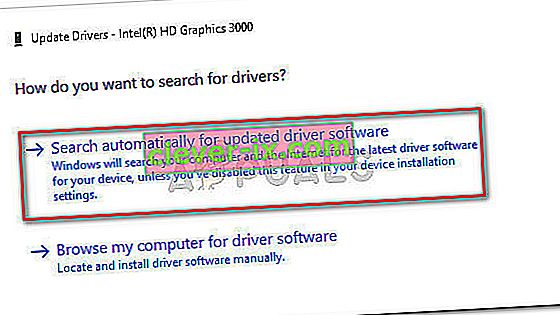 Nota: durante questo passaggio, Windows dovrebbe utilizzare la connessione Internet per scaricare il driver più recente disponibile. Assicurati di disporre di una connessione Internet stabile.
Nota: durante questo passaggio, Windows dovrebbe utilizzare la connessione Internet per scaricare il driver più recente disponibile. Assicurati di disporre di una connessione Internet stabile. - Se Windows riesce a trovare, scaricare e installare una nuova versione del driver per la tua scheda GPU integrata, riavvia il computer e verifica se sei in grado di regolare la luminosità. Nel caso in cui la ricerca del driver determini che il driver più recente è già installato o il nuovo driver produce lo stesso comportamento, continuare con gli altri passaggi seguenti.
- Torna alla schermata principale di Gestione dispositivi, fai clic con il pulsante destro del mouse sul driver della GPU integrato e scegli di nuovo Aggiorna unità (Aggiorna software driver) .
- Questa volta, invece di scegliere la prima opzione, fai clic su B rowse my computer for driver software .
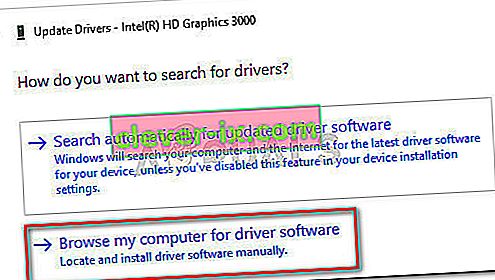
- Nella finestra successiva, fai clic su Fammi scegliere da un elenco di driver disponibili sul mio computer .
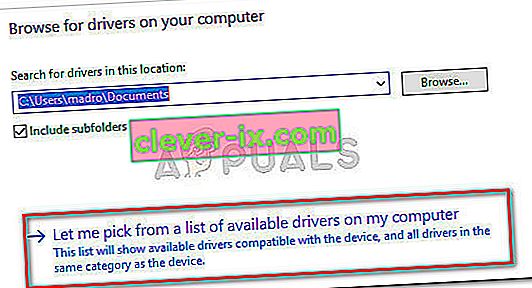
- Quindi, seleziona la casella accanto a Mostra hardware compatibile , seleziona Microsoft Basic Display Adapter e premi il pulsante Avanti .
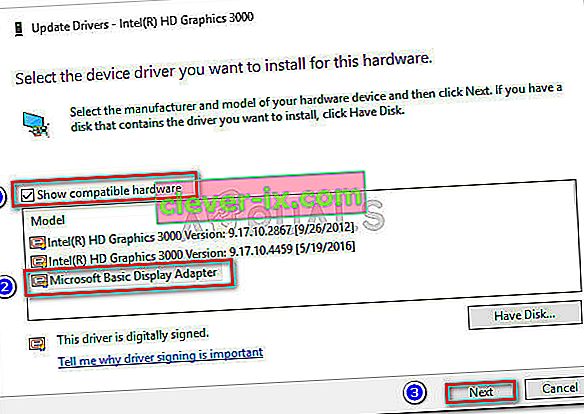
- Una volta installato il driver dell'adattatore di visualizzazione di base , riavviare nuovamente il computer. Una volta riavviato il computer, il problema dovrebbe essere risolto.
Se stai ancora affrontando il problema, passa al Metodo 4.
Metodo 4: riattivazione di Generic PnP Monitor
Come alcuni utenti hanno segnalato, sembra esserci un bug specifico di Windows 10 che a volte si verifica subito dopo che il driver grafico viene installato automaticamente, durante l'aggiornamento del processore tramite Gestione dispositivi.
A quanto pare, qualcosa potrebbe andare storto che disabiliterà il monitor PnP generico (che impedirà all'utente di regolare la luminosità dello schermo.
Se questa è l'origine del problema, la riattivazione di Generic PnP Monitor risolverà prontamente il problema. Ecco una guida rapida su come eseguire questa operazione:
- Premi il tasto Windows + R per aprire una casella Esegui. Digita " devmgmt.msc " e premi Invio per aprire Gestione dispositivi .

- In Gestione dispositivi , espandere il menu a discesa di Monitor, fare clic con il pulsante destro del mouse su Monitoraggio PnP e scegliere Abilita dispositivo .

- Riavvia il sistema ancora una volta e verifica se il problema è stato risolto e sei in grado di regolare la luminosità dello schermo.
Se stai ancora lottando con il problema, passa al metodo seguente.
Metodo 5: aggiornamento del driver GPU dedicato
Se tutti i metodi di cui sopra si sono rivelati un fallimento, dovresti rivolgere la tua attenzione alla tua scheda grafica dedicata (se ne hai una).
È del tutto possibile che la tua GPU dedicata sia configurata per gestire le operazioni grafiche mentre il tuo PC non sta svolgendo attività stressanti. Anche se la modalità inattiva è normalmente gestita dalla soluzione GPU integrata, una modifica dell'utente o alcune installazioni software potrebbero aver forzato la GPU dedicata a gestire la modalità inattiva.
In questo caso, la soluzione sarebbe aggiornare il driver GPU dedicato e in seguito assicurarsi che il Monitor PnP generico non sia stato disabilitato durante il processo di installazione. Ecco una guida rapida all'intera operazione:
- Visita la pagina di download associata al produttore della GPU e scarica l'ultima versione del driver in base al modello della GPU e alla versione di Windows. Usa questo collegamento ( qui ) per ATI e questo (qui) per Nvidia.
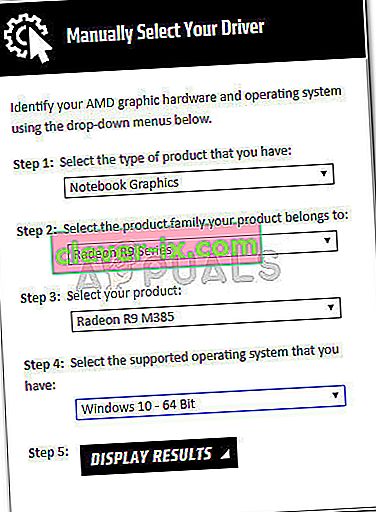
- Apri il programma di installazione del driver e segui le istruzioni sullo schermo per aggiornare il driver, quindi riavvia nuovamente il sistema.
- Una volta riavviato il computer, assicuriamoci che Generic PnP Monitor non sia stato disabilitato durante il processo di installazione. Per fare ciò, apri una casella Esegui ( tasto Windows + R ), digita " devmgmt.msc " e premi Invio per aprire Gestione dispositivi . Quindi, espandere il menu a discesa di Monitor e assicurarsi che Generic PnP Monitor sia abilitato. In caso contrario, fai clic con il pulsante destro del mouse su di esso e scegli Abilita dispositivo .

- Infine, verifica se questo metodo è stato efficace provando a regolare la luminosità dello schermo. Se il problema persiste, passa al metodo seguente.
Metodo 6: modifica del tipo di display su Discrete in Bios (Lenovo)
Se hai masterizzato tutti i metodi sopra senza risultati, il problema potrebbe essere causato da un'impostazione del BIOS. Tieni presente che questo problema viene segnalato solo su laptop Lenovo (in particolare su Lenovo Thinkpad T400 e modelli precedenti che utilizzano le stesse versioni del BIOS).
Per risolvere questo problema specifico del produttore, l'accesso al BIOS (premendo F2 durante l'avvio iniziale), andare alla configurazione scheda e cambiare il dispositivo Graphics tipo da Switchable Graphics a Discrete grafica . Infine, premi F10 per salvare le modifiche e consentire al computer di riavviarsi.
Se questo metodo non ha funzionato o non era applicabile, passare al metodo finale di seguito.
Metodo 7: correzione del bug di Catalyst tramite l'editor del registro (GPU ATI)
Come alcuni utenti hanno sottolineato, il problema della luminosità dello schermo potrebbe anche essere innescato da un bug noto di Catalyst (in particolare con la versione 15.7.1). Ogni volta che si verifica questo bug, agli utenti viene impedito di controllare la luminosità.
Se utilizzi una scheda grafica ATI e hai installato Catalyst, segui i passaggi seguenti e verifica se riescono a risolvere il problema:
- Premi il tasto Windows + R per aprire un comando di esecuzione. Digita " regedit " e premi Invio per aprire l' editor del registro .

- In Editor del Registro , passare alla seguente chiave:
HKEY_LOCAL_MACHINE \ SYSTEM \ ControlSet001 \ Control \ Class \ {4d36e968-e325-11ce-bfc1-08002be10318} \ 0000
- Fare doppio clic su MD_EnableBrightnesslf2 e impostare il valore su 0. Quindi, ripetere la stessa procedura con KMD_EnableBrightnessInterface2.
- Quindi, vai alla seguente chiave:
HKEY_LOCAL_MACHINE \ SYSTEM \ CurrentControlSet \ Control \ Class \ {4d36e968-e325-11ce-bfc1-08002be10318} \ 0001
- Stessa operazione di prima, fai doppio clic su MD_EnableBrightnesslf2 e KMD_EnableBrightnessInterface2 per impostare i loro valori su 0.
- Chiudi l' Editor del Registro di sistema e riavvia il computer. Al termine del successivo avvio, il problema di luminosità dello schermo dovrebbe essere risolto e dovresti essere in grado di controllarlo.
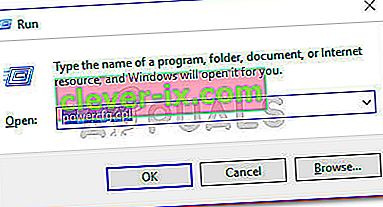
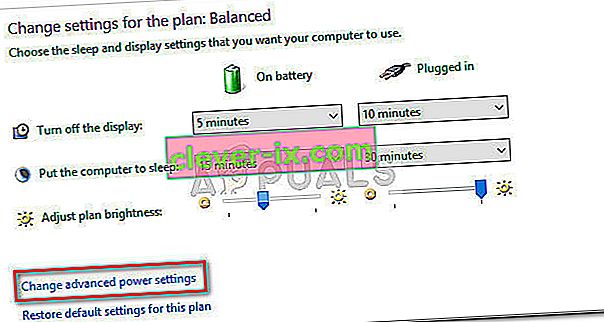
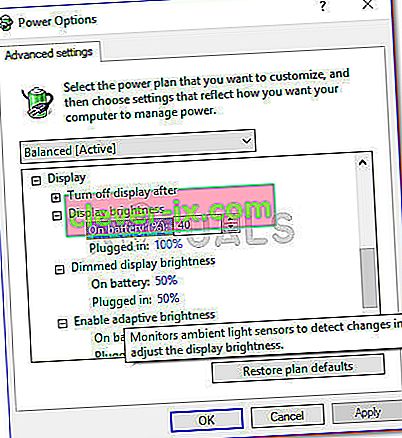
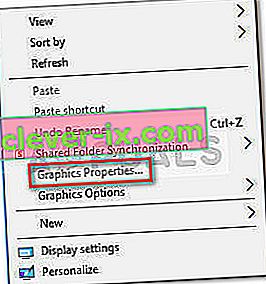
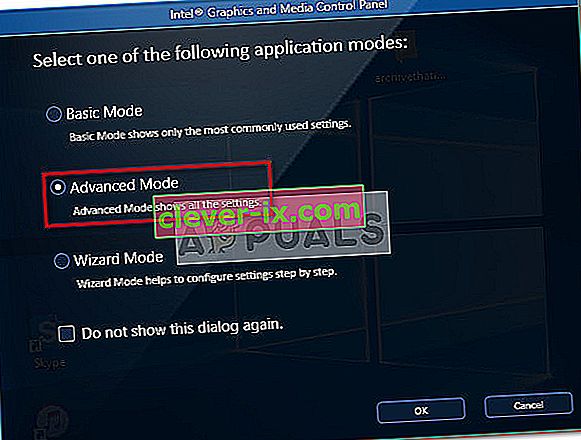
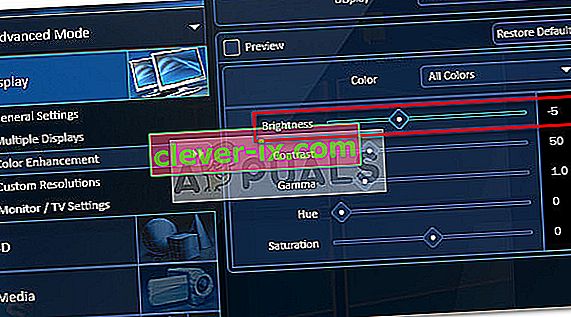

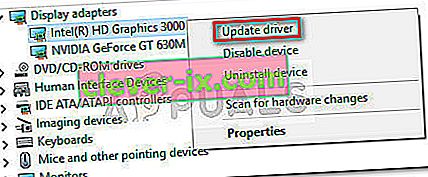 Nota: tieni presente che se riscontri il problema su un laptop, probabilmente vedrai due GPU diverse sotto Schede video . In questo caso, fai clic con il pulsante destro del mouse sulla grafica integrata (nel mio caso è Intel (R) HD Graphics 3000 ).
Nota: tieni presente che se riscontri il problema su un laptop, probabilmente vedrai due GPU diverse sotto Schede video . In questo caso, fai clic con il pulsante destro del mouse sulla grafica integrata (nel mio caso è Intel (R) HD Graphics 3000 ).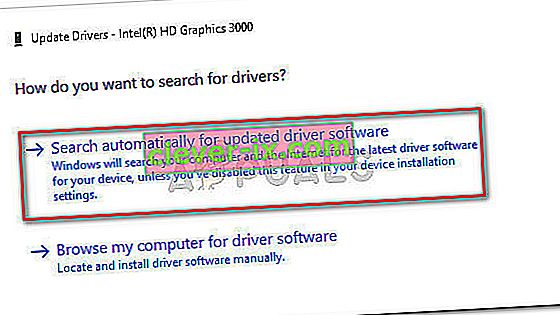 Nota: durante questo passaggio, Windows dovrebbe utilizzare la connessione Internet per scaricare il driver più recente disponibile. Assicurati di disporre di una connessione Internet stabile.
Nota: durante questo passaggio, Windows dovrebbe utilizzare la connessione Internet per scaricare il driver più recente disponibile. Assicurati di disporre di una connessione Internet stabile.