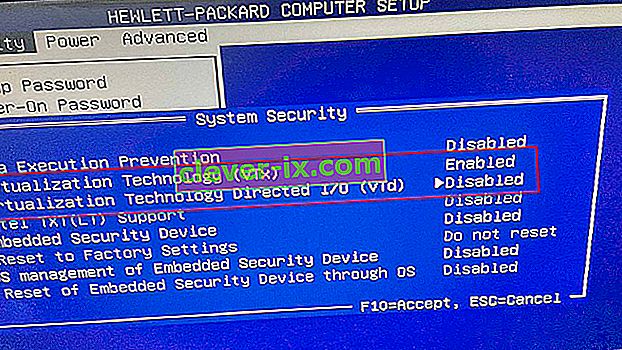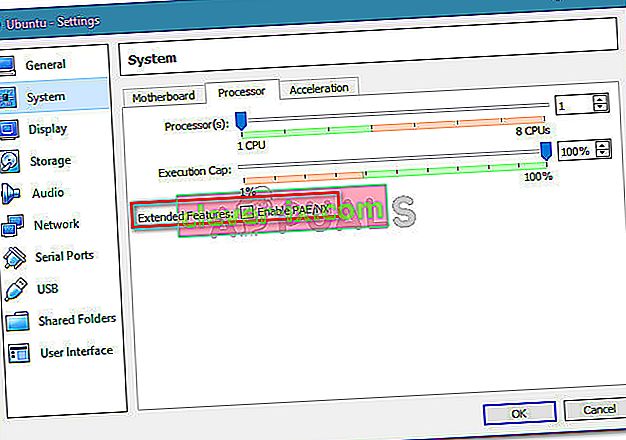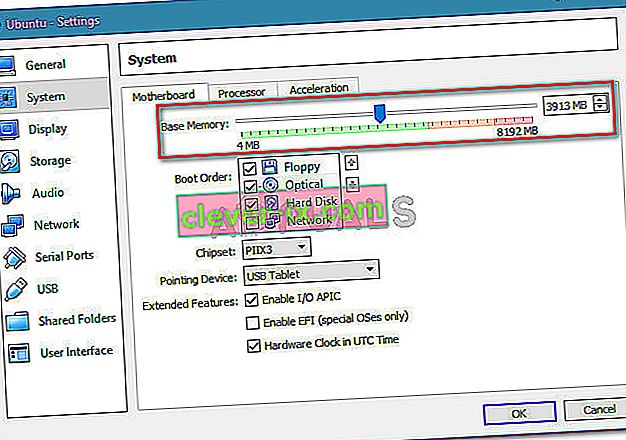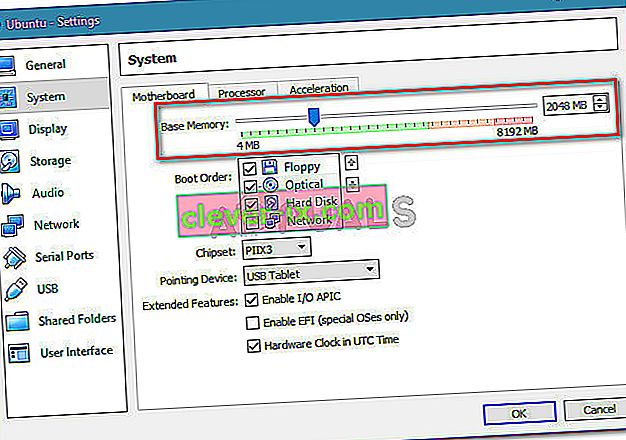Correzione: VT-X è disabilitato nel BIOS per tutte le modalità CPU (Verr_Vmx_Msr_All_Vmx_Disabled)
Diversi utenti riscontrano l' errore VT-X è disabilitato nel BIOS per tutte le modalità CPU (Verr_Vmx_Msr_All_Vmx_Disabled) durante il tentativo di aprire una macchina virtuale con VM Virtualbox. È stato segnalato che il problema si verifica su tutte le versioni recenti di Windows e su alcune distribuzioni di Ubuntu. La natura della macchina virtuale non sembra essere importante in quanto vengono segnalati casi con sessioni virtuali di Windows e Ubuntu che non riescono con lo stesso messaggio di errore.
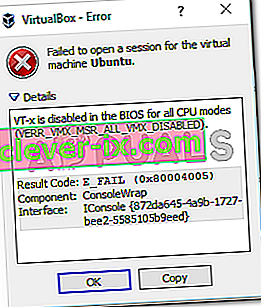
Cosa causa la disabilitazione del VT-X nel BIOS per tutte le modalità CPU (Verr_Vmx_Msr_All_Vmx_Disabled)?
Abbiamo esaminato questo particolare messaggio di errore esaminando vari rapporti degli utenti e la soluzione che hanno utilizzato per risolvere il problema. Questo problema non è facile da risolvere poiché si verifica su Windows e Linux. Tuttavia, siamo riusciti a individuare alcuni scenari comuni noti per attivare questo particolare messaggio di errore:
- La tecnologia di virtualizzazione (VT-X) è disabilitata dal BIOS - La maggior parte delle volte, questo particolare problema si verifica perché VT-X è disabilitato dal livello del BIOS sulla macchina. Un host a 64 bit deve avere la tecnologia di virtualizzazione (VTx) abilitata nel BIOS. Su alcune macchine, dovrai anche abilitare Virtualization Technology Directed I / O (VTd).
- La tua CPU non supporta VT-X / AMD-V - Un altro possibile scenario è che la tua CPU semplicemente non è attrezzata per supportare la virtualizzazione. Ciò può verificarsi con vecchie configurazioni che utilizzano una vecchia CPU.
- PAE e NX sono disabilitati sulla CPU host - Diversi utenti hanno segnalato che il problema è stato risolto dopo essersi assicurati che la CPU virtualizzata sia configurata per essere eseguita con Physical Adress Extension (PAE) e NX .
- La RAM allocata è insufficiente o supera le capacità del sistema : la modifica del valore predefinito della memoria di base ha aiutato molti utenti che riscontrano lo stesso problema a risolverlo completamente.
- La soluzione di sicurezza di terze parti sta interferendo con VT-X Vt-D - Esistono diversi client AV di terze parti noti per causare interferenze con VirtualBox. Stabilire una regola o disinstallare completamente il client Av risolverà il conflitto.
Se attualmente stai lottando per risolvere questo particolare problema, questo articolo ti fornirà un elenco di passaggi per la risoluzione dei problemi di qualità. Di seguito è disponibile una raccolta di metodi che altri utenti in una situazione simile hanno seguito per risolvere il problema.
Per ottenere i migliori risultati, seguire i metodi seguenti nell'ordine in cui sono presentati fino a quando non si incontra una soluzione che risolva il problema nel proprio scenario particolare.
Metodo 1: verifica se la tua CPU supporta VT-X / AMD-V
Prima di provare qualsiasi altra cosa, assicurati che il sistema su cui stai riscontrando il problema sia progettato per supportare VT-X (Intel) o AMD-V (AMD) . Se la tua CPU è abbastanza vecchia, è possibile che semplicemente non sia stata progettata per supportare la virtualizzazione.
Esistono diversi metodi che puoi seguire per verificare se la tua CPU supporta la virtualizzazione, ma seguiremo la strada più facile. SecurAble è un freeware che ci aiuterà a determinare le caratteristiche del tuo processore e ci dirà se la virtualizzazione è realizzabile.
Ecco una guida rapida al download e all'utilizzo di SecurAble per vedere se la tua CPU supporta la virtualizzazione:
- Visita questo link ( qui ), scorri verso il basso fino alla sezione download e clicca su Scarica ora.
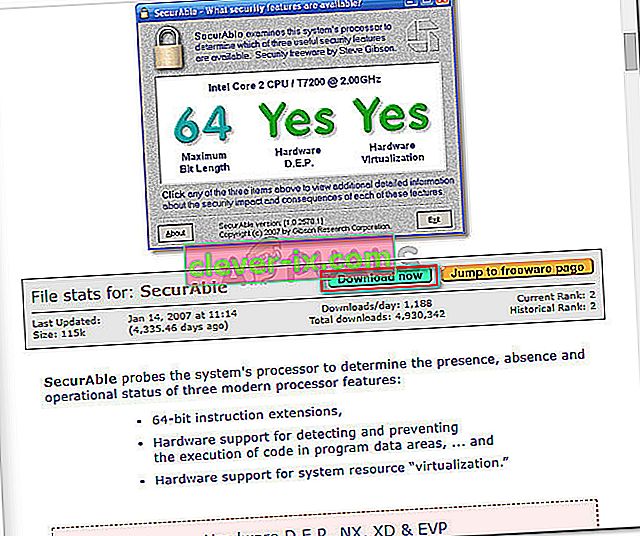
- Una volta scaricata l'utilità, apri semplicemente l'eseguibile e sei a posto. Fare clic su Sì alla UAC (User Account Prompt) e attendere che la CPU viene analizzato.
- Una volta visualizzati i risultati, controlla se hai un Sì direttamente sopra la virtualizzazione hardware .
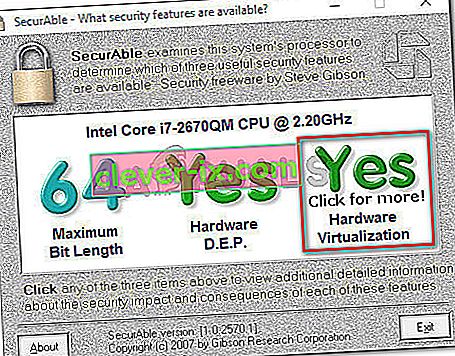
Se confermi che la virtualizzazione hardware è supportata, puoi seguire i metodi seguenti per sapere che uno di loro risolverà l' errore VT-X è disabilitato nel BIOS per tutte le modalità CPU (Verr_Vmx_Msr_All_Vmx_Disabled) .
Nel caso in cui il test abbia mostrato che la tua macchina non supporta la virtualizzazione hardware, non sarai in grado di risolvere il problema utilizzando i metodi seguenti.
Metodo 2: abilita la tecnologia di virtualizzazione (VTX) dal BIOS
Se riscontri il problema su un host a 64 bit, tieni presente che probabilmente dovrai abilitare la tecnologia di virtualizzazione (VTx) dalle impostazioni del BIOS. Su alcune schede madri, dovrai anche abilitare Virtualization Technology Directed I / O (VTd)
Alcune schede madri vengono fornite con questa opzione abilitata per impostazione predefinita, ma l'intervento manuale dell'utente o l'interferenza di terze parti potrebbero disabilitarla.
Nota: Windows Hyper V può anche essere responsabile della disabilitazione di VT-x sul computer.
Tieni presente che le esatte opzioni di menu che coinvolgono l'abilitazione di VT-X o AMD-V saranno diverse a seconda della scheda madre. Ma in generale, i passaggi sono più o meno gli stessi. Ecco una guida rapida per assicurarti che VT-X o AMD-V sia abilitato nelle impostazioni del BIOS:
- Avviare la macchina e premere ripetutamente il tasto Setup finché non si accede al BIOS. La chiave di installazione viene generalmente visualizzata sullo schermo subito dopo aver acceso il computer. Se non lo vedi, prova a premere ripetutamente i tasti F (F2, F4, F8, F10, F12) o il tasto Canc (computer Dell) finché non lo ottieni correttamente.
 Nota: è possibile eseguire una ricerca in linea con la " * versione della scheda madre * chiave BIOS " per evitare di sperimentare combinazioni diverse.
Nota: è possibile eseguire una ricerca in linea con la " * versione della scheda madre * chiave BIOS " per evitare di sperimentare combinazioni diverse. - Una volta immesse le impostazioni del BIOS, vai su Sicurezza> Sicurezza del sistema e abilita Virtualization Technology (VTx) e / o Virtualization Technology DIrected I / O (VTd).
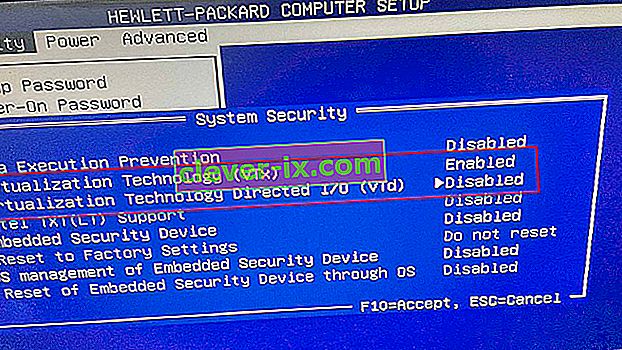
Nota: tieni presente che i nomi o la posizione saranno diversi a seconda della scheda madre. In alcune versioni del BIOS, sarà necessario abilitare la tecnologia di virtualizzazione dalle funzionalità avanzate del BIOS . Sulle schede madri basate su Intel, è possibile abilitare la virtualizzazione da Advanced> Intel (R) Virtualization Technology .
- Una volta abilitata la tecnologia di virtualizzazione sulla macchina, salva la configurazione corrente del BIOS ed esci dalle impostazioni del BIOS per consentire il riavvio della macchina.
- Al successivo avvio, verifica se il problema è stato risolto tentando di aprire la stessa macchina virtuale (quella che in precedenza mostrava il messaggio di errore)
Se riscontri ancora lo stesso errore VT-X è disabilitato nel BIOS per tutte le modalità CPU (Verr_Vmx_Msr_All_Vmx_Disabled) , passa al metodo successivo di seguito.
Metodo 3: abilita PAE / NX da VirtualBox Manager
Diversi utenti che lottano per risolvere lo stesso messaggio di errore hanno segnalato che il problema è stato risolto completamente dopo aver manipolato le impostazioni del dispositivo virtuale e abilitato PAE / NX dal menu Impostazioni .
Questa opzione determina se le capacità PAE (Physical Adress Extension) e NX della CPU host saranno esposte alla macchina virtuale.
Sebbene non sia garantito il funzionamento, in genere viene segnalato per risolvere il problema su computer a 64 bit che supportano la virtualizzazione hardware. Ecco una guida rapida sull'abilitazione di PAE / NX da Oracle VM VirtualBox:
- Seleziona la macchina che mostra il messaggio di errore dal riquadro di sinistra, quindi fai clic sull'icona Impostazioni .

- Nella finestra Impostazioni della macchina virtuale, vai alla sezione Sistema (utilizzando il riquadro di sinistra) e accedi alla scheda Processore . Quindi assicurati che la casella di controllo Abilita PAE / NX (associata alle funzionalità estese ) sia selezionata.
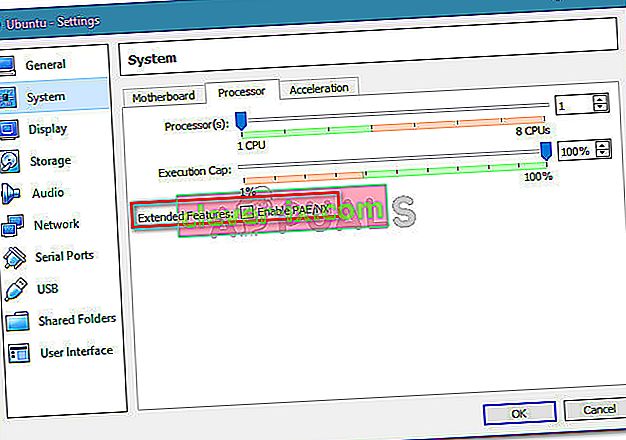
- Salvare le modifiche e riavviare la macchina virtuale.
Se vedi ancora l' errore VT-X è disabilitato nel BIOS per tutte le modalità CPU (Verr_Vmx_Msr_All_Vmx_Disabled) quando tenti di avviare la macchina virtuale, passa al metodo successivo di seguito.
Metodo 4: aumento della dimensione della RAM
Diversi utenti che hanno riscontrato lo stesso problema hanno segnalato che il problema è stato risolto dopo aver aumentato la dimensione della RAM allocata e avviato nuovamente la macchina virtuale.
Aggiornamento: alcuni utenti hanno segnalato che nel loro caso, la correzione ha comportato la riduzione effettiva della dimensione della RAM allocata.
Se i metodi sopra si sono dimostrati inefficaci, segui i passaggi seguenti per aumentare o diminuire la dimensione della RAM:
- Seleziona la macchina virtuale che ti sta causando problemi e fai clic sull'icona Impostazioni .

- Nella finestra Impostazioni , vai su Sistema e accedi alla scheda Scheda madre . Una volta arrivato, aumenta la memoria allocata ( Base Memory ) regolando il cursore, quindi fai clic su Ok per salvare le modifiche.
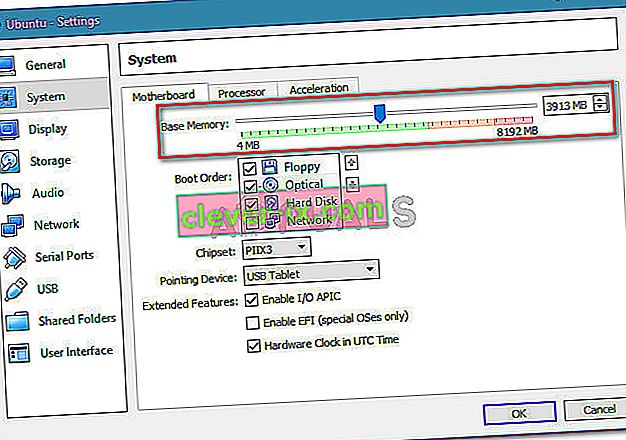
- Esegui la macchina virtuale e verifica se il problema è stato risolto. Se continui a visualizzare lo stesso errore, torna alla scheda Scheda madre utilizzando il passaggio 2 a e porta la memoria di base a un livello inferiore a quello che era inizialmente.
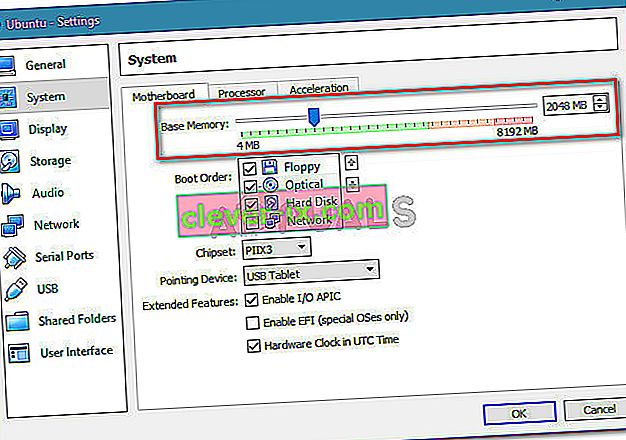
- Eseguire nuovamente la macchina e vedere se il problema è stato risolto.
Metodo 5: impedire all'antivirus di terze parti di interferire con la virtualizzazione dell'hardware
Un improbabile colpevole, ma che è stato identificato più volte per causare il problema è la soluzione antivirus di terze parti. Diversi utenti che riscontrano lo stesso problema hanno segnalato che nel loro caso, Avast (o un altro client AV di terze parti) ha attivato il messaggio di errore.
A quanto pare, diverse soluzioni di sicurezza di terze parti stanno eseguendo qualcosa in background per creare una funzione "sandbox". Questo finisce per bloccare le funzionalità di virtualizzazione dall'utilizzo da VirtualBox o da un client simile.
Se stai utilizzando un client di sicurezza di terze parti, disabilitare la protezione in tempo reale da esso non ti aiuterà a risolvere il problema. Le stesse regole di sicurezza rimarranno saldamente in vigore indipendentemente dal fatto che il tuo AV sia attivo o meno.
Se stai usando Avast, puoi impedire al client di sicurezza di interferire con VirtualBox andando su Impostazioni> Risoluzione dei problemi e deselezionando la casella associata a Abilita virtualizzazione assistita da hardware . Riavvia il sistema dopo aver apportato questa modifica.
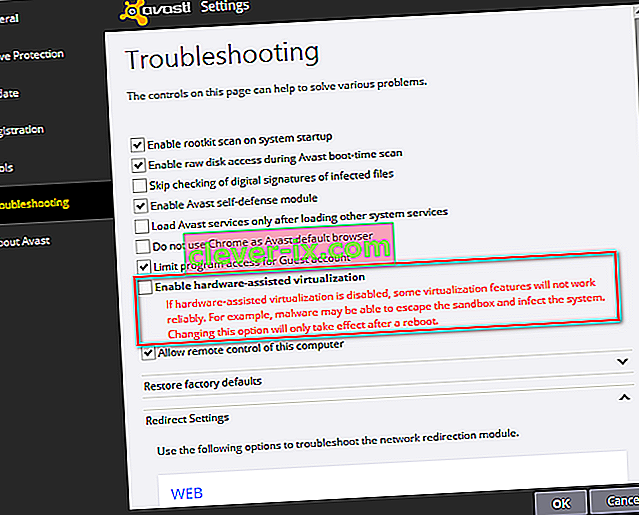
Se utilizzi un client diverso, cerca in linea l'impostazione equivalente. Ma tieni presente che alcuni client AV di terze parti non ti permetteranno di disabilitare la funzione di sandboxing.
In tal caso, l'unica soluzione è disinstallare completamente il tuo AV di terze parti dal tuo sistema. Puoi farlo facilmente seguendo questa guida ( qui ).
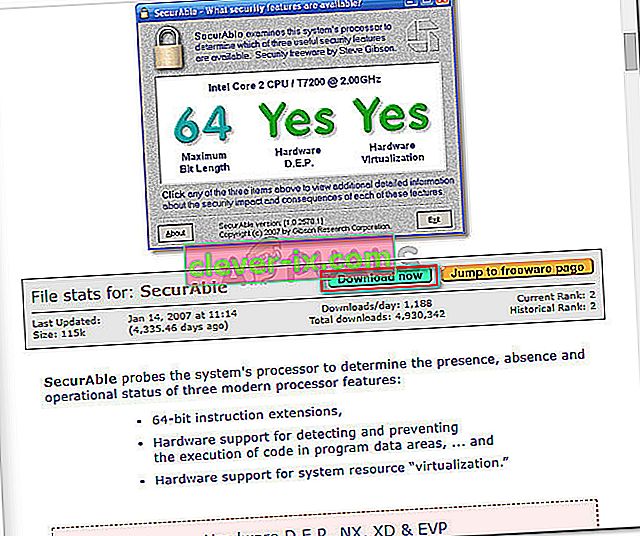
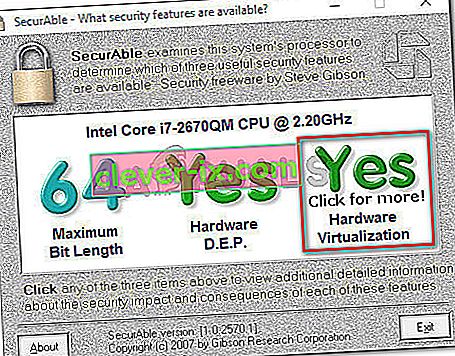
 Nota: è possibile eseguire una ricerca in linea con la " * versione della scheda madre * chiave BIOS " per evitare di sperimentare combinazioni diverse.
Nota: è possibile eseguire una ricerca in linea con la " * versione della scheda madre * chiave BIOS " per evitare di sperimentare combinazioni diverse.