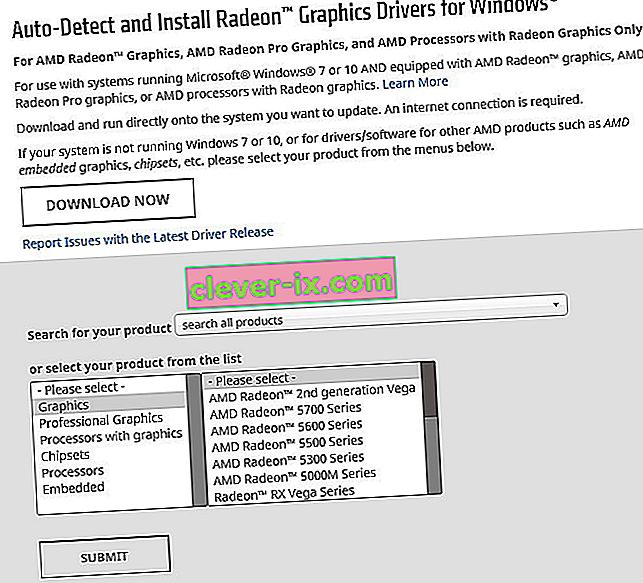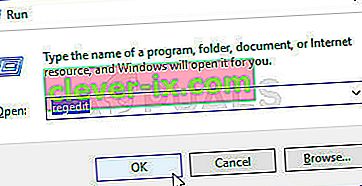AMD Radeon Settings è uno strumento per la gestione di tutte le opzioni della scheda grafica e ti consente di modificarne manualmente le prestazioni. Tuttavia, molte persone hanno notato che il programma semplicemente non si avvia dopo un po '. Il problema di solito si verifica dopo che gli utenti hanno aggiornato i driver della scheda grafica.

Dopo l'aggiornamento, lo strumento semplicemente non si avvia affatto. La finestra apparirà brevemente e il servizio apparirà in Task Manager ma scompare dopo un po '. Abbiamo preparato diversi metodi che hanno effettivamente aiutato le persone a risolvere il problema, quindi seguilo di seguito e, si spera, a risolvere il problema.
Cosa causa la mancata apertura delle impostazioni di AMD Radeon?
Di seguito è riportato un elenco delle cause più comuni di questo problema specifico. Questo può aiutare a dedurre quale metodo è necessario utilizzare per risolverlo:
- I driver della scheda grafica difettosi sono la causa principale e alcune persone risolvono il problema aggiornando o ripristinando il driver.
- Potrebbe essere disponibile una nuova versione del sistema operativo e dovresti aggiornarla immediatamente.
- La versione delle impostazioni AMD Radeon e la versione del driver installato potrebbero non corrispondere. Puoi risolverlo utilizzando l'Editor del Registro di sistema.
Soluzione 1: installare una versione precedente del driver
Poiché Windows 10 a volte aggiorna automaticamente alcuni dei driver quando viene installata una nuova versione del sistema operativo, gli utenti hanno segnalato che il colpevole era il driver della scheda grafica più recente e hanno suggerito che il ripristino di una versione precedente li ha effettivamente aiutati a risolvere i problemi. Poiché il problema viene solitamente gestito nel prossimo aggiornamento, questo può essere un buon metodo temporaneo per farlo funzionare.
- Fare clic sul pulsante del menu Start, digitare " Gestione dispositivi " in seguito e selezionarlo dall'elenco dei risultati disponibili semplicemente facendo clic sul primo. Puoi anche toccare la combinazione di tasti Windows + R per visualizzare la finestra di dialogo Esegui. Digita " devmgmt. msc ”nella finestra di dialogo e fare clic su OK per eseguirlo.

- Poiché è il driver della scheda video che desideri aggiornare sul tuo computer, espandi la sezione Schede video , fai clic con il pulsante destro del mouse sulla scheda grafica e scegli Disinstalla dispositivo

- Conferma eventuali dialoghi o prompt che potrebbero chiederti di confermare la disinstallazione del driver del dispositivo grafico corrente e attendi il completamento del processo.
- Cerca il driver della tua scheda grafica su NVIDIA o AMD. Inserisci le informazioni richieste sulla scheda e sul tuo sistema operativo e fai clic su Cerca .
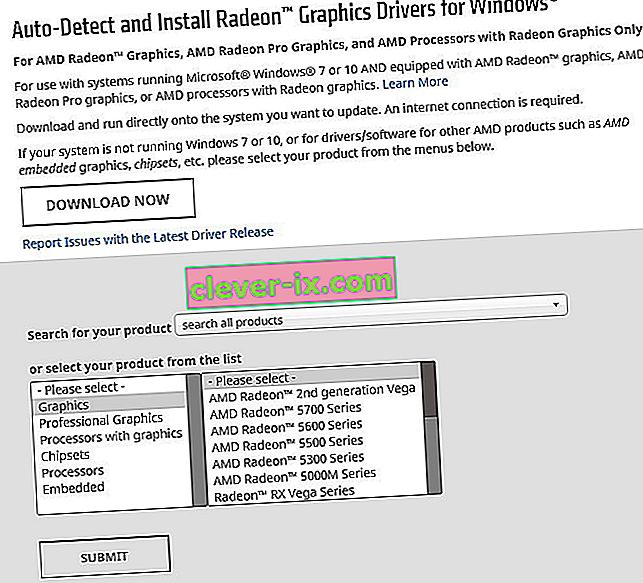
- Dovrebbe apparire un elenco di tutti i driver disponibili. Assicurati di scorrere verso il basso fino a raggiungere la voce richiesta, fai clic sul suo nome e successivamente sul pulsante Download . Salvalo sul tuo computer, aprilo e segui le istruzioni sullo schermo per installarlo. Controlla se le impostazioni AMD Radeon funzionano ora!
Soluzione 2: modificare una chiave di registro
Questo metodo sarà molto utile se il problema è causato dal fatto che la versione delle impostazioni AMD Radeon e la versione del driver non corrispondono. Il metodo consiste nel modificare una voce di registro per far corrispondere i due numeri di versione. Segui attentamente i passaggi seguenti!
- Poiché stai per eliminare una chiave di registro, ti consigliamo di eseguire un backup sicuro del registro per evitare altri problemi. Tuttavia, non accadrà nulla di sbagliato se segui i passaggi con attenzione e correttamente.
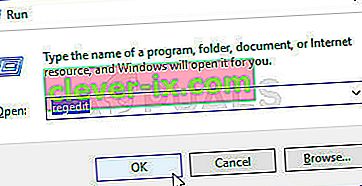
- Aprire la finestra dell'Editor del Registro di sistema digitando "regedit" nella barra di ricerca, nel menu Start o nella finestra di dialogo Esegui a cui è possibile accedere con la combinazione di tasti Windows + R. Passa alla seguente chiave nel tuo registro navigando nel riquadro di sinistra:
HKEY_LOCAL_MACHINE \ SOFTWARE \ AMD \ CN
- Fare clic su questa chiave e provare a individuare una voce denominata DriverVersion . Fare clic con il tasto destro su di esso e scegliere l' opzione Modifica dal menu di scelta rapida.
- Nella finestra Modifica , nella sezione Dati valore , modifica il valore in 0 e applica le modifiche apportate. Conferma eventuali finestre di dialogo di sicurezza che potrebbero apparire durante questo processo.

- Dovrai terminare tutti i processi relativi ad AMD utilizzando Task Manager . Utilizzare la combinazione di tasti Ctrl + Maiusc + Esc premendo i tasti contemporaneamente per aprire l'utilità Task Manager.
- In alternativa, puoi utilizzare la combinazione di tasti Ctrl + Alt + Canc e selezionare Task Manager dalla schermata popup blu che apparirà con diverse opzioni. Puoi anche cercarlo nel menu Start.

- Fare clic su Maggiori dettagli nella parte inferiore sinistra della finestra per espandere Task Manager e cercare tutti i processi relativi ad AMD come il suo eseguibile principale e altri. Dovrebbero trovarsi proprio sotto Processi in background . Selezionali uno per uno e scegli l' opzione Termina attività dalla parte in basso a destra della finestra.

- Riavvia le impostazioni di AMD Radeon e controlla se il problema persiste!
Soluzione 3: installa gli ultimi aggiornamenti sul tuo sistema operativo
Poiché la maggior parte dei programmi presume che tu abbia già l'ultima versione del tuo sistema operativo in esecuzione, dovresti assolutamente controllare questa soluzione per assicurarti che Windows non sia il colpevole di questo problema. Questo metodo è stato accettato da molti utenti!
- Apri l'utilità PowerShell facendo clic con il pulsante destro del mouse sul pulsante del menu Start e facendo clic sull'opzione Windows PowerShell (amministratore) nel menu di scelta rapida.

- Se vedi Prompt dei comandi invece di PowerShell in quel punto, puoi anche cercarlo nel menu Start o nella barra di ricerca accanto ad esso. Questa volta, assicurati di fare clic con il pulsante destro del mouse sul primo risultato e scegliere Esegui come amministratore .
- Nella console di Powershell, digita "cmd" e resta paziente che Powershell passi alla finestra simile a cmd che potrebbe apparire più naturale al prompt dei comandi
- Nella console simile a "cmd", digita il comando mostrato di seguito e assicurati di fare clic su Invio in seguito:
wuauclt.exe / updatenow
- Lascia che questo comando faccia il suo dovere per almeno un'ora e ricontrolla per vedere se sono stati trovati e installati aggiornamenti senza problemi. Questo metodo può essere applicato a tutti i sistemi operativi Windows, incluso Windows 10.
Soluzione 4: disinstallare la scheda grafica integrata
La disinstallazione del driver della scheda grafica integrata (di solito da Intel) è stata segnalata per risolvere il problema per molti utenti, quindi assicurati di controllarlo di seguito!
- Digita "Gestione dispositivi" nel campo di ricerca accanto al pulsante del menu Start per aprire la finestra di gestione dei dispositivi. È inoltre possibile utilizzare la combinazione di tasti Windows + R per aprire la finestra di dialogo Esegui. Digita devmgmgt. msc nella casella e fare clic su OK o Invio.

- Espandi la sezione " Schede video ". Verranno visualizzati tutti i dispositivi simili installati attualmente sulla tua macchina. Se non riesci a trovarlo, fai clic su Visualizza dal menu in alto e seleziona la casella accanto a Mostra dispositivi nascosti.
- Fare clic con il tasto destro sulla scheda grafica integrata (non AMD) e scegliere l' opzione Disinstalla dispositivo dal menu contestuale.

- Conferma eventuali richieste di dialogo, chiudi Gestione dispositivi e riapri le Impostazioni AMD Radeon . Controlla per vedere se si avvia con successo ora!