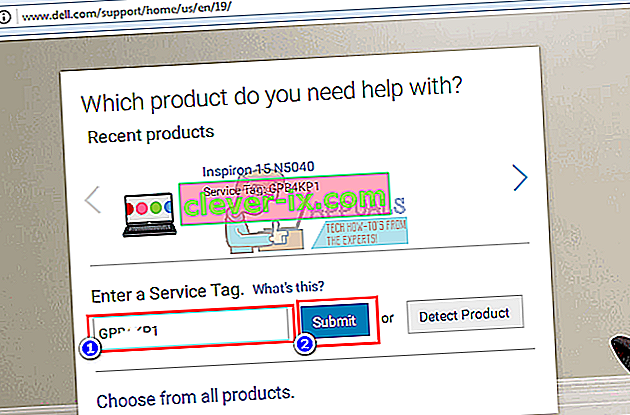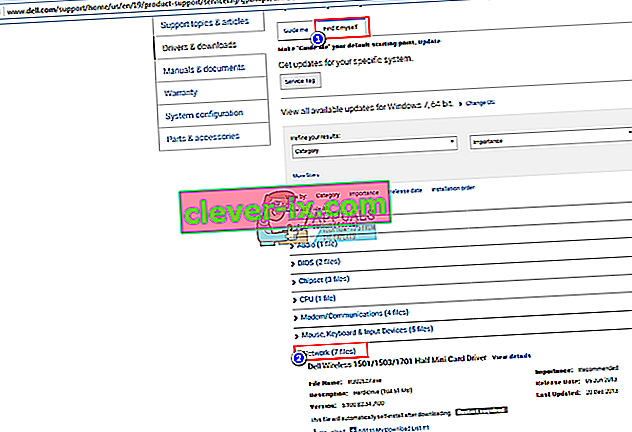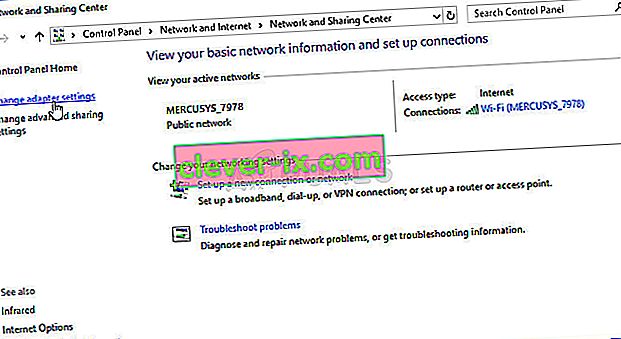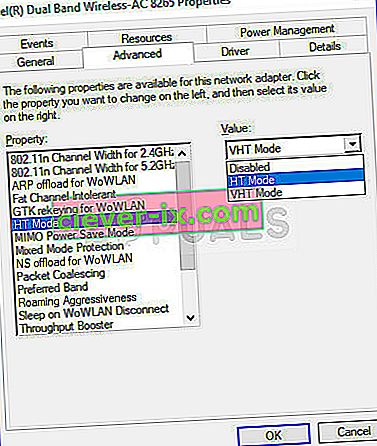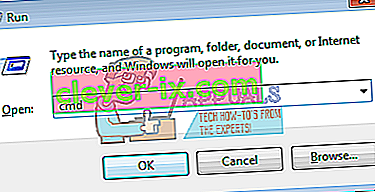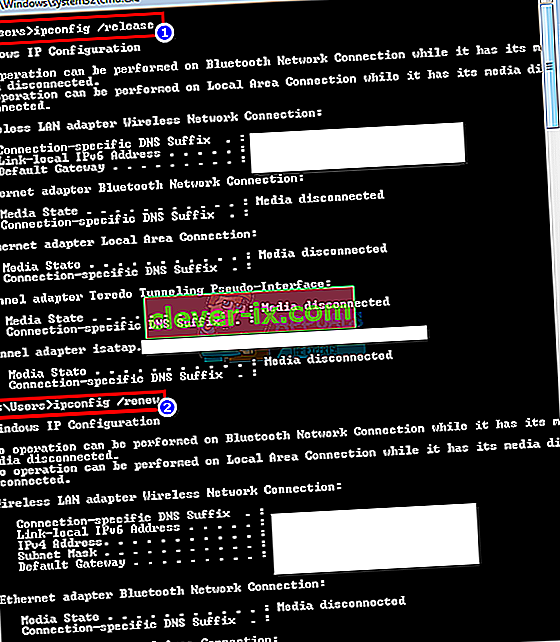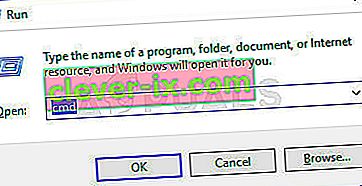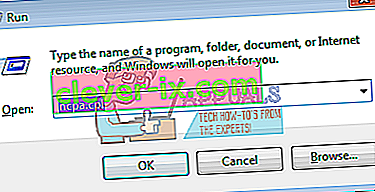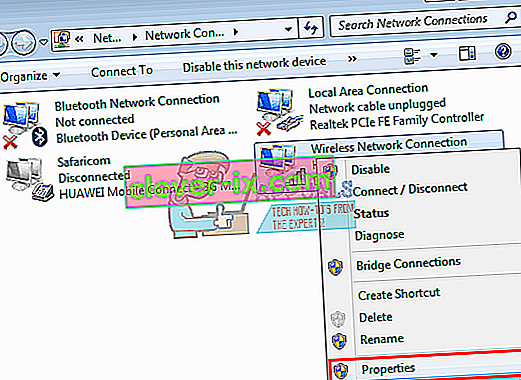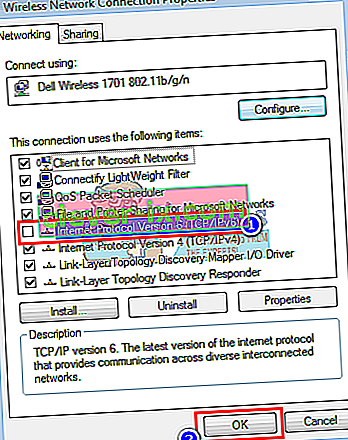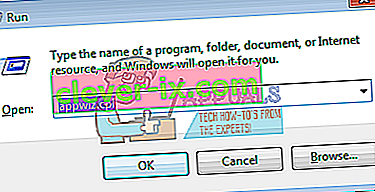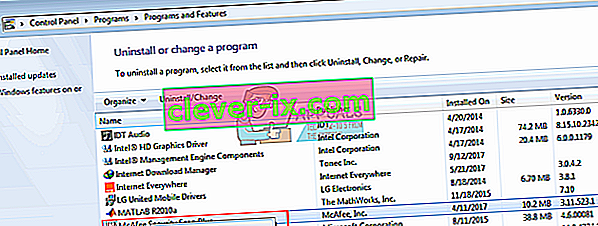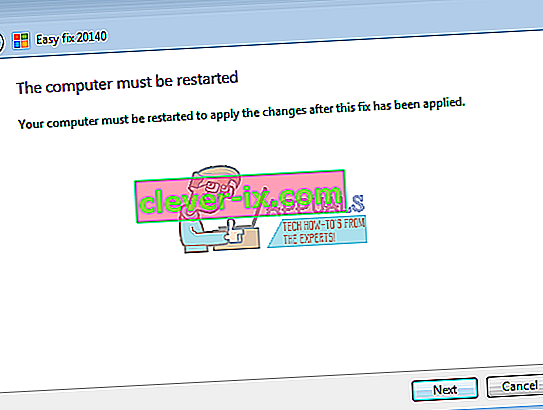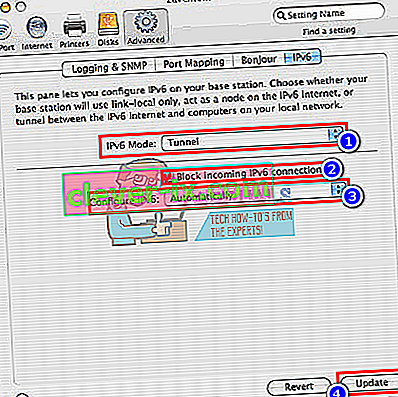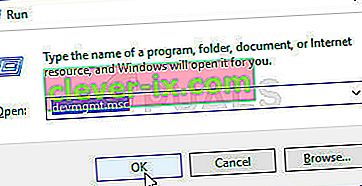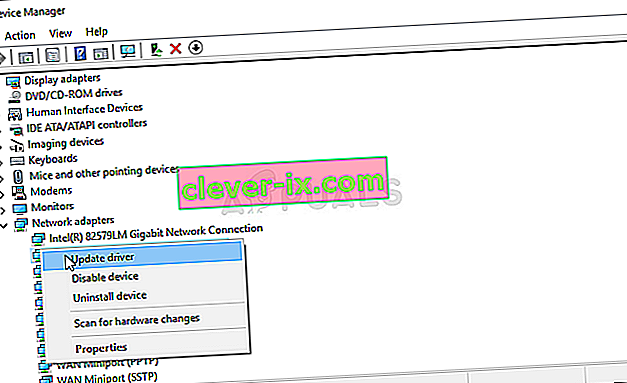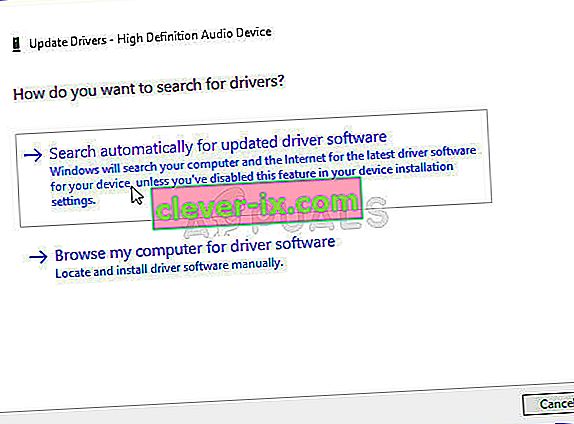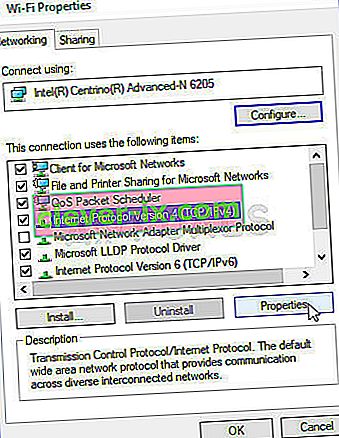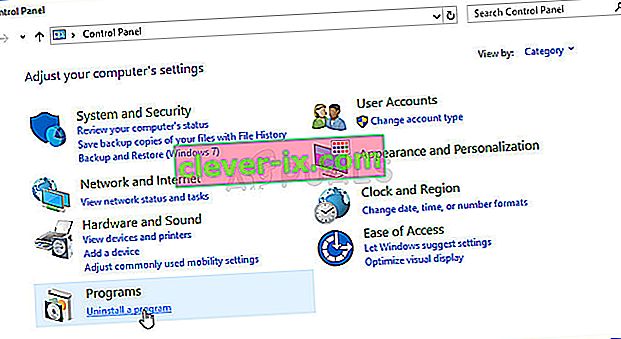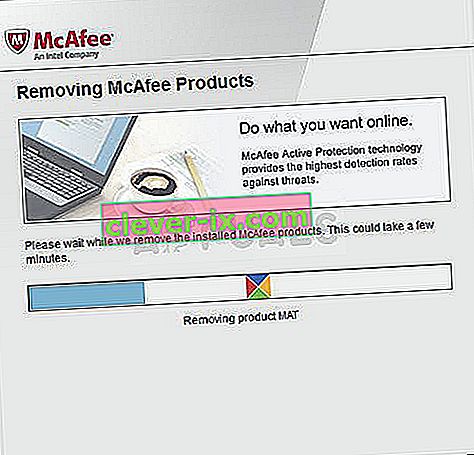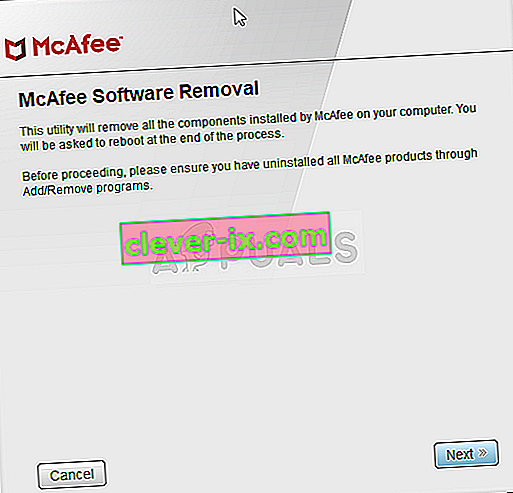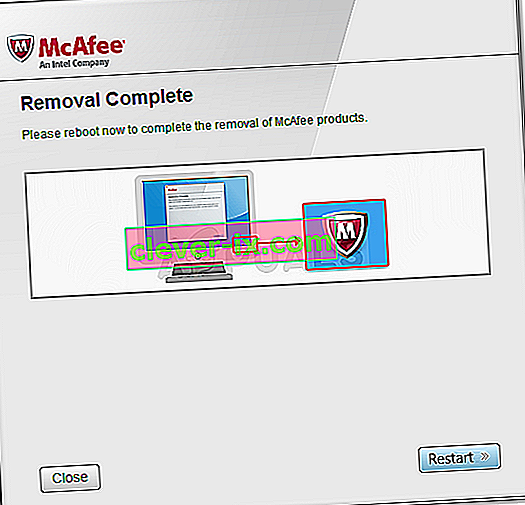Dall'invenzione di Internet, sono stati fatti molti progressi. Molti più computer sono stati interconnessi, portando a nuovi protocolli e tecnologie per migliorare lo scambio e la protezione sul web. Nonostante questi progressi, molti utenti di PC hanno ancora qualche difficoltà a connettersi a Internet. Potrebbe trattarsi di semplici motivi come una connessione via cavo o il riavvio del router, ma in alcuni casi è a causa del protocollo Internet. In particolare per questo caso, la "connettività IPv6: nessun accesso a Internet" è stato un problema comune a diversi utenti sia in Wi-Fi che quando si utilizza un cavo LAN. Quando ciò si verifica, tali utenti perdono qualsiasi tipo di connessione a Internet. Questo articolo esaminerà la causa di questo problema e fornirà soluzioni funzionanti.

IPv6 è l'ultimo protocollo Internet volto a sostituire il suo predecessore, IPv4. L'errore dichiarato può essere rilevato dallo stato della connessione corrente. Apri Esegui (tasto Windows + R)> digita ncpa.cpl > OK> fai clic con il pulsante destro del mouse sulla connessione> Stato . Qui vedrai una connessione e il protocollo Internet tramite cui sei connesso. Nessun accesso alla rete significa : non è stato rilevato alcun server DHCP e non è stato assegnato alcun indirizzo locale al collegamento. Ciò è diverso da " Nessun accesso a Internet", il che significa che è stato rilevato un server DHCP ma non è stato assegnato alcun indirizzo locale al collegamento. Puoi digitare "ipconfig / all"nel prompt dei comandi per visualizzare le impostazioni di rete correnti. La risoluzione dei problemi della connessione di rete probabilmente non produrrà alcun risultato. Tutto ciò che potresti ottenere è che le tue impostazioni sono configurate correttamente ma il dispositivo non risponde. Questo errore significa che il tuo PC non è stato in grado di superare i requisiti per il protocollo Internet ipv6 necessario per lo scambio e la protezione, quindi non è stato consentito completare la connessione Internet.
Perché viene visualizzato il problema "Connettività IPv6 / IPv4: nessun accesso a Internet"?
Ciò può verificarsi per diversi motivi. IPv6 è la prossima generazione di routing e offre molti miglioramenti rispetto a IPv4, incluso un numero virtualmente illimitato di indirizzi. Sfortunatamente, esiste un'enorme base installata di apparecchiature di rete che non è in grado di comunicare tramite il protocollo IPv6. "Connettività IPv6: nessun accesso a Internet" è normale; solo un numero molto piccolo di ISP lo consente e quelli di solito non sono abilitati per impostazione predefinita. Di seguito è riportato un elenco approvato di ISP che forniscono una connessione Internet IPv6. Il tuo ISP o il tuo router potrebbero quindi essere ancora configurati per IPv4, mentre il tuo PC sta tentando di connettersi tramite IPv6 da qui il conflitto. Il tuo router potrebbe anche essere in grado di assegnare un indirizzo IPv6 ma il tuo ISP non è in grado di farlo, da qui la mancanza di connessione Internet.
Se riesci a ottenere una connessione Internet tramite IPv4, dovresti essere in grado di navigare sul Web a meno che i tuoi driver non siano difettosi. Se hai solo IPv6 come unica connessione, è possibile che IPv4 sia disabilitato. Anche i driver LAN o Wi-Fi / WLAN potrebbero essere il problema in questo caso. Per restringere il problema al PC o al router, prova a connettere altri dispositivi alla stessa rete e controlla se funzionano. Di seguito sono riportate alcune soluzioni di lavoro note a questo problema.
Che cosa causa specificamente l'errore di accesso a Internet senza IPv4 su Windows?
Ci sono alcune cause da verificare riguardo a questo problema. Tutti i problemi di rete sono generalmente causati da vari fattori e può essere molto utile rintracciare tutte le possibili cause. Ogni causa può essere collegata a un possibile metodo utilizzato per risolvere il problema, quindi assicurati di controllare la nostra lista qui sotto!
- Modalità HT - Impostazioni errate della modalità HT hanno causato la comparsa di questo problema a molti utenti, quindi assicurati di verificarlo!
- Driver di rete difettosi : se il driver del dispositivo di rete è vecchio o difettoso, è ora di sostituirlo con la versione più recente se si desidera che problemi come questo smettano di apparire.
- DNS e indirizzi IP errati : potresti aver modificato le impostazioni del DNS e dell'indirizzo IP qualche tempo fa per risolvere un problema diverso, ma ciò potrebbe causare l'assenza di problemi di Internet per IPv4. Ripristina queste impostazioni ai valori predefiniti!
- Antivirus McAfee: gli utenti di antivirus McAfee hanno segnalato che questo problema si verificava costantemente fino a quando non disinstallano completamente McAfee dai loro computer.
Soluzione 1: aggiorna i driver di rete
Il modo migliore per aggiornare i driver di rete è andare in linea sul computer o sul produttore del dispositivo e scaricare e quindi installare manualmente i driver. Per gli utenti Dell, puoi andare qui per scaricare i driver. Gli utenti HP possono andare qui. Puoi anche aggiornare i tuoi driver su Internet tramite Gestione dispositivi. Tuttavia, poiché il tuo computer non ha una connessione Internet, puoi utilizzare solo la prima opzione.
- Per gli utenti Dell, visitare il sito Web del supporto qui
- Fare clic su supporto, andare a "driver e download"
- Se visiti il sito web per la prima volta, apparirà una schermata per inserire il tuo codice di matricola. Altrimenti, i cookie del tuo browser mostreranno i prodotti recenti che hai esplorato. Esistono tre modi per ottenere i driver. Uno è utilizzare il codice di matricola, l'altro è rilevare automaticamente il sistema e l'altro è cercare manualmente i driver. Useremo il più veloce; utilizzando un codice di matricola.
- Controlla la parte inferiore del tuo laptop o nel vano batteria. Dovresti ottenere un adesivo con l'etichetta "codice di matricola (S / N)". Digitare il codice alfanumerico di 7 caratteri nella pagina di supporto del sito Web dell e fare clic su Invia.
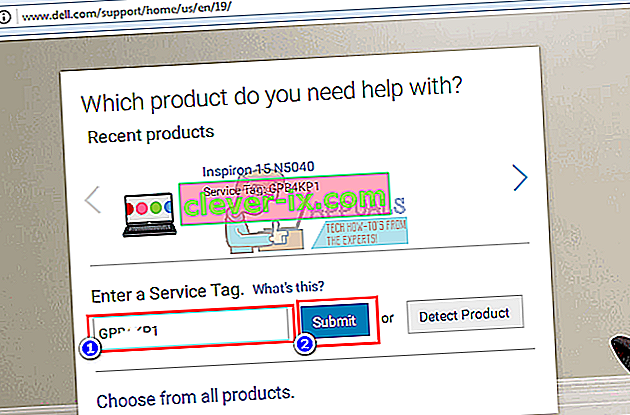
- Dell caricherà il prodotto correlato al numero di servizio. Da questa pagina, puoi scegliere di rilevare automaticamente gli aggiornamenti o trovare i tuoi driver da solo. Fare clic sulla scheda "Trova da solo".
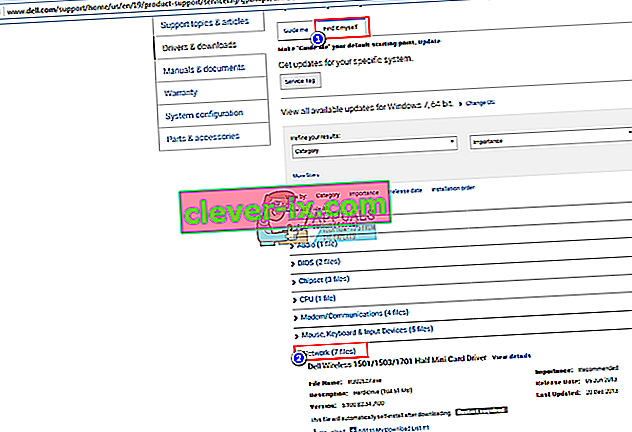
- Espandi la sezione della rete e scarica i driver. Se l'aggiornamento non viene eseguito automaticamente, fare doppio clic per eseguirlo. Segui le istruzioni per completare l'installazione e riavviare il PC.
Soluzione 2: modificare la modalità HT
La modalità HT (High Throughput) è una funzione utile ma, per risolvere il problema, è necessario modificarne le impostazioni. È stato consigliato da diversi utenti sui forum e questo ha fatto miracoli per la loro connessione Internet. Assicurati di provarlo qui sotto!
- Utilizzare la combinazione di tasti Windows + R che dovrebbe aprire immediatamente la finestra di dialogo Esegui in cui è necessario digitare " ncpa.cpl " nella barra e fare clic su OK per aprire la voce delle impostazioni di connessione Internet nel Pannello di controllo.
- Lo stesso processo può essere eseguito anche aprendo manualmente il Pannello di controllo . Cambia la visualizzazione impostando nella sezione in alto a destra della finestra su Categoria e fai clic su Rete e Internet in alto. Fare clic sul pulsante Centro connessioni di rete e condivisione per aprirlo. Prova a individuare il pulsante Modifica impostazioni adattatore nel menu a sinistra e fai clic su di esso.
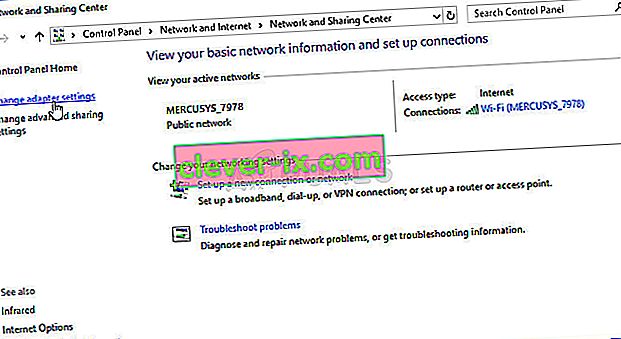
- Quando si apre la finestra Connessione Internet , fare doppio clic sull'adattatore di rete attivo.
- Quindi fare clic su Proprietà e fare clic sul pulsante Configura nella parte superiore della finestra. Passa alla scheda Avanzate nella nuova finestra che si aprirà e individua l' opzione Modalità HT nell'elenco.
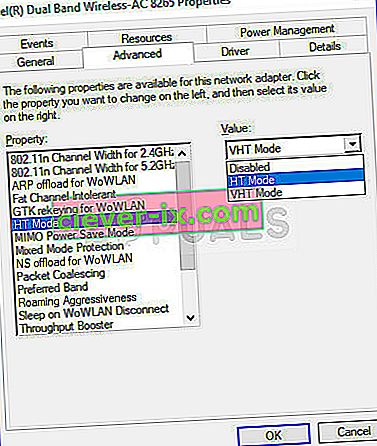
- Modificalo in HT Mode 20/40 o un'opzione dall'aspetto simile. Riavvia il computer per confermare le modifiche e controlla se il problema persiste.
Soluzione 3: rilascia e rinnova la configurazione IP
Supponendo che al tuo dispositivo non sia stato assegnato correttamente un indirizzo IP o che l'assegnazione sia stata interrotta; rilasciando l'indirizzo corrente e rinnovandolo e consentendoti di completare una connessione. Per fare questo
- Premi il tasto Windows + R per aprire Esegui
- Digita cmd e premi invio per aprire il prompt dei comandi
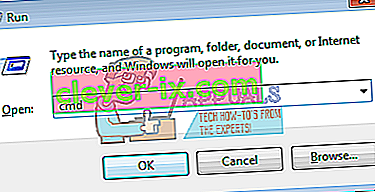
- Nella finestra del prompt dei comandi, digita "ipconfig / release" e premi INVIO.
- Quando il prompt ritorna, digita " ipconfig / renew" e poi premi Invio.
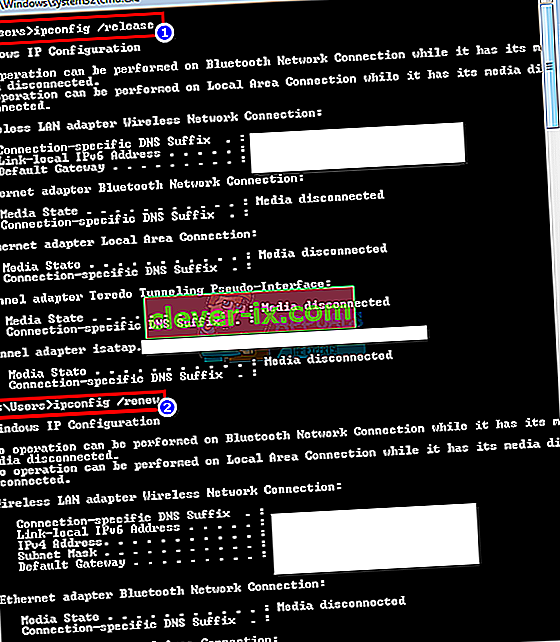
- Digitare Exit e premere INVIO per chiudere la finestra.
Soluzione 4: ripristina Winsock
"Netsh Winsock reset" è un comando utile che è possibile utilizzare nel prompt dei comandi per ripristinare il catalogo Winsock alle impostazioni predefinite o al suo stato pulito. Puoi provare questo metodo se non riesci a connetterti a Internet su IPv4.
- Cerca " Prompt dei comandi " digitandolo direttamente nel menu Start o premendo il pulsante di ricerca accanto ad esso. Fare clic con il pulsante destro del mouse sulla prima voce che verrà visualizzata come risultato della ricerca e selezionare la voce del menu di scelta rapida " Esegui come amministratore ".
- Inoltre, puoi anche utilizzare la combinazione di tasti con il logo di Windows + R per visualizzare la finestra di dialogo Esegui. Digita "cmd" nella finestra di dialogo che appare e usa la combinazione di tasti Ctrl + Maiusc + Invio per eseguire il prompt dei comandi utilizzando i privilegi di amministratore.
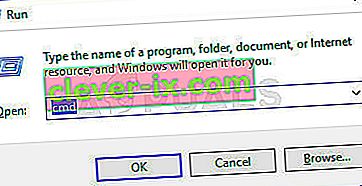
- Digita il seguente comando nella finestra e assicurati di premere Invio dopo averlo digitato. Attendi il messaggio " Reimpostazione Winsock completata con successo " o qualcosa di simile per sapere che il metodo ha funzionato e non hai commesso errori durante la digitazione. Controlla se il problema persiste.
netsh winsock reset nets int ip reset
Soluzione 5: disabilitare IPv6 per forzare il PC a utilizzare IPv4
IPv6 non sarà probabilmente essenziale per i prossimi anni. Il tuo problema con Internet potrebbe quindi non riguardare IPv6. A meno che tu non abbia bisogno di IPV6 per qualcosa, puoi provare a forzare Windows a utilizzare IPv4. Windows * può * e utilizzerà (preferito) IPv6 se tutte le altre apparecchiature e l'ISP lo fanno. Proverei a connettermi con IPv4, che è supportato da apparecchiature meno recenti e tutti gli ISP AFAIK. Di seguito è riportato un elenco approvato di ISP che forniscono una connessione Internet IPv6. Per disabilitare manualmente IPv6:
- Premi il tasto Windows + R per aprire Esegui
- Digita ncpa.cpl e premi invio per aprire la finestra delle connessioni di rete
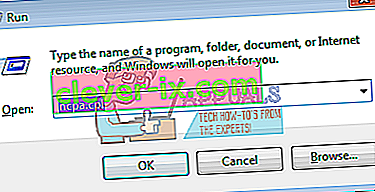
- Fare clic con il tasto destro sulla connessione e selezionare " proprietà "
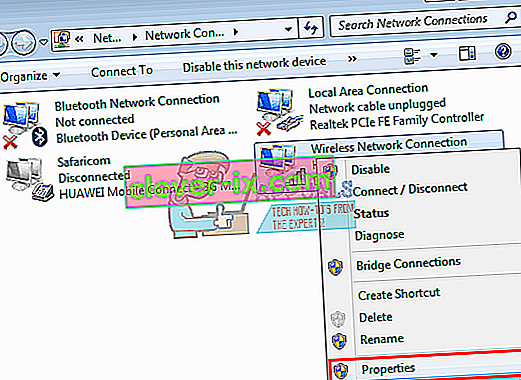
- Nella scheda Rete, scorri verso il basso fino a "Protocollo Internet versione 6 (TCP / IPv6)"
- Deseleziona la casella di controllo a sinistra di questa proprietà, quindi fai clic su OK.
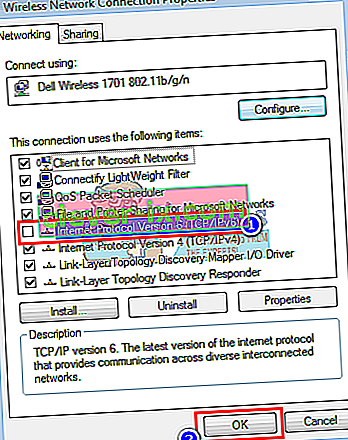
- Potrebbe essere necessario riavviare il computer
Puoi anche utilizzare gli strumenti di Microsoft per eseguire automaticamente le operazioni precedenti. Vai a questa pagina qui e scarica l'utilità "Preferisci IPv4 su IPv6 nei criteri di prefisso" ed eseguila. Questo renderà IPv4 come predefinito su IPv6. Per disabilitare completamente IPv6, utilizza l'utilità "Disabilita IPv6". Queste azioni possono essere annullate utilizzando più utilità dalla stessa pagina.
Soluzione 6: disabilitare tutto il firewall e il software antivirus
Anti-virus come AVG e McAfee sono noti per questo problema. Alcuni di questi programmi firewall potrebbero essere stati installati automaticamente insieme ad altri software. Prova a disabilitare le impostazioni del firewall dalle loro interfacce. L'idea migliore sarebbe quella di disinstallare completamente questi programmi.
- Premi il tasto Windows + R per aprire Esegui
- Digita appwiz.cpl e premi invio per aprire programmi e funzionalità
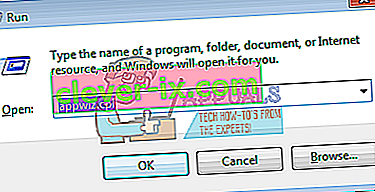
- Cerca McAfee, AVG e altri firewall e programmi antivirus
- Fare clic con il tasto destro sul programma che si desidera disinstallare e selezionare " disinstalla "
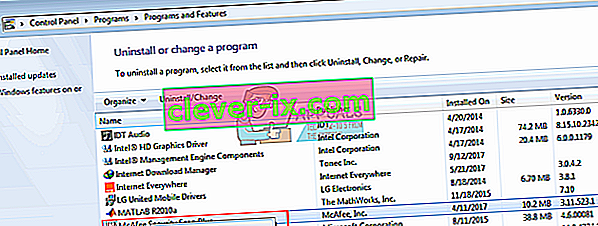
- Segui le istruzioni sullo schermo per completare la disinstallazione
Probabilmente dovrai rimuovere tutti i file residui dei programmi antivirus o firewall. È possibile visualizzare i passaggi qui per disinstallare McAfee. Puoi anche scaricare la versione di prova gratuita di Revo Uninstaller Pro da qui. Installalo, eseguilo, cerca i file residui e rimuovili.
Soluzione 7: ripristina le impostazioni IP utilizzando Microsoft NetShell Utility
Puoi saltare il problema di ripristinare manualmente la configurazione IP utilizzando questo strumento di Microsoft per ripristinare la rete.
- Scarica l'utilità di ripristino IP di NetShell da qui
- Esegui il file. Fare clic su Avanti.

- Lo strumento di risoluzione dei problemi creerà un punto di ripristino e quindi ripristinerà il tuo IP.

- Premi Avanti per riavviare il PC.
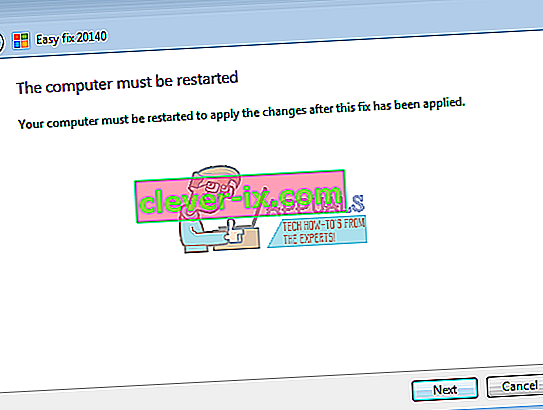
Soluzione 8: blocca le connessioni IPv6 in entrata su Apple Airport
Se stai utilizzando il router dell'aeroporto di Apple, puoi provare a cambiare la modalità IPv6 in tunnel e quindi bloccare le connessioni IPv6 in entrata.
- Avvia Airport Utility;
- Seleziona l'Airport Express;
- Fare clic su "Avanzate";
- Seleziona IPv6;
- Cambia la modalità IPv6 in "Tunnel";
- Seleziona "Blocca connessioni IPv6 in entrata";
- Configura IPv6 automaticamente.
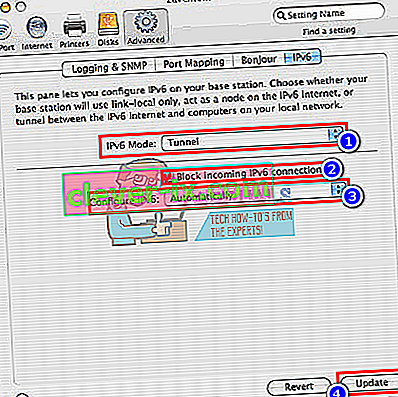
- Riavvia il tuo computer
Si consiglia inoltre di mantenere il router lontano dalle interferenze di cose come le microonde che funzionano sulla stessa frequenza. Se Internet richiede ulteriori informazioni di accesso (account / nome utente + password), assicurati di disporre delle informazioni di accesso aggiornate e che siano state inserite correttamente. Quando tutto il resto fallisce, puoi eseguire un ripristino del sistema operativo in Windows 10 o una reinstallazione in Windows 7. Ecco un articolo su un problema di connessione Internet correlato.
Soluzione 9: reinstallare i driver di rete
Avere i driver più recenti installati è molto importante quando si tratta di networking e ti consigliamo vivamente di aggiornarli il prima possibile in quanto può risolvere il problema di IPv4 senza accesso a Internet quasi immediatamente. Segui le istruzioni seguenti per procedere con quello!
- Prima di tutto, dovrai disinstallare il driver che hai attualmente installato sulla tua macchina.
- Digita " Gestione dispositivi " nel campo di ricerca accanto al pulsante del menu Start per aprire la finestra di gestione dei dispositivi. È inoltre possibile utilizzare la combinazione di tasti Windows + R per aprire la finestra di dialogo Esegui . Digita devmgmt.msc nella casella e fai clic su OK o Invio.
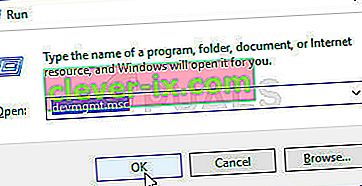
- Espandi la sezione " Schede di rete ". Verranno visualizzati tutti gli adattatori di rete che la macchina ha installato al momento.
- Fare clic con il pulsante destro del mouse sulla scheda di rete wireless che si desidera disinstallare e selezionare " Aggiorna driver ". Ciò rimuoverà l'adattatore dall'elenco e disinstallerà il dispositivo di rete.
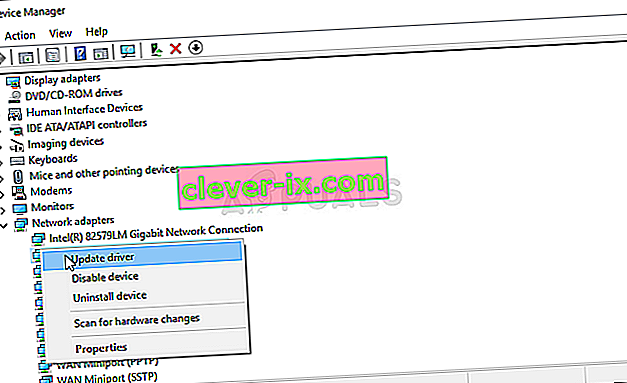
- Dalla schermata successiva che apparirà chiedendoti come vuoi cercare il software del driver , scegli l' opzione Cerca automaticamente il software del driver aggiornato .
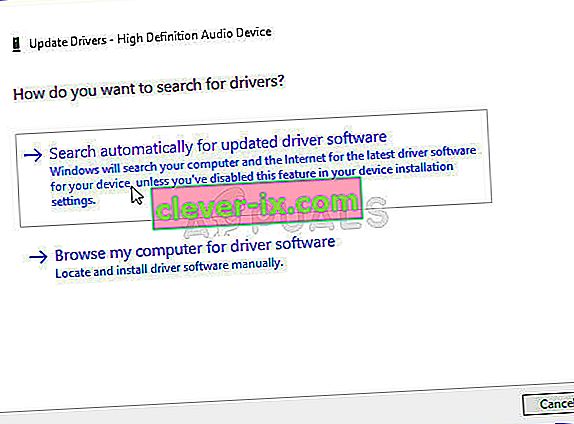
- Fare clic su Avanti e verificare se il problema è stato finalmente risolto sul computer.
Soluzione 10: assicurarsi che gli indirizzi DNS e IP vengano ottenuti automaticamente
Se in passato hai modificato alcune di queste impostazioni, potresti prendere in considerazione l'idea di riportare tutto come prima per risolvere questo problema. D'altra parte, se non hai configurato queste impostazioni prima, potresti provare a utilizzare altri indirizzi DNS come l'indirizzo DNS di Google disponibile gratuitamente.
- Utilizzare la combinazione di tasti Windows + R che dovrebbe aprire immediatamente la finestra di dialogo Esegui in cui è necessario digitare " ncpa.cpl " nella barra e fare clic su OK per aprire la voce delle impostazioni di connessione Internet nel Pannello di controllo.
- Lo stesso processo può essere eseguito anche manualmente dal Pannello di controllo. Cambia la visualizzazione impostando nella sezione in alto a destra della finestra su Categoria e fai clic su Rete e Internet in alto. Fare clic sul pulsante Centro connessioni di rete e condivisione per aprirlo. Prova a individuare il pulsante Modifica impostazioni adattatore nel menu a sinistra e fai clic su di esso.

- Ora che la finestra di connessione Internet è aperta utilizzando uno dei metodi sopra, fai doppio clic sulla scheda di rete attiva e fai clic sul pulsante Proprietà in basso se disponi delle autorizzazioni di amministratore.
- Individua l' elemento Protocollo Internet versione 4 (TCP / IPv4) nell'elenco. Fare clic su di esso per selezionarlo e fare clic sul pulsante Proprietà in basso.
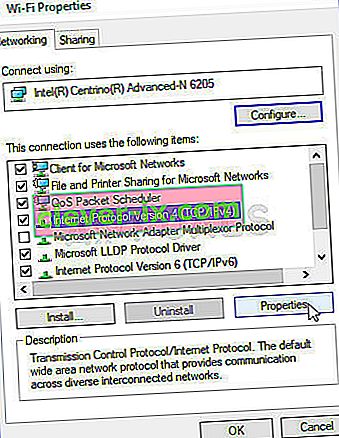
- Rimani nella scheda Generale e cambia entrambi i pulsanti di opzione nella finestra Proprietà su " Ottieni automaticamente un indirizzo IP " e " Ottieni indirizzo server DNS automaticamente " se erano impostati su qualcos'altro.

- Mantieni selezionata l'opzione " Convalida impostazioni all'uscita " e fai clic su OK per applicare immediatamente le modifiche. Controlla se viene visualizzato lo stesso errore dopo aver eseguito la risoluzione dei problemi di rete!
Soluzione 11: disinstallare McAfee
Ad essere onesti, l'antivirus McAfee a volte si comporta più come un malware che come uno strumento che dovrebbe proteggerti. Causa vari errori sui computer delle persone anche molto tempo dopo che è stato disinstallato a causa dei file rimanenti e delle voci di registro. Questo problema di rete è uno di questi errori e può essere risolto eseguendo una disinstallazione pulita dell'antivirus McAfee.
- Fare clic sul pulsante del menu Start e aprire il Pannello di controllo cercandolo. In alternativa, puoi fare clic sull'icona a forma di ingranaggio per aprire lo strumento Impostazioni se sei un utente di Windows 10.
- Nel Pannello di controllo, imposta Visualizza come su Categoria nell'angolo in alto a destra e fai clic su Disinstalla un programma nella sezione Programmi.
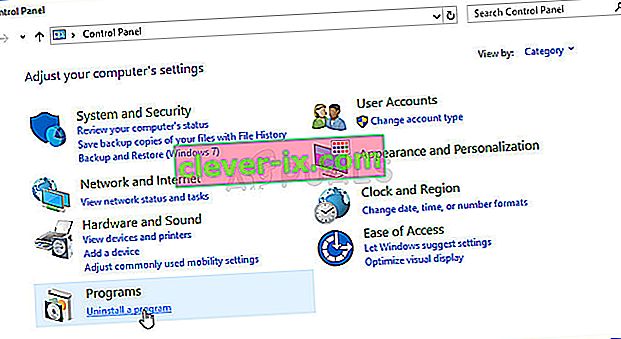
- Se stai utilizzando l'app Impostazioni su Windows 10, facendo clic su App dovresti aprire immediatamente un elenco di tutti i programmi e gli strumenti installati sul tuo PC.
- Individua McAfee Antivirus nel Pannello di controllo o Impostazioni e fai clic su Disinstalla o Rimuovi.
- È necessario confermare tutte le finestre di dialogo che potrebbero apparire chiedendo di disinstallare McAfee Antivirus e seguire le istruzioni che appariranno nella procedura guidata di disinstallazione.
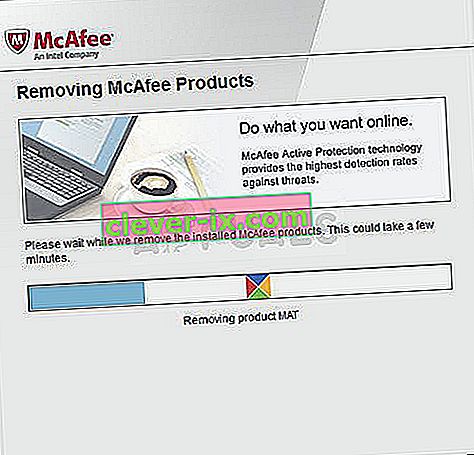
- Fare clic su Fine quando la disinstallazione completa il processo e riavviare il computer per applicare le modifiche.
Per ripulire il resto dei file lasciati da McAfee, è necessario utilizzare McAfee Consumer Product Removal Tool (MCPR) che può essere utilizzato facilmente seguendo le istruzioni seguenti:
- Scarica lo strumento MCPR dal sito Web ufficiale di McAfee e fai doppio clic sul file MCPR.exe appena scaricato. Dovrebbe trovarsi nella cartella Download per impostazione predefinita, ma puoi anche aprirlo facendo clic sul file nella pagina Download del browser.
- Se viene visualizzato un avviso di controllo dell'account utente di sicurezza che ti chiede di scegliere se consentire all'app di apportare modifiche al PC, fai clic su Sì, Continua o Esegui , a seconda della versione di Windows installata.
- Nella schermata di rimozione del software McAfee, fare clic sul pulsante Avanti e fare clic su Accetto per accettare il contratto di licenza con l'utente finale (EULA).
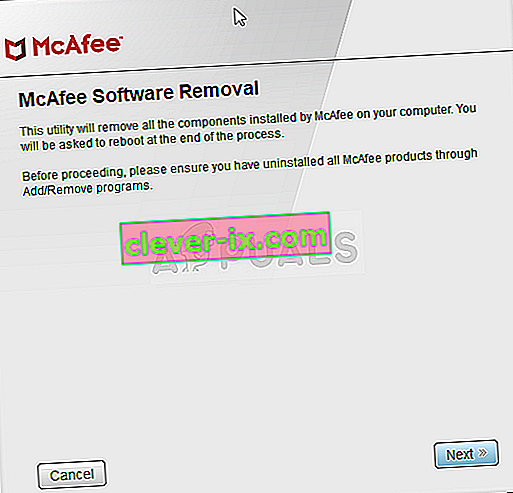
- Nella schermata Convalida sicurezza, digita i caratteri di sicurezza esattamente come mostrato sullo schermo (la convalida fa distinzione tra maiuscole e minuscole). Fare clic sul pulsante Avanti . Questo passaggio impedisce l'uso accidentale di MCPR.
- Al termine del processo di rimozione, dovresti vedere il popup Rimozione completata, il che significa che i prodotti McAfee sono stati rimossi correttamente dal tuo computer.
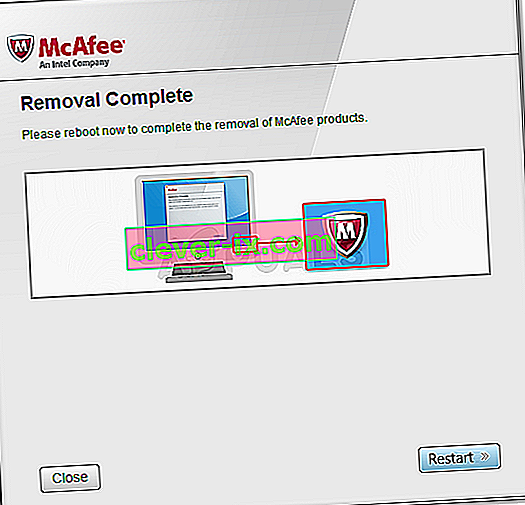
- Tuttavia, se viene visualizzato il messaggio Pulizia non riuscita, la pulizia non è riuscita e dovresti riavviare il PC e provare di nuovo l'intero processo.
- Riavvia il computer al termine del processo e verifica se McAfee Antivirus è stato rimosso dal computer. Inoltre, controlla se stai ancora riscontrando il problema di accesso a Internet senza IPv4