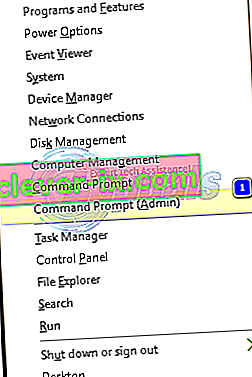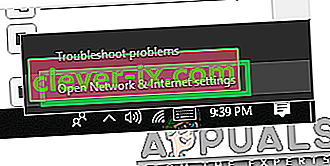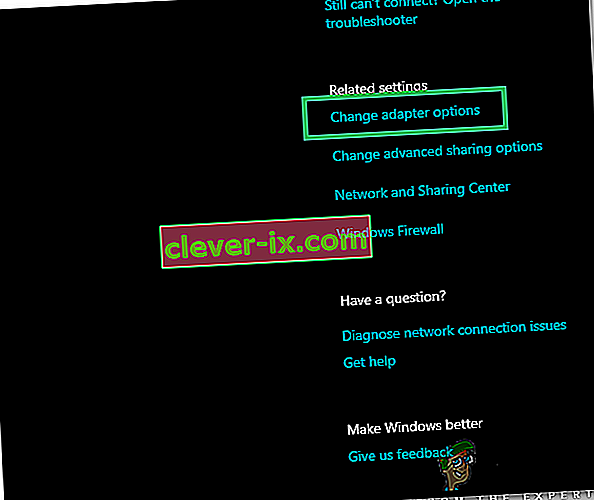Uno o più protocolli di rete mancano su questo computer è un errore che si verifica a causa delle voci di registro di Windows Sockets necessarie per la connettività di rete. Quando queste voci sono mancanti ", si attiva questo errore segnalato da Windows Network Diagnostics. Viene visualizzato quando il sistema non riesce a connettersi a Internet e fai clic sul pulsante Diagnostica. Potresti essere in grado di eseguire il ping del tuo indirizzo di destinazione ma il tuo browser non sarà in grado di fare lo stesso. Nella maggior parte dei casi, l'incoerenza nell'API di Windows Sockets nota anche come Winsock è la causa principale di questo problema.
È responsabile delle richieste di rete dei programmi, sia in entrata che in uscita. Questo problema può anche derivare dal tuo provider Internet, ma se Internet funziona su altri tuoi dispositivi collegati allo stesso ISP, l'ISP è OK e possiamo continuare con la procedura di risoluzione dei problemi.
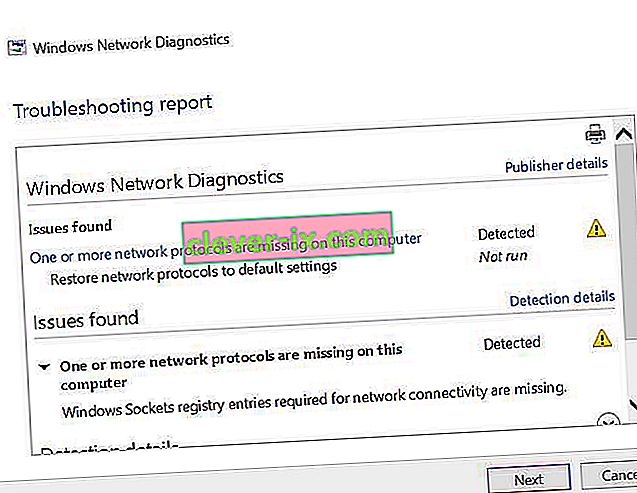
Mancano metodi per correggere uno o più protocolli di rete
Questa guida è compatibile con tutte le versioni di Windows.
Metodo 1: ripristinare i file di protocolli mancanti
Scarica ed esegui Restoro per cercare file corrotti facendo clic qui , Se rileva che i file sono corrotti, riparali.
Metodo 2: disabilita IPv6
Vedi i passaggi qui per disabilitare IPv6
Metodo 3: reimposta Winsock
È noto che la corruzione di Winsock innesca tali errori. Nella maggior parte dei casi, il problema viene risolto ripristinando winsock. Per ripristinare Winsock, segui i passaggi seguenti.
- Premi il tasto Windows . Nella casella di ricerca, digita cmd . Dall'elenco dei risultati visualizzati; fare clic con il tasto destro su cmd e fare clic su Esegui come amministratore . Se sei su Windows 8 o 10, tieni premuto il tasto Windows e premi X. Scegli Prompt dei comandi (amministratore) e fai clic su di esso.
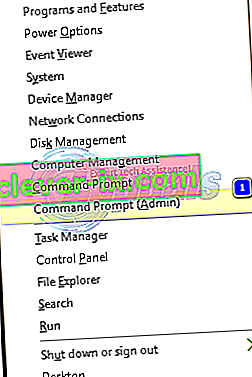
- Nella finestra nera del prompt dei comandi, digita netsh winsock reset e premi Invio .
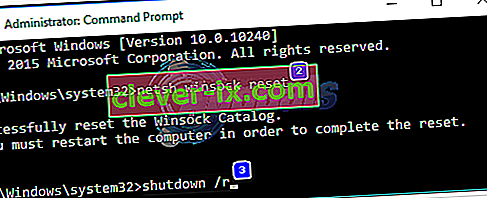
Riavvia il sistema e il controllo del problema è stato risolto.
Metodo 4: riavvia le schede di rete
Un problema tecnico temporaneo negli adattatori di rete può impedirgli di acquisire i protocolli. Anche un semplice riavvio può risolvere il problema. Per fare questo; Tenere premuto il tasto Windows e premere R . Nella finestra di dialogo Esegui, digita ncpa.cpl e fai clic su OK.
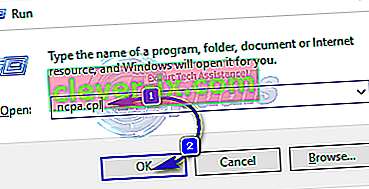
Verrà visualizzato un elenco di adattatori di rete, se non sai quale è il tuo, puoi ripetere i passaggi seguenti su tutti gli adattatori elencati, altrimenti eseguirlo su quello che stai utilizzando per connetterti.
Fare clic con il pulsante destro del mouse sulla scheda di rete e scegliere Disabilita . Quindi fai nuovamente clic con il pulsante destro del mouse e scegli Abilita .
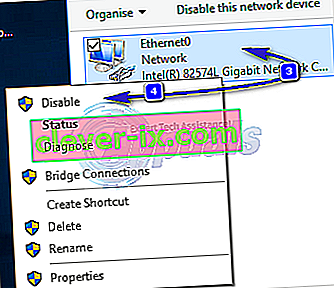
Metodo 5: reimpostare i componenti
In questa soluzione, reimposteremo e aggiorneremo i componenti coinvolti nella connettività di rete.
Crea un file di testo e salvalo come fixnetwork.bat con il seguente codice al suo interno.
ipconfig / flushdns ipconfig / registerdns ipconfig / release ipconfig / renew netsh winsock reset catalog netsh int ipv4 reset reset.log netsh int ipv6 reset reset.log pause shutdown / r
Fai clic con il pulsante destro del mouse sul file scaricato o sul file bat che hai creato (utilizzando i comandi precedenti) e fai clic su Esegui come amministratore . Cercate di accesso negato messaggi, se si fa alcun preavviso, quindi procedere con i passi sotto altro colpo su qualsiasi tasto quando si dice sulla finestra nera, al riavvio. Dopo il riavvio, TEST.
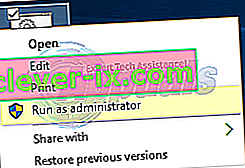
È importante creare un backup del registro prima di eseguire i passaggi del registro. Puoi farlo facendo clic su File -> Esporta (con computer) selezionato dal riquadro in alto a sinistra ed esportandolo (salvandolo da qualche parte sul tuo computer). Questo dovrebbe essere fatto per ogni metodo che segui in cui è coinvolta la modifica del registro.
Per modificare le autorizzazioni, modificare la seguente chiave di registro:
Per fare questo, tenere di Windows chiave e premere R . Digitare regedit nella corsa finestra di dialogo e premere Invio . Si apriranno le finestre dell'editor del registro.
Tenere premuto il CTRL chiave e premere F . Nella casella Trova, digitare il valore seguente e fare clic su Trova successivo.
Aspetta che cerchi la chiave, una volta che la ricerca, espandi questa chiave per cercare la cartella chiamata 26
eb004a00-9b1a-11d4-9123-0050047759bc
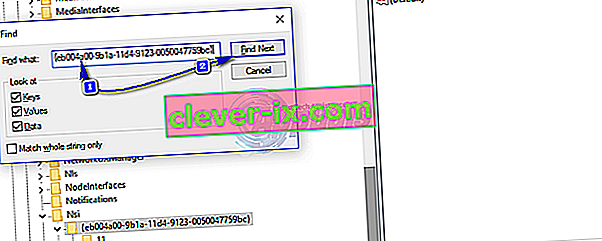
Percorso completo per Key Is
H KEY_LOCAL_MACHINE / SYSTEM / CurrentControlSet / Control / Nsi / {eb004a00-9b1a-11d4-9123-0050047759bc} / 26 .Fare clic con il tasto destro su 26 e fare clic su Autorizzazioni .
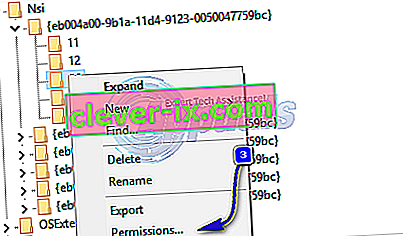
Fare clic sul pulsante Aggiungi . Digita tutti nella casella di testo e premi OK . Se tutti sono già presenti, concedi l'accesso completo. Fare clic su OK . Ora esegui il file scaricato come amministratore.
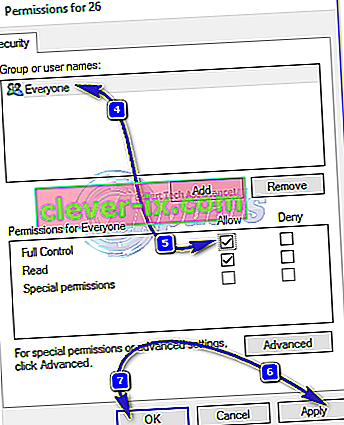
Metodo 6: reinstallare TCP / IP
TCP / IP sono un insieme di protocolli che definiscono la modalità di connessione a Internet. Qualsiasi discrepanza in essi può bloccare immediatamente l'accesso a Internet. Tenere premuto il tasto Windows e premere R . Digita ncpa.cpl e fai clic su OK
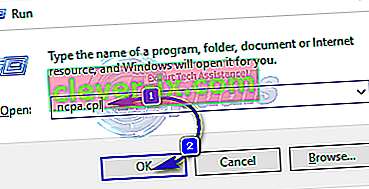
Avrai una connessione cablata o wireless, qualunque sia la connessione attiva, fai clic destro su di essa e scegli Proprietà.
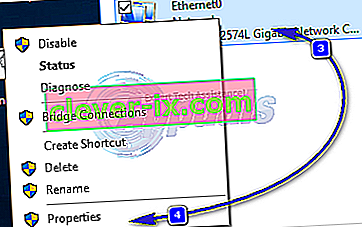
In Questo componente utilizza i seguenti elementi , fare clic sul pulsante Installa . Fare clic su Protocollo , quindi sul pulsante Aggiungi .
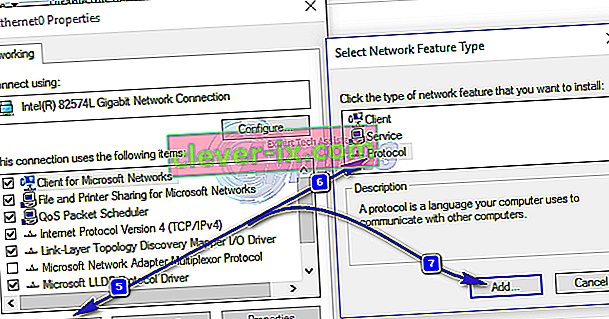
Fare clic sul Hanno Disco tasto. Nella casella Copia i file del produttore da, digitare C: \ windows \ inf e fare clic su OK.

Sotto il protocollo di rete , fare clic su Protocollo Internet (TCP / IP) e quindi fare clic su OK .
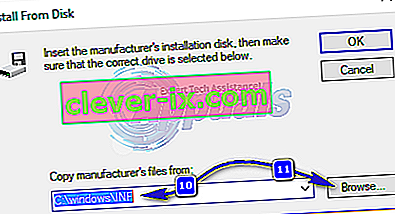
Se viene visualizzato l' errore Questo programma è bloccato da criteri di gruppo , è presente un'altra voce di registro da aggiungere per consentire questa installazione. Tenere premuto il tasto Windows e premere R .
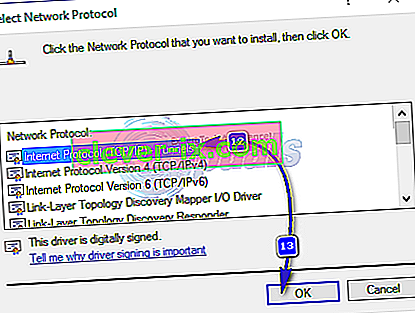
Digita regedit e premi Invio .
Nel registro di Windows, vai a HKEY_LOCAL_MACHINE \ SOFTWARE \ Policies \ Microsoft \ Windows \ safer \ codeidentifiers \ 0 \ Paths
Fare clic con il pulsante destro del mouse sui percorsi nel riquadro di sinistra e fare clic su Elimina . Ora ripeti il processo sopra per reinstallare TCP / IP.
Close all windows, and restart your system. Your problem should be gone now. If not, move on to the next solution. This method does not apply to home based versions of windows.
Method 7: Uninstall and Reinstall Your Security/Antivirus Software
If you have recently installed any Internet Security Software, it may be blocking your access to the internet. Temporarily disable it to check if that’s what causing the problem. Quicket way is to just uninstall it, reboot the PC and then test – if system works without it, then re-install another AntiVirus. Hold the Windows key and press R. In the run dialog type appwiz.cpl and click OK. In the programs list, find your security software and right click on it. Click Uninstall. Follow the onscreen instructions to remove it and restart your system.
Method 8: Powerline Adapters
If you are using a Powerline Adapter, then it can interfere with your network. A reset can solve most of these problems. Refer to the instructions manual for the adapter to reset your Powerline Adapter.
Method 9: Disable Proxy
Go to Settings -> Network -> Proxy -> Manual Proxy Settings and turn it off.
Method 10: Change your internet router’s Wireless Mode to 802.11g
Many people have had luck with fixing this issue by changing their wireless router’s Wireless Mode to 802.11g instead of 802.11b+g+n. By default, almost all wireless routers are set to the 802.11b+g+nWireless Mode out of the box. In order to change your internet router’s Wireless Mode to 802.11g, you need to:
Login to your wireless router’s administration and settings panel through a browser of your choice. Instructions for accessing your wireless router’s administration and settings panel will be found on the user manual that came with your wireless router.
Scour everything under the Wireless category for a setting by the name of Wireless Mode or Mode.
Set your wireless router’s Mode/Wireless Mode to 11g or 11g – whichever applies in your case.
Save the changes and exit your wireless router’s administration and settings panel.
Restart both your wireless router and your computer.
Check to see whether or not the issue has been fixed once your computer boots up.
Method 11: Hard reset your wireless router
If none of the methods listed and described above have worked for you, there is still one more thing that you can try, and that is to hard reset your wireless router. Hard resetting your internet router will cause all of its settings and preferences to revert to their default values, and that, in many cases, has been able to fix this issue and restore internet access. In order to hard reset your wireless router, you need to:
Get your hands on a paperclip or a pin or any other pointy object.
Locate the recessed Reset button on your router. This button is basically a tiny hole normally located at the back of a router with the term Reset written above or below it.
Put the pointy end of the pointy object you acquired into the Reset button and push it all the way in. Press and hold the button for a good few seconds. This will successfully reset your router.
Once the router has been reset, restart it and then start reconfiguring it.
Method 12: Install Protocol
It is possible that the right protocol hasn’t been installed for internet settings. Therefore, in this step, we will be installing the correct protocol for the computer. For that:
- Right–click on the “Wifi” icon in the system tray and select “Network and Internet Settings“.
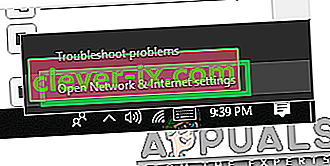
- Click on the “Wifi” option in the left pane if you are using wifi and “Ethernet” option if you are using an ethernetconnection.
- Click on the “Change Adapteroptions” option.
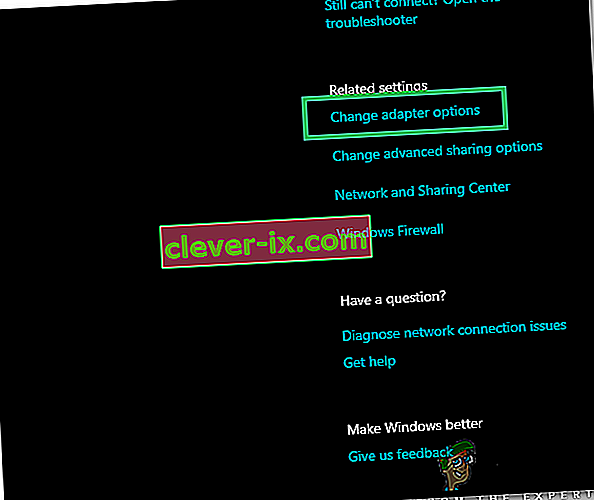
- Right-click on the connection you are using and select “Properties“.

- Click on the “Client for Microsoft Networks” option and select “Install“.
- Select the “Reliable Multicast Protocol” option and select install.
- Chiudi le finestre e controlla se il problema persiste.
Metodo 13: utilizzare le impostazioni automatiche
È possibile che il tuo PC sia stato configurato per utilizzare un particolare indirizzo DNS ma questo non fornisce le configurazioni di rete corrette alla scheda di rete. Pertanto, in questo passaggio, utilizzeremo le impostazioni automatiche per risolvere questo problema. Per quello:
- Premere i pulsanti "Windows" e "R" e digitare "ncpa.cpl".

- Fare clic con il pulsante destro del mouse sulla connessione Internet e selezionare "Proprietà".
- Fare doppio clic sull'opzione "IPV4" e selezionare " Ottieni automaticamente l'indirizzo del server DNS ".

- Fare clic su "OK" e verificare se il problema persiste.