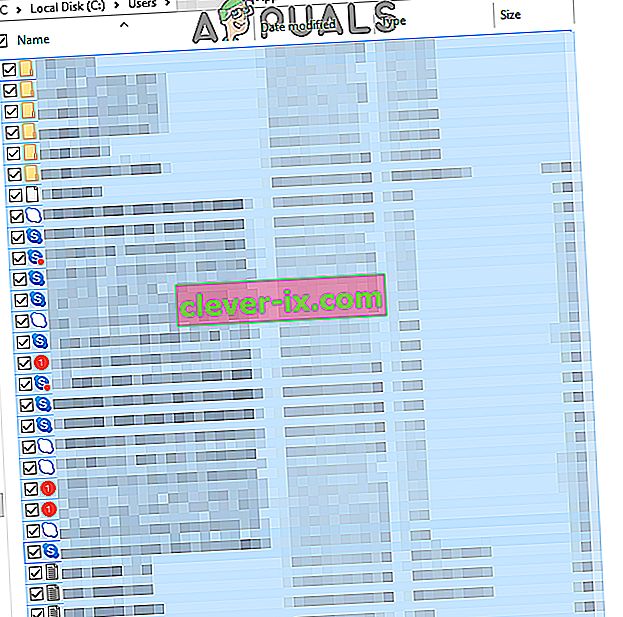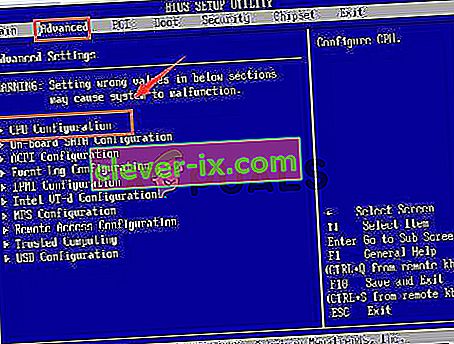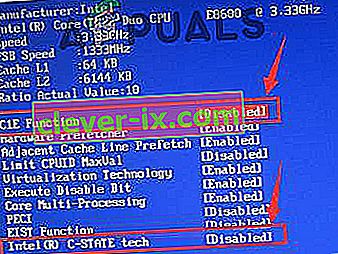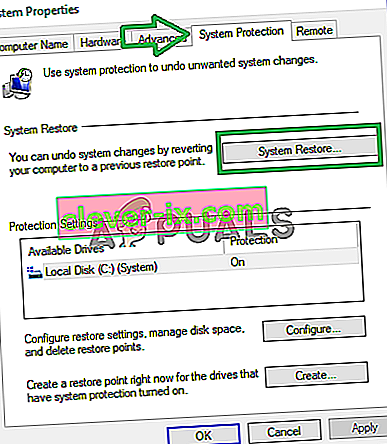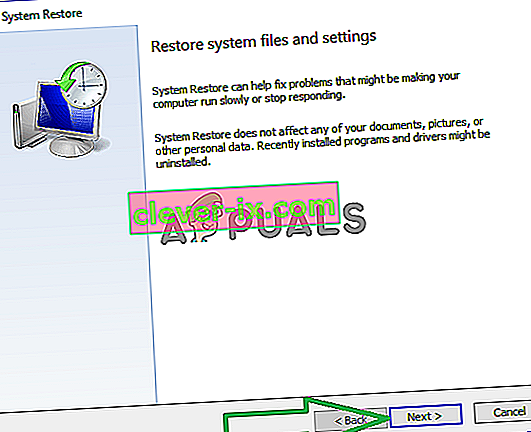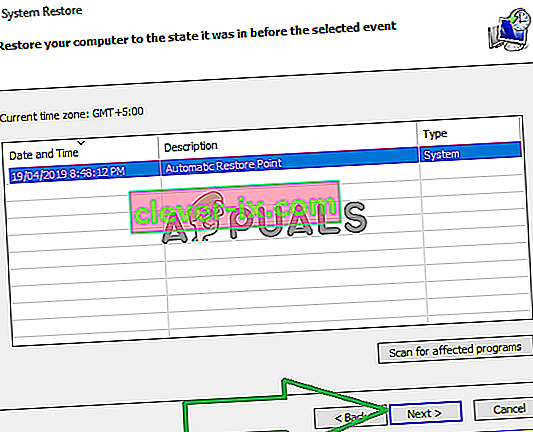Windows 10 è stato offerto come aggiornamento gratuito dai sistemi Windows Vista / 7 e 8. Di conseguenza, molti di noi hanno effettuato l'aggiornamento. I problemi riscontrati principalmente dagli utenti erano l'incompatibilità di hardware e driver, perché inizialmente erano progettati per funzionare sulle finestre originali prima dell'aggiornamento e, dopo l'aggiornamento, transitavano permanentemente in Windows 10. Questa è di gran lunga la causa più comune di blocchi e blocchi casuali su Windows 10.
Alcuni dei tuoi programmi e driver potrebbero funzionare senza problemi, ma alcuni potrebbero semplicemente diventare incompatibili e il più comune interessato è il driver video / grafico. Ci sono anche altre cause oltre al driver video / grafico, ma poiché questo è il più comune, lo risolveremo prima.
Prima di iniziare, a volte può essere utile anche un'installazione pulita, ma poiché non è una conferma sicura che Windows 10 funzionerà perfettamente, è meglio risolvere e risolvere il problema originale (che è ciò che intendiamo fare) attraverso i vari metodi che hanno aiutato gli altri.
Se il blocco di Windows 10 è stato avviato dopo l'aggiornamento del creatore, consulta la guida sugli arresti anomali di Creators Update .
Ripara i file di sistema danneggiati
Scarica ed esegui Restoro per scansionare e riparare i file corrotti / mancanti da qui , se i file risultano corrotti e mancanti, riparali e quindi verifica se il sistema si blocca ancora, se lo fa, passa al metodo successivo di seguito.
Aggiorna driver di grafica / video
Molti driver scritti per Windows 7 e Windows 8.x funzionano bene con Windows 10. Tuttavia, se hai installato i tuoi vecchi driver con Windows 10 o se sono stati trasferiti dalla precedente installazione di Windows 7/8 / Vista, allora dovremo prima aggiornarli.
Ci sono due modi per farlo, il primo è aggiornare tramite Gestione dispositivi e il secondo è aggiornare dal sito del produttore.
Tenere il tasto Windows e premere X . Scegli Gestione dispositivi e vai a Schede video. Fare clic con il pulsante destro del mouse sul nome della scheda grafica, (annotare anche il nome dell'adattatore su un foglio), quindi scegliere Aggiorna software driver -> Cerca automaticamente il software driver aggiornato -> E procedere con le istruzioni sullo schermo. Se il driver viene trovato e aggiornato, riavvia il PC e poi prova per un po 'per vedere se si blocca o si blocca ancora, se lo fa, vai al sito del produttore, scarica i driver da lì e installali, riavvia e prova. Dopo aver aggiornato il driver grafico e il problema persiste, aggiorna il driver audio nello stesso modo e prova.

Se il problema non viene risolto, è possibile che si verifichino problemi con Winsock.
Reimposta il catalogo Winsock
Tenere il tasto Windows e premere X . Scegli Prompt dei comandi (amministratore). Nel prompt dei comandi, digita il seguente comando e premi Invio.
ripristino di netsh winsock
Quindi riavvia il PC e prova.
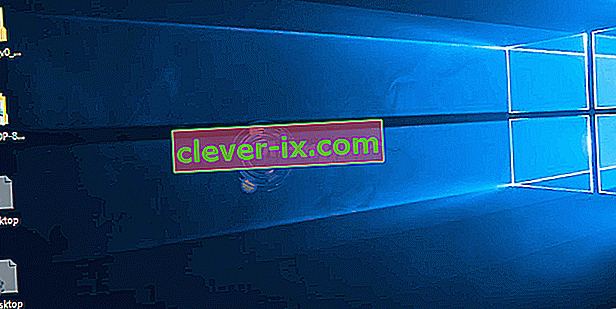
Fai un avvio pulito
L'avvio parziale è un buon modo per arrestare e disabilitare servizi e programmi non Microsoft che potrebbero interferire con i processi di routine. fare clic (qui) per vedere i passaggi per l'avvio pulito.
Aumenta la memoria virtuale
La memoria virtuale dovrebbe agire come un salvatore in cui la memoria fisica (RAM) si esaurisce durante l'esecuzione di programmi ad alta intensità di risorse. Per compensare la RAM, la memoria virtuale combina la RAM con l'archiviazione TEMP sul disco rigido. Molti utenti hanno segnalato che il loro problema di congelamento è stato risolto aumentando la memoria virtuale a 8 GB.
Per aumentare VM (Virtual Memory) , tenere il tasto Windows e premere R . Digita sysdm.cpl e fai clic su OK . Quindi fare clic su Avanzate -> Impostazioni -> Avanzate -> Modificato. Deseleziona Gestisci automaticamente le dimensioni del file di paging per tutte le unità e scegli Dimensioni personalizzate. Imposta la dimensione iniziale su 1000 e la dimensione massima su 8192 . Quindi fare clic su OK e riavviare il PC .

Programmi incompatibili segnalati dagli utenti
Alcuni di questi programmi che abbiamo raccolto in linea risultano incompatibili con Windows 10. Se hai installato uno di questi programmi, prova a disinstallarli e poi a testarli. Questi sono, (i) Speccy (ii) Acronis True Image (2015), La versione 2016 sembra funzionare bene. (iii) Kaspersky.
Disattiva la gestione dell'alimentazione dello stato dei collegamenti
Link State Power Management è un meccanismo di risparmio energetico. Ha due opzioni, la prima che è Risparmio energetico moderato , consente di risparmiare meno energia ma si ripristina rapidamente dallo stato di sospensione. Il secondo, Maximum Power Savings , consente di risparmiare più energia e aumenta il tempo per il ripristino dallo stato di sospensione. Se lo spegni, l'LSPM non entrerà in gioco. Gli utenti hanno riferito che la disattivazione di questa funzione ha aiutato con schermi vuoti e problemi di congelamento, specialmente quando venivano utilizzate le schede grafiche NVIDIA / AMD.
Tenere premuto il tasto Windows e premere R . Digita powercfg.cpl e fai clic su OK. Fare clic su Modifica impostazioni piano per il piano attivo. Quindi scegli Modifica impostazioni di alimentazione avanzate, scorri verso il basso fino a visualizzare PCI Express -> Gestione alimentazione stato collegamento -> Fai clic su " qualunque " opzione sia accanto a Impostazioni e impostala su Off . Quindi prova.

Disattiva l'avvio rapido
- Fare clic con il tasto destro sul pulsante del menu Start per aprire il menu WinX .
- Fare clic su Opzioni risparmio energia .
- Fare clic su Scegli cosa fanno i pulsanti di alimentazione nel riquadro destro della finestra.
- Fare clic su Modifica impostazioni attualmente non disponibili .
- Deseleziona la casella di controllo accanto a Attiva avvio rapido (consigliato) , disabilitandolo.
- Fare clic su Salva modifiche .
Diagnostica il tuo disco rigido per problemi
Se hai provato e testato tutti i metodi di cui sopra, il problema è molto probabilmente correlato a un disco rigido difettoso. Lo sapresti da solo indovinando l'età del disco e le prestazioni diminuiscono nel tempo. fare clic (qui) per testare il disco rigido.
Cambia il software del driver della tua scheda di rete Broadcom con quello Microsoft
Un'altra soluzione a questo problema che molti utenti interessati hanno riscontrato è l'aggiornamento del software del driver della scheda di rete Broadcom al software fornito da Microsoft. In alcuni casi, il software del driver di Broadcom per i suoi adattatori di rete può causare il blocco casuale di un computer Windows 10, motivo per cui il passaggio alla variante Microsoft del software del driver riesce a risolvere questo problema in questi casi. Tuttavia, come avrai già intuito, solo gli utenti con computer interessati che dispongono di adattatori di rete Broadcom possono utilizzare questa soluzione per provare a risolvere questo problema.
Passare alla variante Microsoft del software del driver di una scheda di rete Broadcom è piuttosto semplice in quanto il software del driver è già presente sul tuo computer: tutto ciò che devi fare è cambiare la tua scheda di rete Broadcom su di esso. Per applicare questa soluzione è necessario:
- Fare clic con il pulsante destro del mouse sul pulsante del menu Start per avviare il menu WinX .
- Nel menu WinX , fare clic su Gestione dispositivi .
- Una volta avviata la finestra Gestione dispositivi , individuare e fare doppio clic su Schede di rete per espandere quella sezione di Gestione dispositivi .
- Individua l'adattatore di rete Broadcom del tuo computer nella sezione Schede di rete , fai clic con il pulsante destro del mouse su di esso e fai clic su Proprietà nel menu contestuale.
- Vai al driver
- Fare clic su Aggiorna driver… .
- Fare clic su Cerca il software del driver nel computer .
- Fai clic su Fammi scegliere da un elenco di driver di dispositivo sul mio computer .
- Dovresti vedere due diverse varianti del software del driver per la tua scheda di rete Broadcom: fai clic sulla variante Microsoft per selezionarla e quindi fai clic su Avanti , a quel punto il tuo computer inizierà l'installazione della variante Microsoft del software del driver e tutto ciò che devi fare è sedersi e attendere che l'installazione finisca.
- Una volta installata la variante Microsoft del software del driver, è possibile uscire da Gestione dispositivi , riavviare il computer e verificare se il problema è stato risolto o meno.
Disabilita le app indesiderate
Fare clic sul pulsante Start o premere il tasto Windows e selezionare Impostazioni. Scegli l'opzione Privacy e scorri verso il basso fino alla sezione inferiore denominata App in background e fai clic su di essa. Da qui, disabilita tutte le app indesiderate che non usi.
Rimozione di file temporanei
In alcuni casi, i file temporanei archiviati dalle applicazioni sul computer potrebbero essere danneggiati. Se danneggiati, questi file possono interferire con importanti funzionalità di sistema e causare lentezza e blocco casuale del computer. Pertanto, in questo passaggio, elimineremo i file temporanei memorizzati dal computer. Per quello:
- Press “ di Windows '+‘ R ’Chiave contemporaneamente per aprire la‘ Run ’pronta.

- Digitare " Temp " all'interno del prompt e premere " Invio ".
- Premere " Ctrl " + " A " per selezionare tutti i file all'interno della cartella.
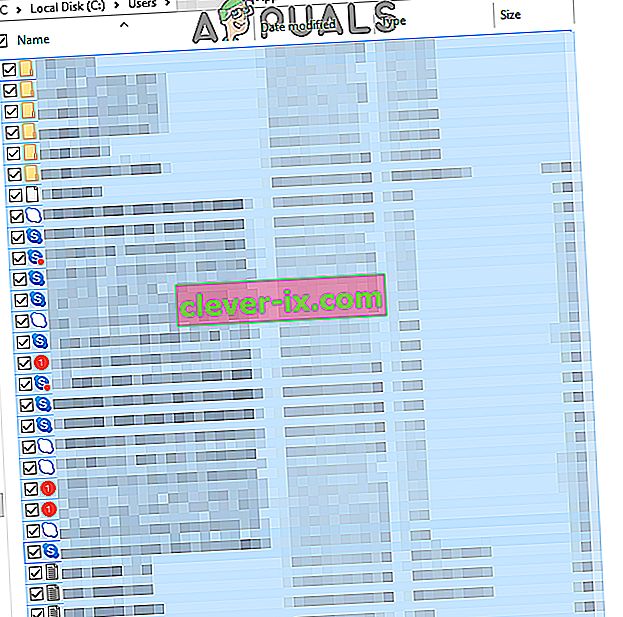
- Premere " Maiusc " + " Elimina " per eliminare definitivamente questi file.
Disattivazione di "C-States" nel BIOS
Gli "C-States" sono fondamentalmente opzioni di risparmio energetico abilitate per impostazione predefinita. Riducono i voltaggi e le velocità della CPU per risparmiare energia. Per risparmiare energia, a volte, diminuiscono le prestazioni fornite dal computer. Pertanto, in questa fase, disabiliteremo i "C-States" nel bios.
- Riavviare il computer e premere il tasto " Setup " quando viene visualizzata la schermata del logo di Windows.
Nota: spesso i tasti sono F12, F2, F1, Canc o Esc.

- Una volta in bios.use i “ Freccia tasti” sulla tastiera per navigare attraverso di essa.
- Passare alle “ Avanzate impostazioni” e poi selezionare “ CPU Configurazioni ” opzione.
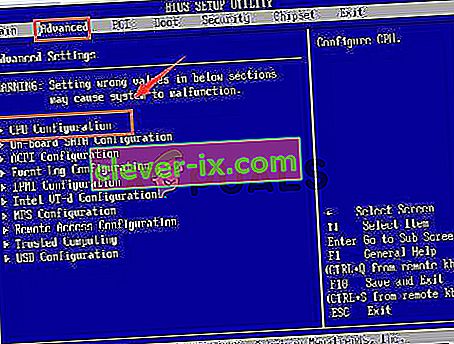
- Disabilita sia la " Funzione C1E " che la " Funzione Intel (R) C State " puoi farlo evidenziando le opzioni e premendo " Invio " sulla tastiera, quindi premendo i tasti " Freccia " puoi modificare i loro valori in " abilitato "o" disabilitato ".
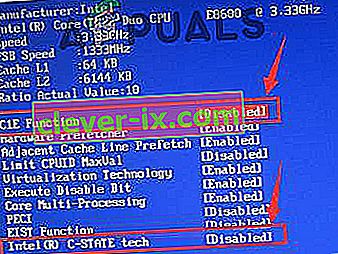
- Ora esci dal bios secondo le istruzioni sullo schermo e assicurati di salvare le modifiche apportate.
- Riavvia il computer e controlla se il problema persiste.
Ripristino del computer
Se le opzioni di cui sopra non hanno funzionato per te, come ultima risorsa puoi provare a ripristinare il tuo computer a una data precedente. Assicurati di eseguire il backup dei file importanti prima di farlo. Per ripristinare il tuo computer.
- Premere contemporaneamente i tasti " Windows " e " S " sulla tastiera.
- Digita " Ripristina " nella finestra di dialogo e fai clic sull'opzione " Crea un punto di ripristino ".

- Fare clic sulla scheda " Protezione sistema " e selezionare l' opzione " Ripristino configurazione di sistema ".
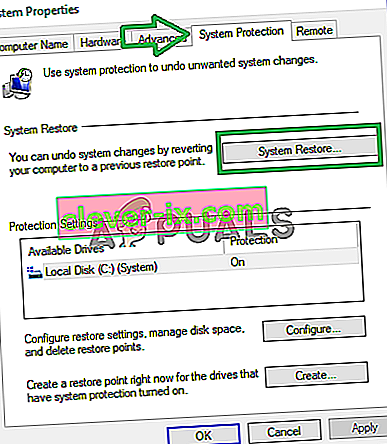
- Si aprirà una procedura guidata di " Ripristino configurazione di sistema ", fare clic sull'opzione " Avanti " e verrà elencato un elenco di punti di ripristino insieme alle date in cui sono stati creati.
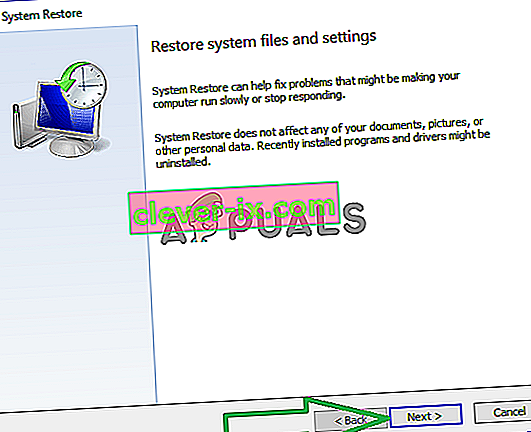
- Fare clic su un " Punto di ripristino " dall'elenco per selezionarlo e fare clic su " Avanti ".
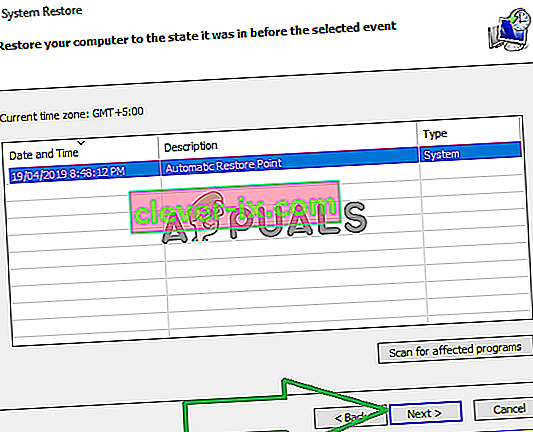
- Fare clic su " Sì " quando viene chiesto di confermare le azioni.
- Windows ora ripristinerà automaticamente i file e le impostazioni a una data precedente, controlla per vedere se il problema persiste.
Metodo suggerito dall'utente 1: disattivare i servizi di localizzazione
Avevo gli stessi problemi e quello che ho notato nel visualizzatore di eventi è stato che la posizione GPS stava cercando di segnalare a Microsoft. Ho un desktop quindi ho disattivato i servizi di localizzazione e non ho più congelato. Vai su Impostazioni, Privacy, Posizione e disattivalo.
Metodo suggerito dall'utente 2:
- Vai a Pannello di controllo - Sistema e sicurezza - Sistema - Impostazioni di sistema avanzate - Hardware - Verifica installazione dispositivi - Quindi seleziona l' opzione No quindi salva.
- Scarica EaseUs e passa a Legacy Bios .
- Quindi scarica e installa il driver VGA / GPU più recente dal sito Web del produttore.
- Riavvia il PC e prova.