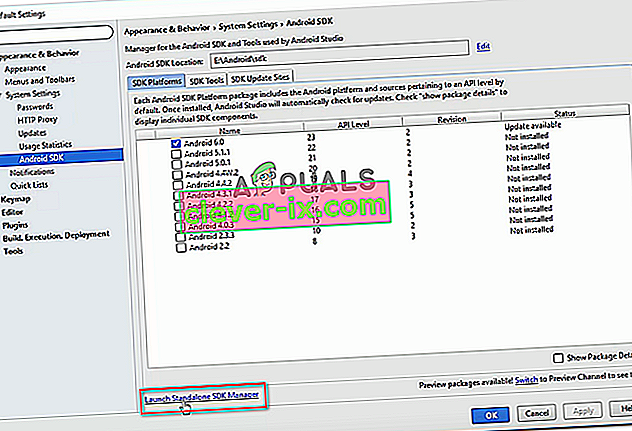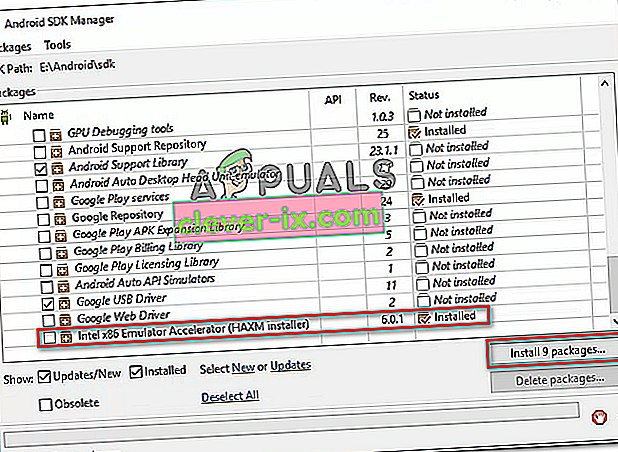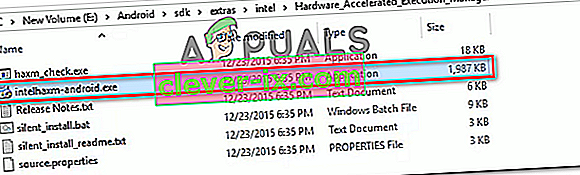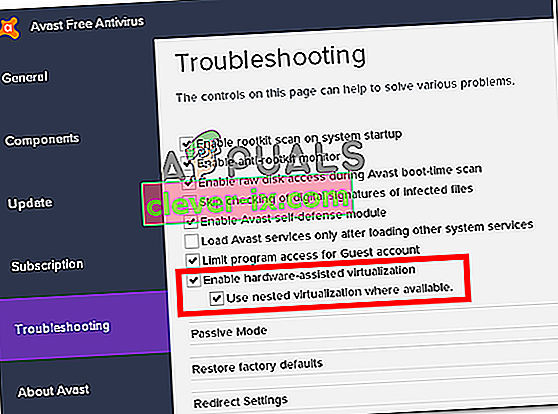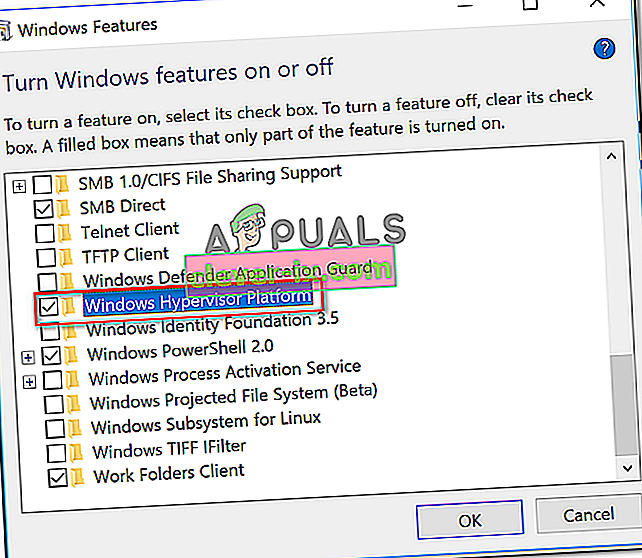Alcuni utenti riscontrano che "l'emulazione x86 richiede attualmente l'accelerazione hardware!" errore durante il tentativo di avviare AVD in Android Studio. In genere, il problema si verifica pochi istanti dopo che l'utente tenta di compilare un'applicazione utilizzando il dispositivo virtuale Android . Il problema non è specifico per una determinata build di Android Studio poiché è stato segnalato che si verifica con build più recenti e precedenti. L'errore non è esclusivo di una determinata versione di Windows in quanto ci sono segnalazioni che si verificano su Windows 7, Windows 8 e Windows 10.

Cosa sta causando "l'emulazione x86 attualmente richiede l'accelerazione hardware!"?
Abbiamo esaminato questo particolare problema esaminando i vari rapporti degli utenti e le strategie di riparazione applicate da alcuni utenti interessati per ottenere la risoluzione del problema. In base a ciò che abbiamo raccolto, ci sono alcuni scenari comuni che attiveranno questo particolare messaggio di errore:
- La tecnologia di virtualizzazione Intel / AMD non è abilitata dal BIOS : questo errore potrebbe essere generato perché la CPU non può utilizzare le tecnologie di virtualizzazione hardware integrate da un'impostazione del BIOS. In questo caso, la soluzione è accedere alle impostazioni del BIOS e abilitare la tecnologia di virtualizzazione hardware.
- Il modulo Intel HAXM non è installato in Android Studio : questo è uno dei motivi più comuni per cui si verifica questo errore. L'installazione di Intel HAXM avviene in due passaggi (scaricando il modulo tramite SDK manager ed eseguendo l'eseguibile di installazione).
- Un conflitto tra la virtualizzazione di Avast e l'AVD di Android Studio : il problema può verificarsi anche a causa di un noto conflitto tra la tecnologia di virtualizzazione integrata e la virtualizzazione assistita da hardware di Avast. Questa funzionalità di terze parti è nota anche per essere in conflitto con una serie di altre applicazioni.
- La piattaforma Windows Hypervisor è disabilitata per CPU AMD: tutte le CPU AMD più recenti hanno funzionalità di virtualizzazione hardware. Ma affinché la funzionalità di virtualizzazione funzioni, è necessario assicurarsi che la piattaforma Windows Hypervisor sia abilitata dalla schermata delle funzionalità di Windows.
- La CPU della macchina non supporta la virtualizzazione hardware : questo scenario potrebbe essere applicabile ai modelli di CPU meno recenti. Se la virtualizzazione hardware non è supportata dalla CPU in dotazione, non sarà possibile risolvere questo messaggio di errore a meno che non si sostituisca la CPU corrente con un modello più recente.
Se stai attualmente lottando per risolvere il problema "l'emulazione x86 attualmente richiede l'accelerazione hardware!" errore, questo articolo ti fornirà una selezione di passaggi di risoluzione dei problemi verificati. Di seguito, scoprirai diversi metodi che altri utenti che lottano per risolvere lo stesso problema hanno utilizzato per risolvere o aggirare il problema.
Per mantenere la massima efficienza, ti invitiamo a seguire i metodi seguenti nell'ordine in cui sono presentati. Alla fine dovresti imbatterti in una soluzione efficace nel tuo particolare scenario.
Metodo 1: installazione del modulo Intel HAXM
Prima di accedere alle impostazioni del BIOS, verifichiamo se il problema non è effettivamente innescato dalla mancanza dell'acceleratore dell'emulatore Intel x86 (programma di installazione HAXM). Senza questo modulo, AVD non sarà in grado di compilare applicazioni che utilizzano la virtualizzazione hardware anche se la tecnologia è abilitata sul tuo computer.
Diversi utenti che hanno riscontrato lo stesso errore hanno segnalato che il problema è stato risolto definitivamente dopo aver scaricato il modulo mancante tramite SDK Manager e averlo installato tramite il programma di installazione HAXM. Seguire i passaggi seguenti per istruzioni complete passo passo:
- In Android Studio, apri SDK Manager andando su Strumenti> Android> SDK Manager .
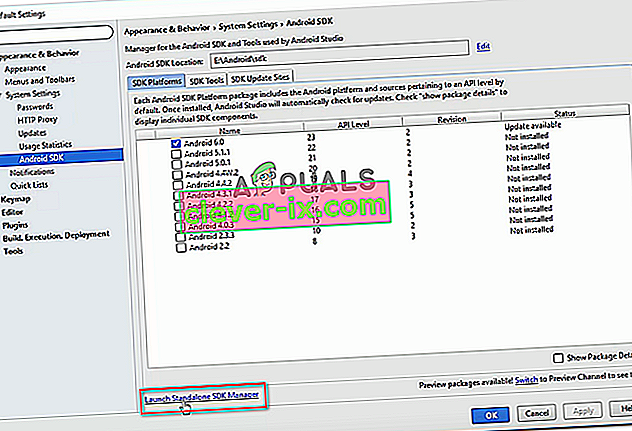
Nota: puoi anche andare su File> Impostazioni e fare clic su Android SDK (in Impostazioni di sistema ). Quindi, fai semplicemente clic su Avvia Standalone SDK Manager per aprire l'utilità di installazione integrata.
- Espandi il menu Extra e seleziona la casella associata a Intel X86 Emulator Accelerator (HAXM) . Quindi, fai semplicemente clic su Installa pacchetti e attendi il completamento della procedura.
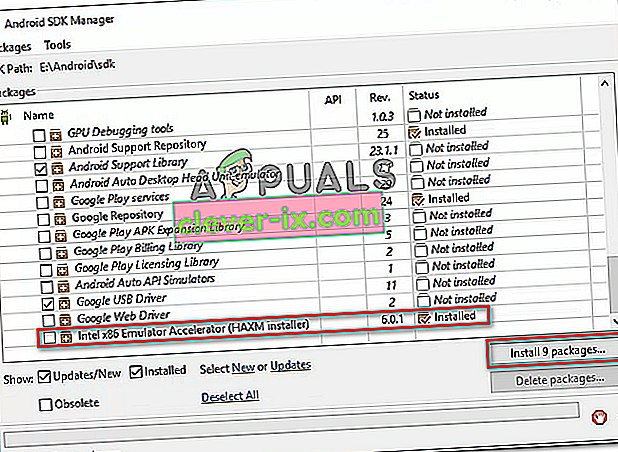
- Ora che il programma di installazione HAXM è stato scaricato, è necessario eseguire i passaggi appropriati per installarlo. Per fare ciò, vai al seguente percorso e fai doppio clic su intelhaxm-android.exe per installarlo:
C: \ users \% USERNAME% \ AppData \ Local \ Android \ sdk \ extras \ intel \ Hardware_Accelerated_Execution_Manager \
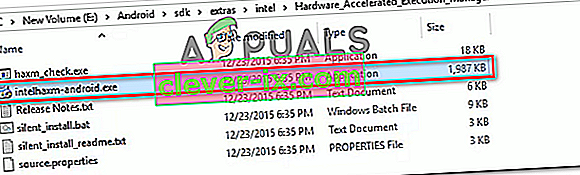
- Seguire le istruzioni sullo schermo per installare Intel HAXM e attendere il completamento del processo.
- Riavvia Android Studio, esegui nuovamente l'applicazione e verifica se il problema è stato risolto.
Se stai ancora riscontrando il problema "l'emulazione x86 attualmente richiede l'accelerazione hardware!" errore, vai al successivo sotto.
Metodo 2: disabilitazione della virtualizzazione assistita da hardware da Avast
Se utilizzi Avast come livello di sicurezza aggiuntivo, è molto probabile che l'errore sia dovuto a un conflitto causato da una delle sue funzionalità di sicurezza. Come molti utenti hanno segnalato, la virtualizzazione assistita da hardware di Avast è nota per essere in conflitto con l'AVD di Android Studio, che finisce per produrre "l'emulazione x86 attualmente richiede l'accelerazione hardware!" errore.
Se questo scenario è applicabile a te (hai installato Avast), segui le istruzioni seguenti per disabilitare la virtualizzazione assistita dall'hardware dal menu Impostazioni della suite di sicurezza:
- Apri Avast e accedi al menu Impostazioni ,
- All'interno del menu Impostazioni , vai alla scheda Risoluzione dei problemi e assicurati che le caselle associate a Abilita virtualizzazione assistita da hardware e Usa virtualizzazione nidificata ove disponibile siano deselezionate .
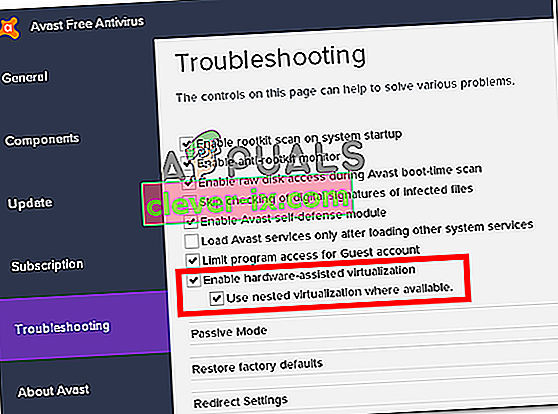
- Riavvia il computer e verifica se il conflitto è stato eliminato al successivo avvio. Esegui l'applicazione all'interno di Android Studio e verifica se l'errore è stato risolto.
Se stai ancora vedendo "l'emulazione x86 attualmente richiede l'accelerazione hardware!" errore durante l'esecuzione dell'AVD, passare al metodo successivo di seguito.
Metodo 3: abilitazione della virtualizzazione hardware dalle impostazioni BIOS / UEFI
Se il primo metodo non ti ha consentito di risolvere il messaggio di errore, è probabile che il messaggio di errore si sia verificato perché la virtualizzazione dell'hardware è disabilitata dalle impostazioni del BIOS / UEFI. La virtualizzazione dell'hardware dovrebbe essere abilitata per impostazione predefinita in circostanze normali, ma l'intervento manuale, gli aggiornamenti del BIOS e persino alcuni software di terze parti potrebbero disabilitare questa tecnologia.
Tieni presente che il processo di attivazione della virtualizzazione hardware sarà diverso a seconda delle impostazioni del BIOS / UEFI e della scheda madre e del produttore della CPU.
Tuttavia, il primo passaggio sarebbe accedere al BIOS o alle impostazioni UEFI. Se hai il menu delle impostazioni legacy (BIOS), dovrai premere il tasto Setup durante la sequenza di avvio iniziale. La chiave di configurazione specifica dovrebbe apparire nella schermata iniziale, ma se non la si individua, è possibile cercarla online utilizzando la frase di ricerca " * modello scheda madre + chiave di configurazione * ".
 Nota: puoi anche procedere alla cieca e premere i tasti di configurazione più comuni durante la sequenza di avvio iniziale. In genere, il tasto di configurazione è uno dei tasti F (F2, F4, F6, F8, F10) o il tasto Canc (sui computer Dell).
Nota: puoi anche procedere alla cieca e premere i tasti di configurazione più comuni durante la sequenza di avvio iniziale. In genere, il tasto di configurazione è uno dei tasti F (F2, F4, F6, F8, F10) o il tasto Canc (sui computer Dell).Se il tuo computer utilizza il modello UEFI più recente, dovrai prima accedere al menu di avvio avanzato . Per fare ciò, premi il tasto Windows + R per aprire una finestra di dialogo Esegui , quindi digita " ms-settings: recovery " e premi Invio per aprire il menu di ripristino dell'app Impostazioni . Una volta arrivato, fai semplicemente clic sul pulsante Riavvia ora in Avvio avanzato .

Dopo un po ', il computer verrà riavviato direttamente nel menu delle opzioni avanzate . Una volta arrivato, vai al menu Opzioni avanzate e fai clic su Impostazioni firmware UEFI .

Dopo aver ottenuto l'accesso alle impostazioni del BIOS o dell'UEFI, inizia a cercare l'opzione di virtualizzazione dell'hardware. A seconda della versione del BIOS / UEFI, troverai questa impostazione elencata con nomi diversi. In genere è possibile trovarlo elencato come tecnologia di virtualizzazione (VTx / VTd) , tecnologia di virtualizzazione Intel o virtualizzazione AMD-V . È probabile che l'opzione si trovi in Chipset , Processore , Configurazione avanzata della CPU o qualcosa di simile.

Una volta che riesci ad abilitare la virtualizzazione dell'hardware, salva le modifiche al BIOS / UEFI, riavvia il computer e verifica se l'errore viene risolto al successivo avvio.
Metodo 4: abilitazione della piattaforma Windows Hypervisor (se applicabile)
Se riscontri il problema su una CPU AMD con tecnologie di virtualizzazione (modelli di CPU più recenti come Ryzen), il problema potrebbe verificarsi perché la piattaforma Windows Hypervisor non è abilitata sul tuo dispositivo.
Ma tieni presente che per abilitare questa funzione, devi assicurarti di avere Windows 10 build 1803 o precedente.
La piattaforma Windows Hypervisor può essere abilitata tramite la schermata Attiva o disattiva la funzionalità Windows . Ecco una guida rapida su come eseguire questa operazione:
- Premi il tasto Windows + R per aprire una finestra di dialogo Esegui. Quindi, digita " appwiz.cpl " e premi Invio per aprire la schermata Programmi e funzionalità .

- All'interno della pagina Programmi e funzionalità , fare clic su Attiva o disattiva le funzionalità di Windows dal riquadro di sinistra.

- All'interno della finestra Funzionalità Windows, seleziona la casella associata alla piattaforma Windows Hypervisor e premi Ok per abilitare la funzionalità.
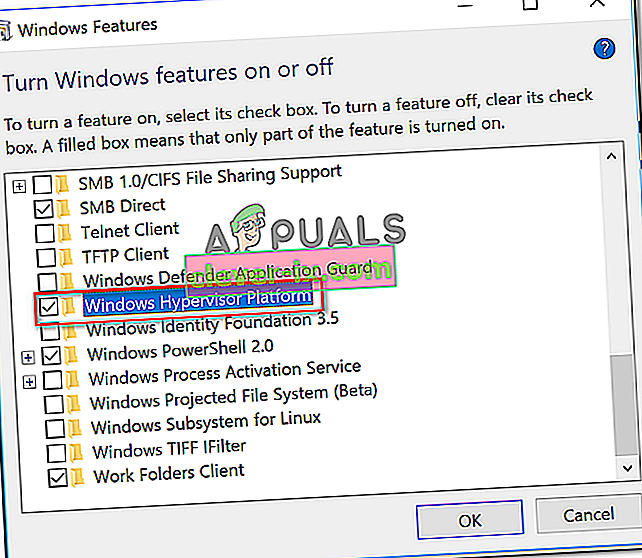
Nota: anche se non sei in questa schermata, assicurati anche che Hyper-V sia abilitato. In caso contrario, abilitalo selezionando la casella ad esso associata.
- Riavvia il computer e verifica se l'errore è stato risolto.