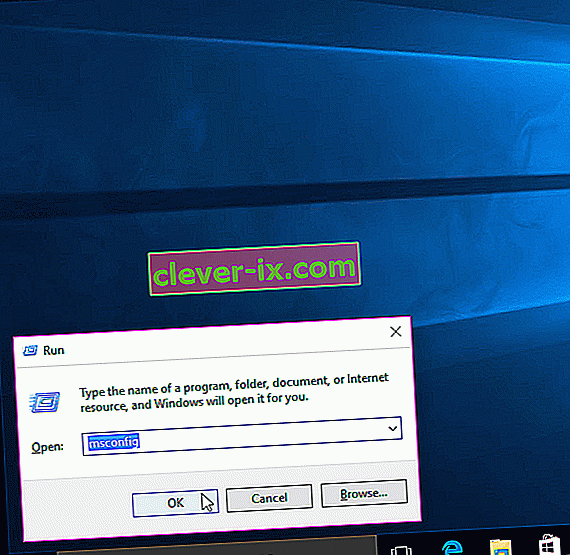La RAM è un dispositivo di archiviazione volatile che il computer utilizza per archiviare i dati e anche utilizzarlo contemporaneamente, ma viene utilizzato per memorizzare il tipo di dati che viene utilizzato frequentemente dal sistema operativo o da un'applicazione in esecuzione su di esso. Una volta che il computer si spegne, tutti i dati in esso contenuti vengono persi poiché si tratta di un dispositivo di archiviazione temporaneo ma veloce. Maggiore è la quantità di RAM disponibile, più agevolmente il tuo computer eseguirà il multitasking consentendo alle applicazioni di archiviare più file di cui hanno bisogno frequentemente. Avere più RAM non fa mai male, ma non essere in grado di utilizzarla tutta può essere inaccettabile per un utente.
Molti utenti, quando hanno iniziato a utilizzare Windows 10, hanno riferito che quando hanno aperto la finestra delle proprietà di Windows o il Task Manager, hanno notato che solo una parte della quantità totale di RAM è attualmente utilizzabile da Windows. In alcuni casi, vedrebbero una quantità insolitamente grande di RAM essere "Riservata per hardware" da Windows nel Task Manager. Potrebbe essere in effetti dovuto al motivo che la quantità di memoria è stata riservata per l'adattatore grafico interno installato sul tuo computer, ma se hai una scheda grafica dedicata installata sul tuo computer, questo non dovrebbe essere il problema. E per alcuni, l'importo era compreso tra 1024 MB e 4181 MB, il che non è normale.
Ci sono alcune configurazioni in Windows 10 e nel BIOS della scheda madre che possono riservare una certa quantità di RAM rendendole inutilizzabili. Possono essere facilmente modificati e sono elencati nelle soluzioni seguenti. Ma in alcuni casi, è stato riscontrato che anche l'hardware è il colpevole che causa questo problema. Di seguito sono elencate le migliori soluzioni che hanno funzionato per gli utenti. Ma prima di iniziare con le soluzioni, dovresti sapere che se hai un sistema operativo Windows 10 a 32 bit installato, puoi utilizzare solo 3,5 GB di RAM, indipendentemente dalla quantità di RAM installata fisicamente sul tuo computer. Sarà necessario installare un sistema operativo Windows 10 a 64 bit per utilizzare più di 3,5 GB di RAM.
- Per sapere quale tipo di sistema operativo che hai, basta premere e tenere il di Windows chiave e premere R .
- Nella finestra di dialogo Esegui digita msinfo32 e premi Invio .
- Nella finestra Informazioni di sistema che si apre, cerca Tipo di sistema nel riquadro di destra .
- Se accanto a Sistema digitare il valore è 86 allora avete una a 32 bit di Windows 10 installato. Se è x64, hai installato Windows 10 a 64 bit .
- Ora iniziamo con le soluzioni.
Soluzione 1: modificare la RAM utilizzata all'avvio
Questa opzione in Windows viene utilizzata per riservare la RAM utilizzata durante la procedura di avvio all'accensione del sistema. Per impostazione predefinita, può riservare in modo permanente e inutile una quantità significativa di RAM per esso.
- Per impostare tale diritto, premere e tenere il di Windows chiave e premere R . Digita msconfig nella finestra di dialogo Esegui e premi Invio .
- Si aprirà la finestra Configurazione di sistema . Vai alla scheda Avvio in esso.
- Seleziona il tuo sistema operativo dall'elenco seguente se ne hai più di uno. Ora fai clic sul pulsante Opzioni avanzate .
- Nell'angolo in alto a destra, deseleziona la casella di controllo accanto a Memoria massima . Fare clic su OK .
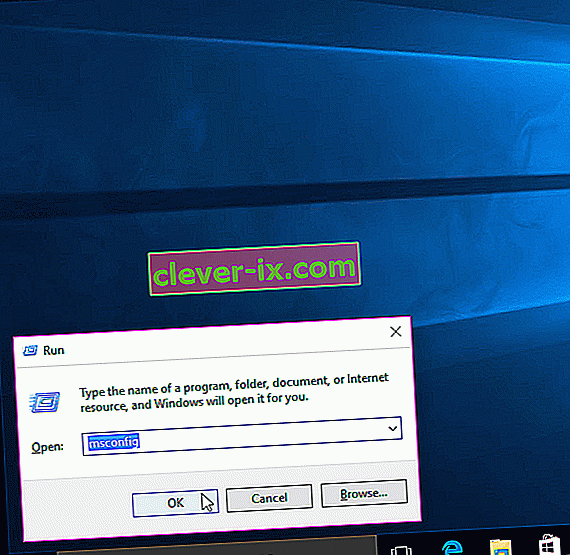
- Ora riavvia il computer. Verifica del problema risolto. In caso contrario, passa alla soluzione successiva.
Soluzione 2: impostazioni del BIOS
Ci sono alcune configurazioni nel BIOS che possono limitare l'utilizzo della quantità totale di RAM installata da parte di Windows. In primo luogo, se è installata una scheda video dedicata separata, è necessario assicurarsi che l'unità di elaborazione grafica interna (iGPU) sia spenta che viene utilizzata nel caso in cui non ne sia presente una esterna. Se è attivo, Windows può riservare la memoria per esso.
Per assicurarti che sia spento, riavvia il computer e accedi alla sua configurazione BIOS / UEFI . Dovrai toccare un tasto specifico per accedere al BIOS e differisce dal modello del tuo sistema. Può essere F1, F2, F12 o il tasto Esc . Puoi facilmente cercare su Google il modello del tuo sistema per vedere quale chiave utilizzare per accedere alla configurazione del BIOS.
Nella configurazione del BIOS, cercare iGPU , grafica interna o Onboard Graphics . Il nome e la posizione di questa impostazione possono variare ancora una volta in base al produttore del sistema, quindi dovrai cercarli. Una volta trovato, assicurati che sia disabilitato o spento .
Inoltre, nel BIOS è presente una funzione di mappa della memoria che può dare a Windows pieno accesso alla RAM installata. Ricerca di esso e assicurarsi che sia abilitata o girato On .
Oltre alla funzionalità sopra menzionata, se riesci a trovare le funzionalità seguenti, assicurati che siano nei rispettivi stati come indicato accanto a loro.
caratteristica Stato
Standby di rendering abilitato
Memoria iGPU Auto
Multimonitor disabilitato
Salva le modifiche e riavvia il computer. Controlla se ora puoi utilizzare l'intera RAM. Se ancora una quantità di RAM è inutilizzabile, passare alla soluzione successiva.
Soluzione 3: ispezione fisica delle RAM
In alcuni casi, il motivo per cui Windows 10 mostrava una minore quantità di RAM utilizzabile era dovuto a un difetto fisico. Quindi controlleremo fisicamente le RAM ed escluderemo anche la possibilità se gli slot su cui sono installate le RAM sono difettosi. Procedi solo se ti senti a tuo agio nell'aprire la CPU.
Scollegare tutti i cavi e rimuovere il coperchio del computer. Qui potrai vedere i bastoncini rettangolari (RAM) installati sulla tua scheda madre. Saranno accanto a un grande dissipatore di calore con una ventola. Ci saranno 2 o 4 slot su cui è possibile installare le RAM.
Ci saranno clip ai lati degli slot. Attivale e scollega tutte le RAM installate e assicurati che i contatti siano puliti. Inoltre, rimuovere la polvere che potrebbe essere all'interno degli slot.
Se hai installato più di 1 stick di RAM, è possibile che uno sia difettoso, quindi rimuovine uno qualsiasi e avvia il computer. Fai lo stesso con l'altro stick di RAM. Se il sistema non funziona con una qualsiasi delle RAM installata, allora quel bastoncino di RAM è difettoso.
Allo stesso modo, controlla gli slot in uso inserendo un noto stick funzionante di RAM in esso ed eseguendo il tuo computer. Se non riesce a funzionare su uno qualsiasi degli slot, lo slot in questione è difettoso e rende inutilizzabile la RAM inserita in Windows.
Se tutti gli slot e le chiavette di RAM funzionano, inserirli nuovamente ma in slot diversi come erano originariamente prima. Questo è noto anche per funzionare per alcuni utenti. Assicurati che siano posizionati correttamente e bloccati.
Soluzione 4: aggiorna il BIOS
In alcuni casi, è noto che una versione del BIOS obsoleta causa la comparsa di questo bug di memoria in Windows 10.
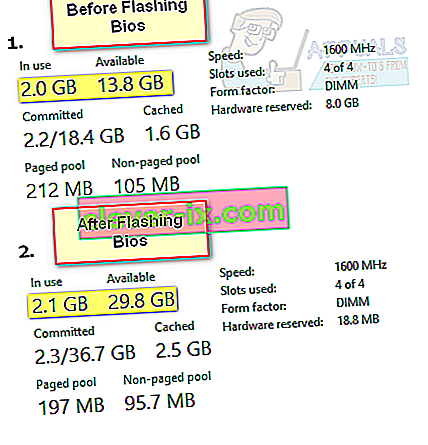
La procedura per aggiornare il BIOS varia in base ai produttori e ai modelli del sistema. Accedi al sito Web del produttore del tuo sistema per scaricare e installare l'ultima versione del BIOS sul tuo sistema.