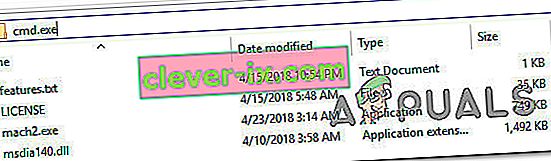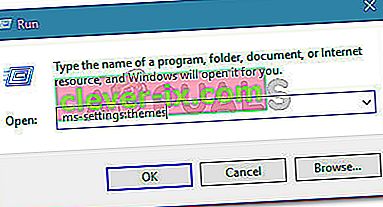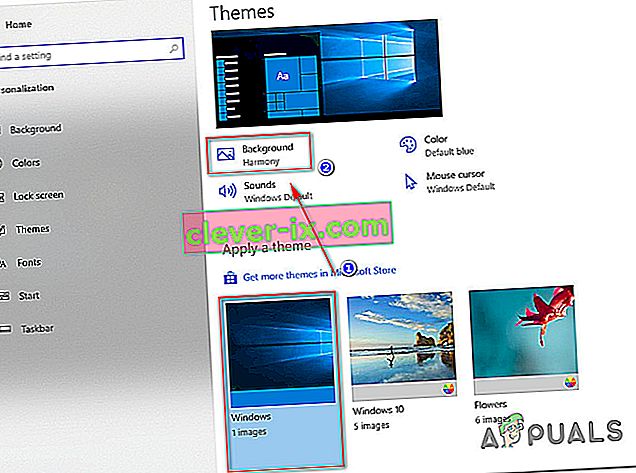Sempre più persone segnalano che il tema scuro su Esplora file non funziona più su Windows 10. Alcuni utenti interessati hanno segnalato che il tema funzionava ma dopo un aggiornamento non funziona più, mentre altri dicono di non aver mai capito come farlo rendere il tema utilizzabile. Un paio di utenti segnalano che nel loro caso il tema scuro è applicato solo parzialmente (alcuni menu sono ancora bianchi)

Nota: se non sai come abilitare il tema scuro, segui questo articolo ( qui ).
Cosa sta causando il blocco del tema scuro su Windows 10?
Abbiamo esaminato questo particolare problema esaminando i vari rapporti degli utenti e le correzioni che essi stessi hanno utilizzato per arrivare alla fine di questo problema. A quanto pare, ci sono diversi colpevoli comuni noti per rompere la funzionalità del tema scuro su Windows 10:
- Versione Windows obsoleta : nella maggior parte dei casi, il tema scuro non funzionerà come previsto a causa di vari bug e glitch che erano presenti nella versione beta del tema scuro, ma dove da allora è stato corretto da Microsoft. Se desideri un modo semplice per risolvere il problema, è molto probabile che l'aggiornamento della build di Windows all'ultima versione disponibile e l'installazione di tutti gli aggiornamenti in sospeso risolva il problema.
- Mach2 o un altro strumento simile interrompe la legittima modalità oscura - Se hai utilizzato Mach2 o uno strumento simile per installare nuovamente il tema scuro quando era disponibile solo per build interne, potresti riscontrare problemi ora che la funzione è stata rilasciata per tutti gli utenti. In questo caso, puoi eseguire un'installazione pulita o eseguire un comando per riattivare il tema tramite l'app di terze parti.
- Problema tecnico del tema scuro - C'è un problema tecnico che sembra persistere nonostante i vari aggiornamenti che Microsoft ha rilasciato su questo argomento. Se soffri del bug che rende il menu Esplora file solo parzialmente scuro, sarai in grado di risolvere il problema applicando il tema predefinito e utilizzando l'immagine di sfondo standard o riapplicando la modalità oscura un paio di volte.
Se stai attualmente lottando per risolvere lo stesso problema, questo articolo ti fornirà alcune guide alla risoluzione dei problemi che altri utenti in una situazione simile hanno utilizzato con successo per far funzionare il tema scuro sui loro computer Windows 10.
I metodi seguenti sono ordinati per difficoltà ed efficienza, quindi ti invitiamo a seguirli nell'ordine in cui sono presentati.
Metodo 1: aggiorna la build di Windows 10 alla versione più recente
Una delle prime cose che dovresti provare se riscontri questo problema è aggiornare la tua build di Windows 10 alla versione più recente. Tieni presente che il tema Dark è stato rilasciato una versione beta per molte build di Windows 10. Era noto per contenere molti bug e glitch che rendevano l'esperienza meno che piacevole.
Tuttavia, da allora il tema è maturato e ora è quasi privo di bug. Ma per ottenere l'ultima versione disponibile, devi assicurarti che il tuo sistema operativo Windows 10 contenga gli ultimi aggiornamenti. Ecco una guida rapida su come eseguire questa operazione:
- Premi il tasto Windows + R per aprire una finestra di dialogo Esegui . Quindi, digita " ms-settings: windowsupdate " e premi Invio per aprire la schermata di Windows Update dell'app Impostazioni .

- All'interno della scheda Windows Update , fare clic su Verifica aggiornamenti , quindi seguire le istruzioni sullo schermo per installare ogni aggiornamento in sospeso finché non ne rimane nessuno.

Nota: se viene richiesto di riavviare quando si hanno ancora alcuni aggiornamenti in sospeso, farlo come indicato e tornare a questa schermata una volta completato il successivo avvio per completare le installazioni degli aggiornamenti.
- Una volta installato ogni aggiornamento, prova a montare di nuovo il tema scuro e verifica se funziona come previsto.
In caso contrario, passa al metodo successivo di seguito.
Metodo 2: utilizzo di Mach2 per abilitare Dark Theme (se applicabile)
Se in precedenza hai utilizzato lo strumento mach2 per ottenere il tema nero senza aggiornare la build di Windows 10 alla versione più recente, non puoi ripararlo convenzionalmente se è stato avviato un nuovo aggiornamento.
Tuttavia, c'è un comando che puoi eseguire all'interno del prompt dei comandi che riattiverà il tema scuro. Ma tieni presente che il tema Dark che finirai per utilizzare, in questo caso, non è l'ultimo ed è incline a contenere errori e glitch.
Se questo scenario è applicabile alla tua situazione, ecco una guida rapida su come risolvere il problema se utilizzi lo strumento Mach2:
- Accedere alla posizione della cartella mach2 e digitare "cmd.exe" nella barra degli indirizzi. Questo aprirà un prompt dei comandi direttamente nella posizione che ci interessa.
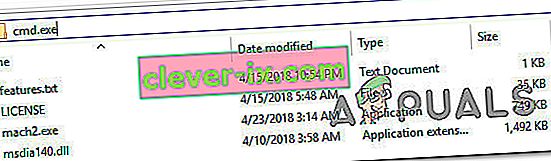
Nota: se non hai più lo strumento mach2 sul tuo computer, usa questi link per scaricarlo di nuovo: 32 bit ( qui ), 64 bit ( qui ). Una volta scaricato, estrailo con un'utilità e incollalo dove vuoi, ma assicurati che tutti i file siano inclusi in una singola cartella.
- All'interno del prompt dei comandi appena aperto, digita il seguente comando e premi Invio:
abilitazione mach2 10397285
- Se la procedura ha esito positivo, riceverai un messaggio di successo "OK".
- Riavvia il computer e riattiva il tema andando su Impostazioni> Personalizzazione> Colori e imposta la modalità predefinita dell'app su Scuro.
Se questo metodo non era applicabile o non ti consente di risolvere il problema, passa alla potenziale soluzione successiva di seguito.
Metodo 3: riapplicare lo sfondo
Alcuni utenti che hanno riscontrato uno strano problema in cui solo la metà di Esplora file è effettivamente scura sono riusciti a risolvere il problema accedendo alle impostazioni del tema attivo e applicando di nuovo lo sfondo. Questo potrebbe sembrare un passaggio casuale, ma molti utenti hanno riferito di essere stati in grado di risolvere il problema a tempo indeterminato dopo averlo fatto.

Ecco cosa devi fare per risolvere questo problema se questo scenario è applicabile:
- Premi il tasto Windows + R per aprire una finestra di dialogo Esegui . Quindi, digita " ms-settings: temi " e premi Invio per aprire la scheda Temi dell'app Impostazioni .
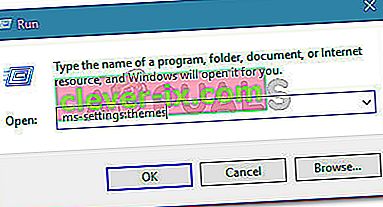
- Seleziona il tema di Windows (NON il tema di Windows 10), fai clic su Sfondo e seleziona uno degli sfondi predefiniti di quel tema.
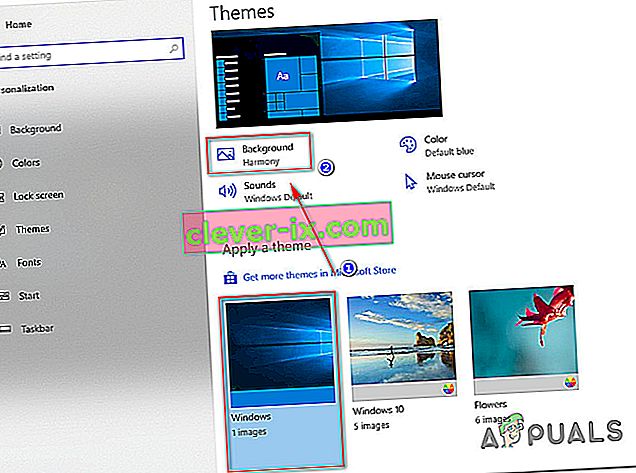
- Non appena lo sfondo viene riapplicato, dovresti ripristinare il tema scuro in modalità completa.
Se questo metodo non ti consente di risolvere il problema del tema scuro, passa al metodo successivo di seguito.
Metodo 4: riapplicare la modalità scura
Se sei arrivato così lontano senza un risultato, è molto probabile che il problema si verifichi a causa di un noto problema tecnico che impedirà la visualizzazione del tema scuro su Esplora file. Diversi utenti che hanno riscontrato lo stesso sintomo sono riusciti a risolvere il problema riapplicando la modalità oscura (una o due volte).
Ecco una guida rapida su come riapplicare la modalità oscura per risolvere il problema del tema scuro su Windows 10:
- Premi il tasto Windows + R per aprire una finestra di dialogo Esegui . Quindi, digita " ms-settings: colors " e premi Invio per aprire la scheda Colori del menu Impostazioni di personalizzazione .
- All'interno della scheda Colori , scorri verso il basso fino alla sezione Altre opzioni e cambia la modalità App predefinita su Chiaro e riavvia il computer.
- Una volta completato il successivo avvio del computer, torna al menu Colori e cambia la modalità predefinita dell'app in Scuro.
- Apri Esplora file e verifica se il problema è stato risolto.

Nota: se File Explorer è ancora difettoso e non visualizza il tema scuro, ripetere la procedura ancora una volta, ma questa volta non eseguire un riavvio al passaggio 2.