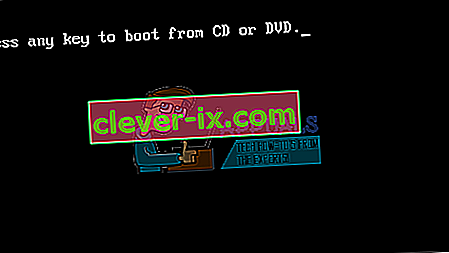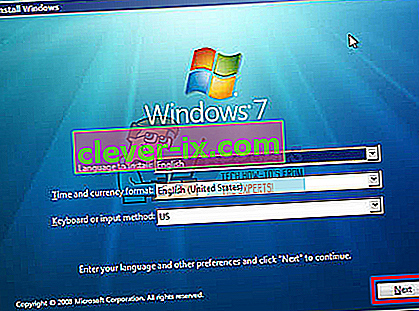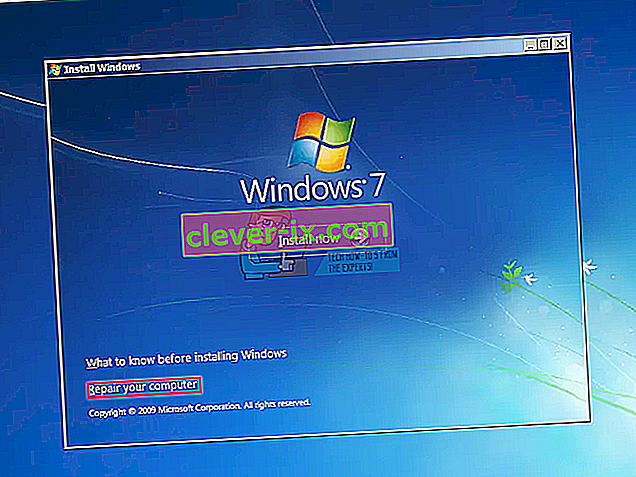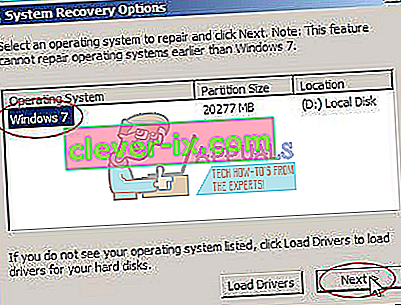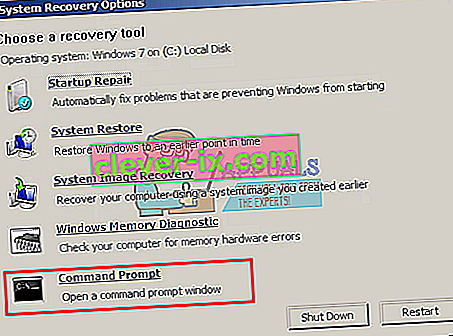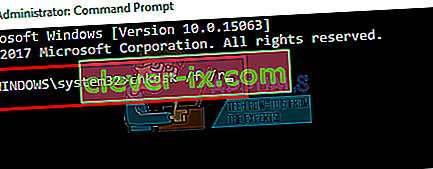Quando il tuo disco rigido sta morendo, otterrai sintomi evidenti come il danneggiamento costante dei dati, il blocco durante la copia o il salvataggio dei dati, lunghi tempi di avvio e schermate di riparazione costanti durante l'avvio. Tuttavia, non è possibile stabilire con certezza se il problema risiede nell'HDD a meno che non si esegua un'analisi del sistema di pre-avvio (PSA). I computer Dell consentono un PSA completo, noto anche come ePSA, che testa tutto l'hardware del sistema. Questi includono test di memoria, test di unità, test della ventola, test dei dispositivi di input e test dell'HDD, tra gli altri. Per eseguire ePSA su Dell, riavviare il PC e premere F12 per accedere al menu di avvio, quindi selezionare "diagnostica". A seguito dei sintomi menzionati, è molto allarmante quando gli utenti ottengono un errore di diagnostica che indica un guasto del disco. Questo errore mostra le seguenti informazioni.
Codice errore 0142
MSG: codice errore 2000-0142
MSG: Disco rigido 1 - Autotest non riuscito Stato 79 o Msg: Disco rigido 0 - S / N WX51E43XWS20, breve autotest non riuscito
Il codice e il messaggio forniti possono essere utilizzati dal supporto tecnico Dell per aiutare a diagnosticare il problema. Vuoi continuare a testare?
Questo errore getterà il tuo PC in un ciclo infinito durante la riparazione all'avvio. Allora cosa significa questo errore? E quali sono le soluzioni? Questo articolo affronterà questo problema e fornirà dei tentativi per risolverlo.
Errore 2000-0142
Per dirla semplicemente, questo errore significa che l'ePSA non è riuscito a leggere correttamente le informazioni dal disco rigido. Per estensione, il computer non si avvia o avrà problemi ad avviarsi perché il recupero delle informazioni dal disco non è affidabile. Windows tenterà tuttavia una riparazione all'avvio del sistema senza alcun risultato. Ecco alcuni dei vari motivi per cui potresti visualizzare questo messaggio di errore sul tuo computer Dell:
- Cablaggio difettoso o disallineato nel case del computer, che collega il disco rigido alla scheda madre.
- Dati danneggiati o MBR (Master Boot Record) sul disco rigido, causando l'arresto anomalo del dispositivo.
- Guasto del dispositivo, sotto forma di danno meccanico al disco rigido. Il surriscaldamento e gli urti meccanici possono causare piatti deformati, testine di lettura rotte e mandrini rotti. Ciò significa che i tuoi dati non possono essere letti correttamente, da qui il problema.
Se viene visualizzato questo errore, significa che l'unità è morta o sta morendo e il guasto è imminente. È fondamentale eseguire il backup dei dati in attesa del completo errore. Puoi provare a rianimare il disco con i primi 2 metodi di seguito in modo da poter estrarre tutti i dati importanti da esso. Ricorda che se il metodo funziona, avrai bisogno di una sostituzione del disco rigido perché il 95% delle volte, questi dischi rigidi non possono durare oltre una settimana dopo questo errore.
Metodo 1: eseguire un controllo del disco nel prompt dei comandi utilizzando un disco di installazione di Windows
Il record di avvio principale contiene informazioni sulla posizione del sistema operativo e del kernel. Questo dice al tuo computer da dove caricare il sistema operativo. Nel caso di un MBR danneggiato, questo metodo tenterà di recuperare i dati danneggiati. Se funziona per te, ti consigliamo di eseguire il backup dei dati su un nuovo disco poiché l'errore che hai riscontrato indica un imminente guasto del disco. Avrai bisogno di un disco di Windows (Win 7) per questo metodo. Puoi trovare la nostra guida su come creare un disco di Windows 10 //appuals.com/how-to-create-windows-10-bootable-usb-using-rufus/ o un disco di Windows 7 //appuals.com/create-windows- avviabile-usb-o-dvd /.
- Inserisci il disco di installazione di Windows 7 nell'unità disco, quindi avvia il computer.
- Premere un tasto quando richiesto (o premere F8 all'avvio e scegliere DVD drive dal menu di avvio).
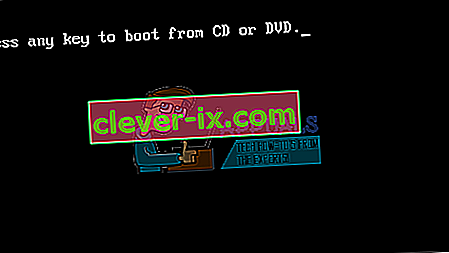
- Seleziona una lingua, un'ora, una valuta, una tastiera o un metodo di immissione, quindi fai clic su Avanti.
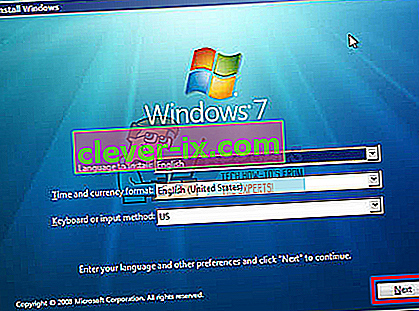
- Fare clic su Ripara il computer.
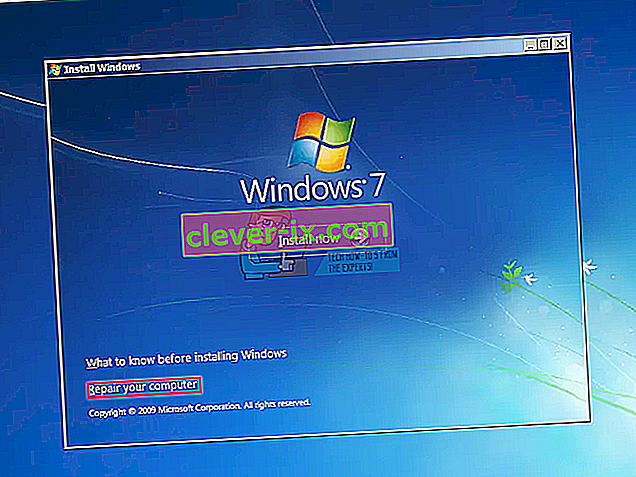
- Fare clic sul sistema operativo che si desidera riparare e quindi fare clic su Avanti.
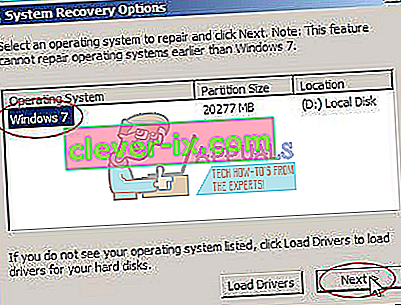
- Nella finestra di dialogo Opzioni ripristino di sistema, fare clic su Prompt dei comandi.
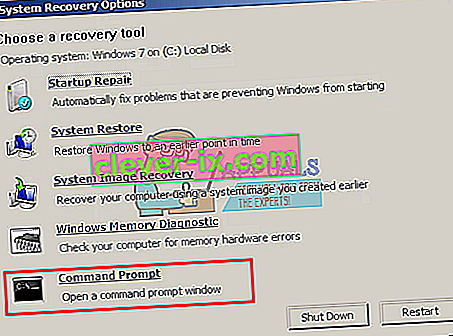
- Digita Chkdsk / f / r o comando e premi Invio per correggere i settori danneggiati e riparare i dati danneggiati.
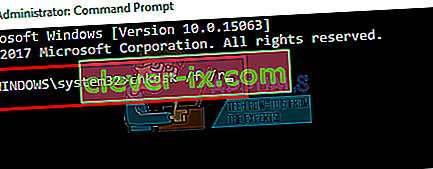
Metodo 2: reinstallare Windows
Questo metodo correggerà anche eventuali file Windows danneggiati o dati MBR corrotti o mancanti. Vai su //appuals.com/how-to-clean-install-windows-10/ per una guida su come eseguire l'installazione pulita di Windows 10. Se preferisci, puoi installare Windows 8 o Windows 7. Nel caso in cui funzioni per te, si consiglia di eseguire il backup dei dati poiché l'errore riscontrato indica un imminente guasto del disco.
Metodo 3: sostituire il disco del disco rigido
Se i metodi 1 e 2 non hanno funzionato in alcun modo, il disco ha subito un guasto permanente e dovrà essere sostituito. Guarda nell'SSD (Solid State Drives) invece che nell'HDD (Hard Disk Drive), per evitare questa delusione in futuro. Poiché gli HDD utilizzano piatti rotanti e teste mobili, sono più soggetti a guasti. Questo di solito accade dopo 3 - 5 anni di utilizzo.
Se il sistema è in garanzia, contatta il supporto Dell con l'errore e sostituirà l'unità. La garanzia del produttore di solito copre un HDD guasto.
Metodo 4: asservire il disco rigido errato e provare a recuperare i dati
Puoi ancora provare a recuperare i tuoi dati se il tuo disco non ha funzionato con i metodi 1 e 2. Non c'è garanzia. Avrai bisogno di un convertitore HDD USB esterno per pochi dollari (10 $). Puoi anche collegarlo come unità secondaria (non quella primaria che ha il sistema operativo) a un altro computer. I PC desktop di solito forniscono cavi aggiuntivi per il collegamento di un'altra unità SATA. Usa uno dei metodi per provare a leggere il tuo disco. Se è danneggiato solo il settore MBR o i file di Windows, scoprirai che puoi ancora essere in grado di leggere il tuo HDD e accedere ai tuoi dati.

Gli esperti di dati possono essere in grado di recuperare le tue informazioni cambiando le testine di lettura o portando il tuo piatto su testine di lettura funzionanti. Ad ogni modo, questo è un processo di precisione che ti costerà un sacco di soldi, quindi assicurati che i dati che stai salvando valgano i soldi.