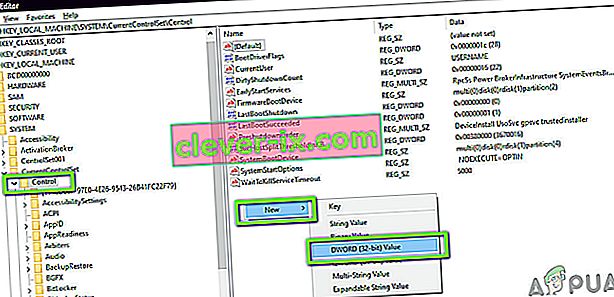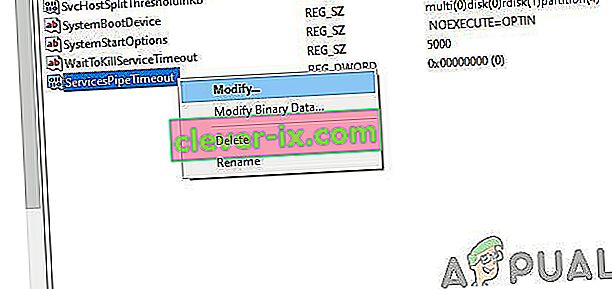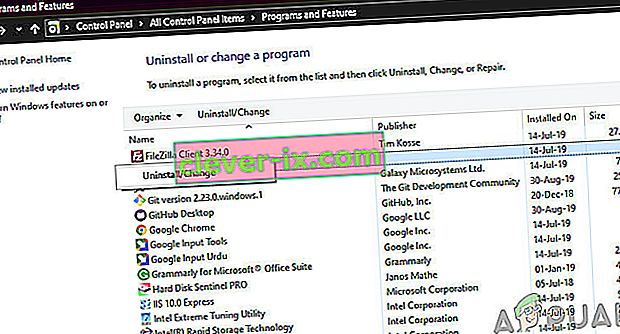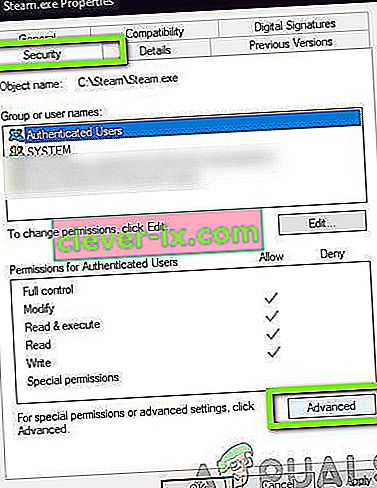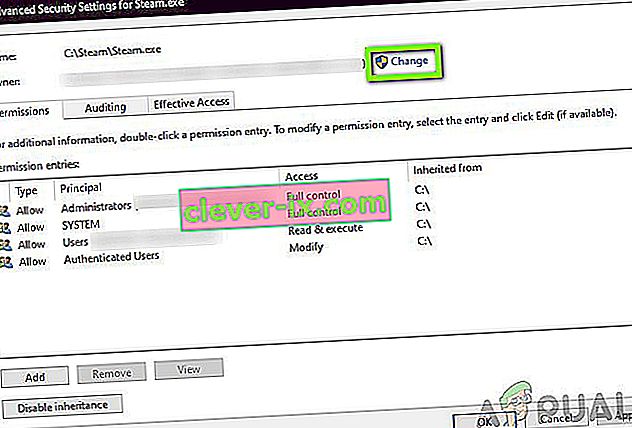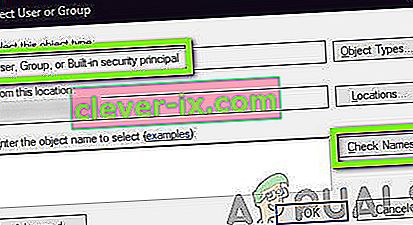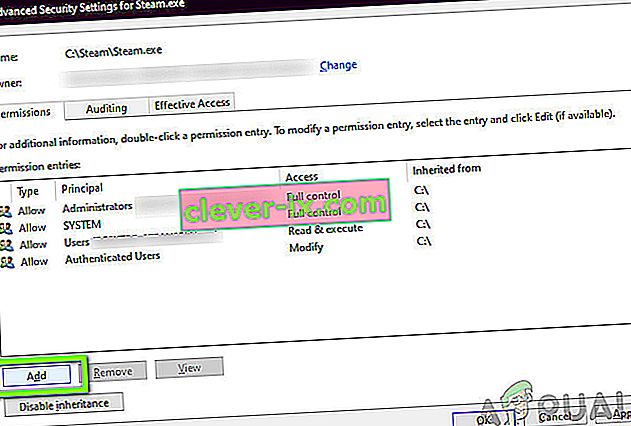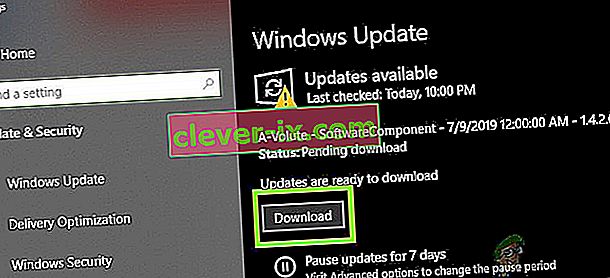Come risolvere l'errore 1053: il servizio non ha risposto tempestivamente alla richiesta di avvio o di controllo?
Gli utenti visualizzano il messaggio di errore 1053 che afferma "Il servizio non ha risposto alla richiesta di avvio o controllo in modo tempestivo". Questo messaggio di errore è la causa di un timeout che si verifica dopo che è stata avviata una richiesta per avviare un servizio ma non ha risposto nell'intervallo di tempo.

Esistono numerose varianti del messaggio di errore che vanno da problemi nei servizi di Windows a servizi personalizzati che non possono essere avviati (inclusi giochi e altri software di terze parti). Ci siamo anche imbattuti in casi in cui gli sviluppatori hanno affrontato questo problema durante lo sviluppo del loro software personalizzato. In questo articolo, esamineremo tutte le varianti del messaggio di errore e discuteremo cosa si potrebbe fare per risolvere il problema una volta per tutte.
Cosa causa l'errore 1053 in Windows?
Dopo aver ricevuto le prime segnalazioni dagli utenti, abbiamo avviato la nostra indagine e abbiamo esaminato a fondo tutti i moduli coinvolti nella meccanica dell'avvio come servizio. Dopo aver raccolto tutti i risultati e averli sincronizzati con le risposte degli utenti, abbiamo concluso che il problema si è verificato a causa di diversi motivi. Alcuni di loro sono elencati di seguito:
- Impostazioni di timeout: Windows, per impostazione predefinita, ha un'impostazione di timeout che, se non soddisfatta dalle applicazioni, le costringe ad interrompere e chiudere. Se il servizio che stai tentando di avviare impiega molto più tempo a rispondere, verrà interrotto. Qui, possiamo cambiare l'impostazione del timeout manipolando il registro.
- File DLL mancante: un'altra istanza dell'errore si verifica quando sul computer è presente un file DLL mancante che viene utilizzato anche da numerose altre applicazioni. Se questo file DLL è in conflitto o non è affatto presente, verrà visualizzato il messaggio di errore.
- File di sistema danneggiati / mancanti: un altro esempio del motivo per cui si verifica questo problema è perché sul computer sono presenti file di sistema danneggiati o mancanti. Se l'installazione stessa di Windows non è corretta e presenta problemi, si verificheranno numerosi problemi tra cui il messaggio di errore in discussione.
- Windows obsoleto: Microsoft ha riconosciuto ufficialmente questo messaggio di errore sul proprio sito Web ufficiale e ha persino rilasciato un hotfix temporaneo per risolvere il problema. Tuttavia, di recente hanno rimosso la correzione e chiesto agli utenti di eseguire l'aggiornamento all'ultima iterazione di Windows.
- Utilizzo di una build di rilascio (per sviluppatori): se stai tentando di avviare servizi in una build di debug di Windows, è probabile che venga visualizzato questo messaggio di errore. Le build di debug non sono stabili e non hanno tutte le funzionalità in esecuzione rispetto alle build di rilascio.
- Frameworks mancanti (per sviluppatori): l' incompatibilità dei framework è anche responsabile della causa del messaggio di errore. La casella in cui si sta tentando di eseguire il servizio e il servizio stesso devono trovarsi sullo stesso framework.
- Un problema nel servizio DB (per sviluppatori): un'altra istanza in cui potresti ricevere questo messaggio di errore è dove c'è un problema con la configurazione del progetto. I dettagli del server dovrebbero essere corretti in modo che il servizio non abbia problemi di accesso.
- Installazione danneggiata: un'altra istanza comune in cui potresti riscontrare questo messaggio di errore è dove l'installazione dell'applicazione (che richiede il servizio) è in qualche modo danneggiata. La reinstallazione aiuta qui.
- Configurazioni di rete errate: i servizi comunicano sempre con la rete. Se le configurazioni di rete non sono buone, i servizi potrebbero non essere in grado di eseguire le loro attività e quindi causare il messaggio di errore in discussione.
- Accesso amministratore: il servizio che si sta tentando di avviare (o che una terza parte sta tentando di avviare) deve essere avviato come amministratore se consuma risorse di sistema non destinate al normale utilizzo.
Prima di procedere con le soluzioni, assicurati di aver effettuato l'accesso come amministratore sul tuo computer e di avere una connessione Internet attiva. Inoltre, segui la soluzione dall'inizio e scendi di conseguenza.
Soluzione 1: modifica delle impostazioni di timeout tramite il registro
La prima cosa che dovremmo provare è modificare le impostazioni di timeout dei tuoi servizi tramite l'editor del registro. Ogni volta che viene richiesto l'avvio di un servizio, viene avviato un timer con un valore predefinito. Se il servizio non si avvia entro questo lasso di tempo, viene visualizzato il messaggio di errore segnalandolo. Qui in questa soluzione, andremo al registro del tuo computer e cambieremo il valore. Se non è presente, creeremo una nuova chiave per esso.
- Premi Windows + R, digita " regedit " nella finestra di dialogo e premi Invio.
- Una volta nell'editor del registro, vai al seguente percorso del file:
HKEY_LOCAL_MACHINE \ SYSTEM \ CurrentControlSet \ Control \
- Ora cerca la chiave di "ServicesPipeTimeout". Se lo trovi già lì, puoi passare alla modifica diretta. Tuttavia, se non trovi la voce, seleziona Controllo , fai clic con il pulsante destro del mouse su uno spazio presente sul lato destro dello schermo e seleziona Nuovo> DWORD
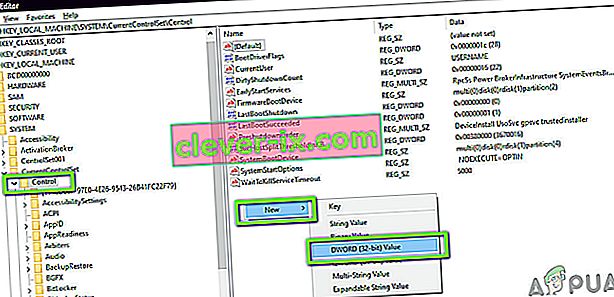
- Assegna alla chiave il nome " ServicesPipeTimeout " e imposta il valore come 180000 (puoi anche fare clic con il pulsante destro del mouse sul valore e fare clic su Modifica se l'opzione per impostare il valore non è presente nel tuo caso.
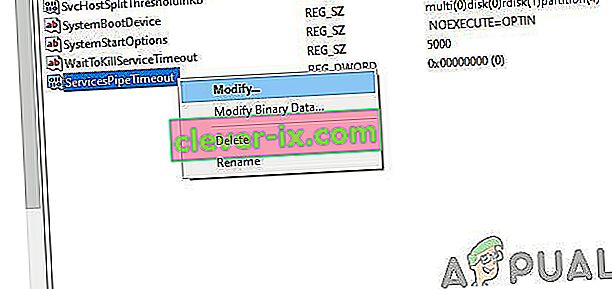
- Salva le modifiche ed esci. Riavvia completamente il computer e quindi prova ad avviare il servizio. Controlla se il problema è stato risolto.
Soluzione 2: verificare la presenza di danneggiamenti del file di sistema
Un'altra cosa da provare prima di passare a metodi più tecnici e avanzati è controllare se il sistema ha qualche danneggiamento o meno. Se in Windows mancano dei file ed è in qualche modo danneggiato, alcuni moduli importanti potrebbero non funzionare. Di conseguenza, verrà visualizzato il messaggio di errore 1053. In questa soluzione, utilizzeremo il controllo file di sistema di Windows che controlla tutta la struttura del file di sistema e confronta la struttura con quella di una nuova copia presente online. In caso di discrepanza, i file verranno sostituiti di conseguenza.
- Premi Windows + S, digita "prompt dei comandi" nella finestra di dialogo, fai clic con il pulsante destro del mouse sull'applicazione e seleziona Esegui come amministratore .
- Una volta in un prompt dei comandi con privilegi elevati, esegui i seguenti comandi uno per uno e assicurati che vengano completati:
sfc / scannow DISM / Online / Cleanup-Image / RestoreHealth

- Quest'ultimo comando risolve eventuali problemi diagnosticati dal controllo file di sistema durante l'esecuzione della scansione. Riavvia completamente il computer dopo aver eseguito i comandi e verifica se il problema è stato risolto definitivamente.
Soluzione 3: reinstallare l'applicazione (se applicabile)
Un altro metodo utile per eliminare il messaggio di errore 1053 è reinstallare l'applicazione che richiede il servizio. Normalmente, le applicazioni di terze parti installate da una fonte esterna (escluso Microsoft Store) potrebbero avere componenti mancanti o obsoleti che richiedono alcuni servizi in Windows.
Qui, quello che puoi fare è navigare sul sito ufficiale e scaricare una nuova versione dell'applicazione. Dopo aver disinstallato la versione corrente, puoi installarla. Ecco il metodo su come disinstallare un'applicazione in Windows.
- Premi Windows + R, digita " appwiz.cpl " nella finestra di dialogo e premi Invio.
- Una volta in Gestione applicazioni, cerca l'applicazione, fai clic destro su di essa e seleziona Disinstalla .
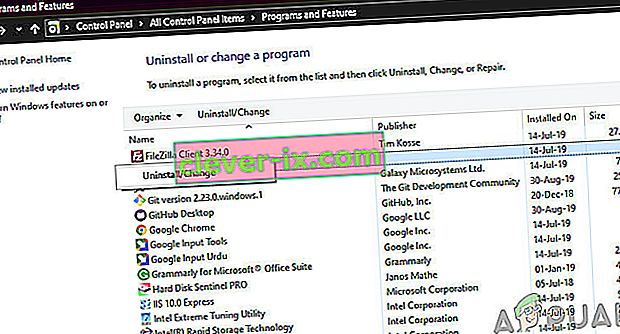
- Riavvia il computer e quindi procedi con il processo di reinstallazione.
Soluzione 4: reimpostare la cache di rete e le configurazioni
Se stai utilizzando un servizio che si connette a Internet e svolge del lavoro da quella parte, ti consigliamo di controllare se tutte le prese e le altre configurazioni di rete sono intatte e non causano problemi. In tal caso, il servizio potrebbe non essere in grado di connettersi a Internet per svolgere le proprie attività e quindi causare difficoltà.
In questa soluzione, navigheremo al prompt dei comandi come amministratore e ripristineremo le configurazioni di rete da lì. In caso di esito positivo, il messaggio di errore verrà eliminato.
Nota: questa operazione cancellerà tutte le impostazioni personalizzate che hai impostato manualmente.
- Premi Windows + R, digita " prompt dei comandi " nella finestra di dialogo, fai clic con il pulsante destro del mouse sull'applicazione e seleziona " Esegui come amministratore ".
- Una volta in un prompt dei comandi con privilegi elevati, esegui i seguenti comandi uno per uno:
netsh winsock ripristina ipconfig / rinnova

- Dopo aver ripristinato la rete, assicurati di avere accesso a Internet controllando il browser e verifica se il problema è stato risolto.
Soluzione 5: ottenere la proprietà dell'applicazione
Un altro raro caso in cui ci siamo imbattuti è stato il mancato possesso della proprietà dell'applicazione che causava la mancata esecuzione del servizio da parte dell'applicazione. Questo ha senso come se l'applicazione non avesse un accesso sufficientemente elevato, non sarà in grado di inviare / leggere la risposta a / da un servizio (specialmente se si tratta di un servizio di sistema). In questo articolo, andremo all'eseguibile dell'applicazione e quindi cambieremo la proprietà con il nostro nome utente. In caso di successo, questo risolverà il problema di ottenere l'errore 1053.
- Individua il file / cartella dell'applicazione. Fare clic con il tasto destro e selezionare Proprietà .
- Vai alla scheda "Sicurezza" e fai clic su " Avanzate " presente nella parte inferiore dello schermo, come puoi vedere nell'immagine qui sotto.
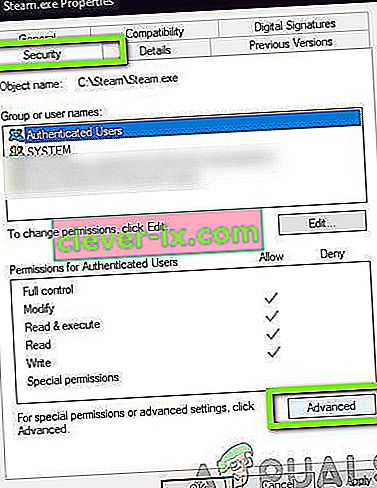
- Fare clic sul pulsante " Modifica " presente nella schermata precedente. Sarà proprio di fronte al valore del proprietario. Qui cambieremo il proprietario di questa cartella dal valore predefinito al tuo account del computer.
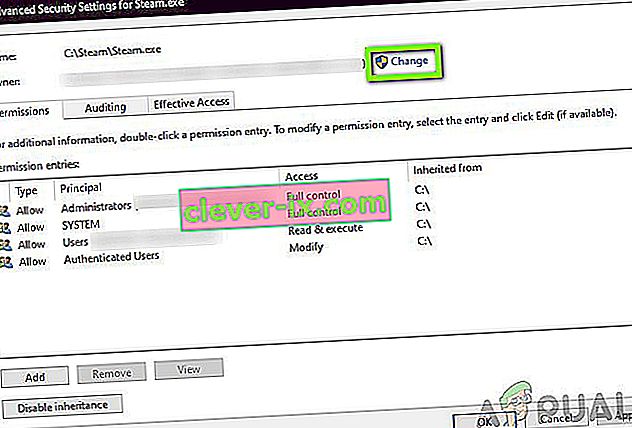
- Ora inserisci il nome del tuo account utente nello spazio presente e clicca su “ Controlla nomi” . Windows elencherà automaticamente tutti gli account che hanno avuto successo con questo nome.
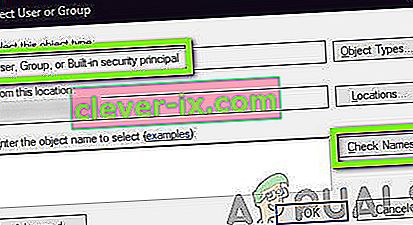
Se non riesci a trovare il nome del tuo account utilizzando questo metodo, puoi provare a selezionarlo manualmente dall'elenco dei gruppi di utenti disponibili. Fare clic su "Avanzate" e quando viene visualizzata la nuova finestra, fare clic su "Trova ora". Verrà compilato un elenco nella parte inferiore dello schermo composto da tutti i gruppi di utenti sul computer. Seleziona il tuo account e premi "OK". Quando torni alla finestra più piccola, premi di nuovo "OK".

- Ora controlla la riga " Sostituisci proprietario su contenitori secondari e oggetti ". Ciò assicurerà che tutte le cartelle / file all'interno della cartella cambino anche la loro proprietà. In questo modo non dovrai procedere ripetutamente con tutti i processi per le sottodirectory presenti. In aggiunta a ciò, si consiglia anche di abilitare l'opzione " Sostituisci tutte le voci di autorizzazione dell'oggetto figlio con voci di autorizzazione ereditabili da questo oggetto ".
- Ora chiudere la finestra Proprietà dopo aver fatto clic su " Applica " e riaprirla in seguito. Accedi alla scheda di sicurezza e fai clic su " Avanzate ".
- Nella finestra delle autorizzazioni, fare clic su " Aggiungi " presente nella parte inferiore dello schermo.
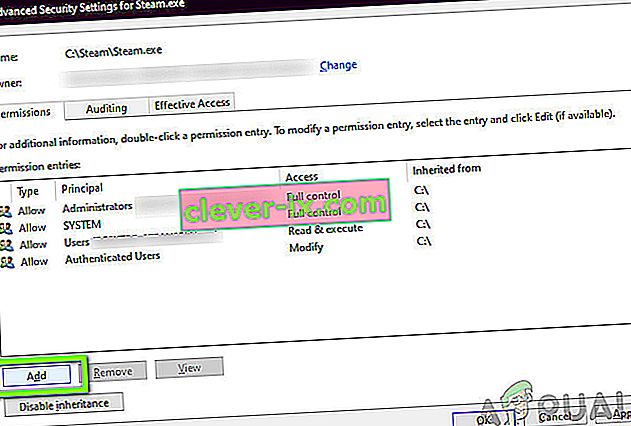
- Fare clic su " Seleziona principio ". Verrà visualizzata una finestra simile come nel passaggio 4. Ripetere il passaggio 4 quando lo fa. Ora controlla tutti i permessi (dando il pieno controllo) e premi " OK ".
- Controllare la riga " Sostituisci tutte le voci di autorizzazione dell'oggetto figlio con voci di autorizzazione ereditabili da questo oggetto " e premere Applica.
- Chiudi i file e riavvia completamente il computer. Ora prova ad avviare l'applicazione e controlla se il problema è stato risolto definitivamente.
Soluzione 6: aggiornamento di Windows all'ultima build
Un'altra cosa da provare è controllare se sul tuo computer è installata o meno la versione aggiornata di Windows. Aggiornamenti di rilascio di Microsoft per indirizzare le nuove modifiche nel sistema operativo e per supportare anche funzionalità aggiuntive. Alcuni aggiornamenti sono di natura "critica" e devono essere installati il prima possibile. Se uno di questi aggiornamenti "critici" non è installato, si verificheranno problemi.
- Premi Windows + S per avviare la barra di ricerca, scrivi Aggiorna nella finestra di dialogo e apri le impostazioni di aggiornamento.
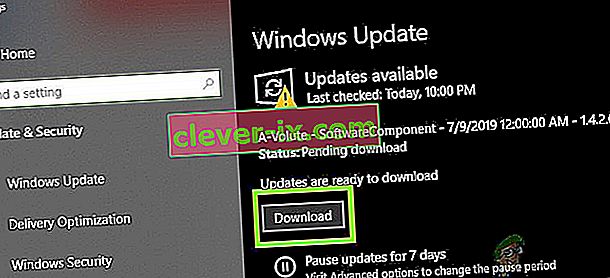
- Una volta nelle impostazioni di aggiornamento, fare clic su Verifica aggiornamenti . Il computer si connetterà ora ai server Microsoft e verificherà se sono disponibili aggiornamenti. Se sono già presenti aggiornamenti evidenziati, eseguirli immediatamente.
Bonus: suggerimenti per gli sviluppatori
Se sei uno sviluppatore e stai tentando di avviare un servizio in Windows, ci sono centinaia di aspetti tecnici che dovresti fare in modo accurato per generare e ottenere una risposta dal servizio. In questa soluzione bonus, elencheremo alcune delle cause più popolari dell'errore 1053 nei paesi in via di sviluppo e le relative soluzioni.
- Assicurarsi che .NET Framework siano sincronizzati: se l'applicazione / servizio che si sta tentando di avviare si trova su un Framework diverso da quello della macchina host, si verificheranno problemi. Assicurati che i framework siano sincronizzati.
- Utilizzo della build di rilascio: gli sviluppatori di solito tendono a utilizzare la build di debug per testare vari servizi e le loro operazioni. Tuttavia, è stato notato che la mancata esecuzione del servizio nella build di rilascio causa diversi problemi.
- Per eseguire il debug dell'avvio del servizio (per ottenere maggiori informazioni), inserisci il codice elencato di seguito nella parte superiore del metodo OnStart () del tuo servizio:
while (! System.Diagnostics.Debugger.IsAttached) Thread.Sleep (100);
Ciò che farà è bloccare il servizio in modo da poter collegare rapidamente il debugger di Visual Studio tramite Debug> Attacco
- Copiare la DLL di rilascio o ottenere il file DLL dalla modalità di rilascio anziché dalla modalità di debug e incollarlo nella cartella di installazione. Questo risolverà qualsiasi problema se correlato al file DLL.
- Assicurati che il database a cui accede il tuo servizio / applicazione sia configurato correttamente. In caso di problemi con il database stesso (o con altre credenziali), verrà visualizzato il messaggio di errore. Una buona pratica è controllare ancora una volta tutti i moduli e assicurarsi che tutti i parametri e le variabili siano impostati correttamente.