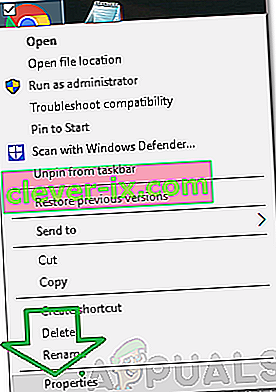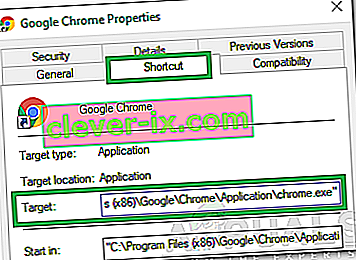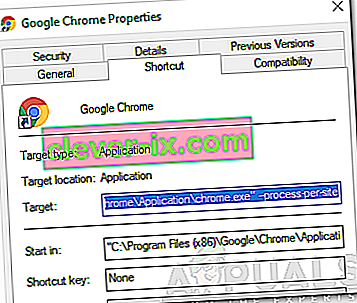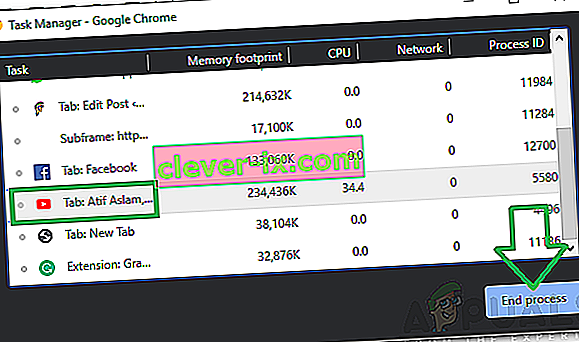Chrome è uno dei browser più utilizzati e rappresenta più della metà del traffico Internet totale. Il numero di persone che utilizzano Chrome è molto più grande di qualsiasi altro browser ed è dovuto alle elevate velocità di navigazione e all'interfaccia facile da usare fornita dal browser. Chrome può essere installato su più sistemi operativi e riceve aggiornamenti regolari delle prestazioni.
Nonostante la diffusa popolarità del browser, ci sono molti problemi con l'applicazione Chrome di Windows. È noto per l'utilizzo di enormi quantità di RAM e risorse sul computer. In questo articolo, discuteremo il problema " Processi multipli " nel task manager. Chrome apre un nuovo processo per ciascuna delle sue attività, schede ed estensioni.

Che cosa causa il problema dei "processi multipli" su Chrome?
Dopo aver ricevuto numerose segnalazioni da più utenti, abbiamo deciso di esaminare il problema e ideato una serie di soluzioni per risolverlo completamente. Inoltre, abbiamo esaminato il motivo per cui è stato attivato e lo abbiamo elencato come segue.
- Configurazione errata: per impostazione predefinita, Chrome è configurato per eseguire più processi per ciascuna scheda. Il browser ha un task manager integrato e mostra anche le risorse utilizzate dal browser e il numero di processi in esecuzione. Questo viene fatto per evitare la perdita di dati se una scheda si arresta in modo anomalo e viene eseguita come processo separato, è possibile conservare altre schede e dati. Pertanto, Chrome esegue ciascuna scheda separatamente per evitare la perdita di dati.
Ora che hai una comprensione di base della natura del problema, passeremo alle soluzioni. Assicurati di implementarli nell'ordine specifico in cui sono forniti per evitare conflitti.
Soluzione 1: modifica della configurazione
Poiché Chrome è configurato per eseguire processi diversi per ciascuna scheda, continuerà a farlo a meno che l'utente non modifichi questa configurazione. L'opzione per modificare questa configurazione non è stata inclusa nelle impostazioni e deve essere modificata aggiungendo una riga di comando al collegamento di Chrome. Per quello:
- Fare clic con il pulsante destro del mouse su " Chrome . exe "sul desktop e selezionare" Proprietà ".
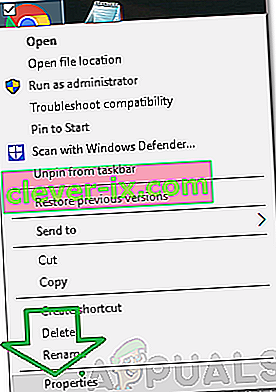
Nota: se non disponi di un collegamento, creane uno.
- Fare clic sulla scheda " Collegamento " in alto e selezionare l' opzione " Destinazione ".
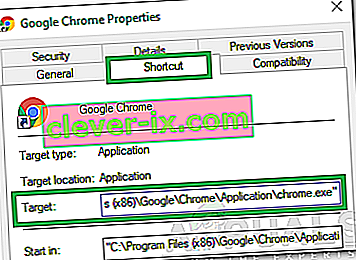
- Aggiungi la seguente riga di comando alla fine della posizione di destinazione elencata.
--processo per sito
- Dopo aver aggiunto la riga di comando, la voce completa nel pannello di destinazione dovrebbe essere simile alla seguente.
"C: \ Programmi (x86) \ Google \ Chrome \ Application \ chrome.exe" --process-per-site
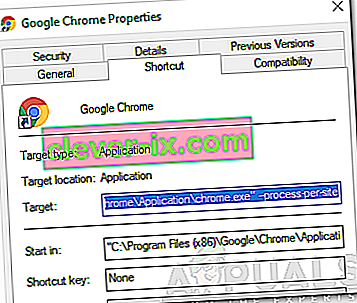
- Fare clic su " Applica " e quindi selezionare " Salva ".
- Ora Chrome dovrebbe eseguire un unico processo per tutte le schede.
Soluzione 2: eliminazione dei processi
Inoltre, è possibile eliminare i processi aggiuntivi per risparmiare risorse, questo può essere fatto utilizzando il task manager integrato fornito con il browser. Per quello:
- Apri Chrome e avvia una nuova scheda.
- Premere " Maiusc " + " Esc " per aprire il task manager.
- Fare clic su qualsiasi processo che non è utile per te e selezionare l' opzione " Termina processo ".
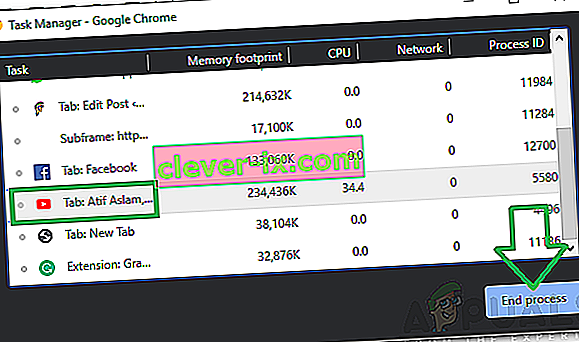
- Tieni presente che questo chiuderà anche la scheda associata al processo.