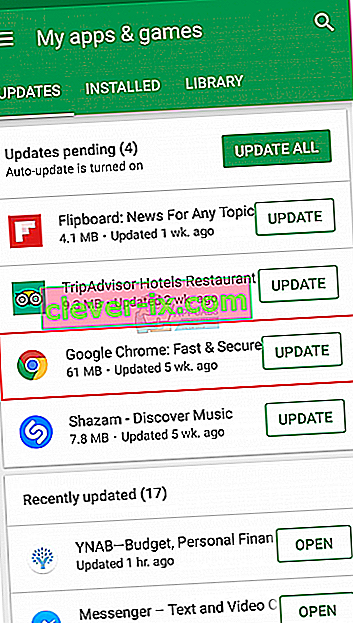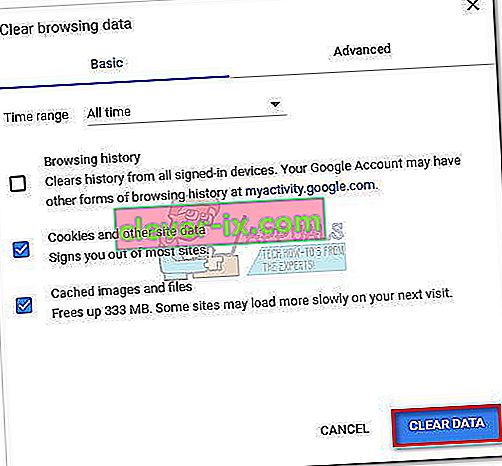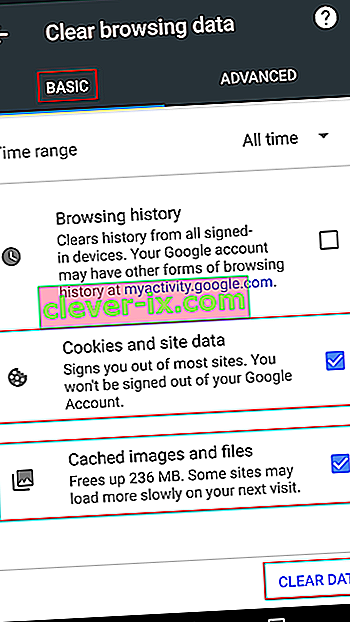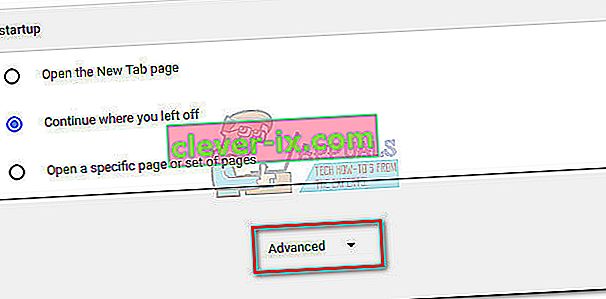Correzione: & ldquo; Impossibile riprodurre l'errore durante il caricamento del file multimediale & rdquo; su Chrome
Gli utenti riscontreranno l' errore "Errore durante il caricamento del supporto: impossibile riprodurre il file" durante il tentativo di guardare un video su un sito Web di contenuti video ospitato autonomamente. Il problema si verifica principalmente quando si tenta di caricare un file in un formato non supportato utilizzando JW Player. Il più delle volte, l'errore viene attivato quando il lettore JW ha il compito di caricare un video .wmv o .mov che non utilizza il codec video H264 .

Sebbene il problema si riscontri comunemente su entrambe le versioni desktop e mobile di Chrome, l'errore non è esclusivo su questo browser: è noto che il problema appare anche in Firefox e Safari. A quanto pare, il problema è causato da una configurazione errata del lettore multimediale incorporato o è attivato da alcuni cookie del browser o plug-in (estensione).
Cos'è JWPlayer?
JW Player è il lettore multimediale incorporabile più popolare al mondo con 20 miliardi di stream mensili. Poiché è estremamente leggero, funziona abbastanza bene su tutti i browser (anche versioni obsolete) e si integra perfettamente con ogni rete pubblicitaria, è diventata la scelta preferita per tutti i principali siti Web che presentano contenuti video ospitati autonomamente.
Sebbene sia probabilmente il lettore multimediale più stabile per i video incorporati, una configurazione errata potrebbe costringere il lettore JW a caricare un file video non supportato dal lettore multimediale. Questo attiverà l' errore Error loading media: File could not be play error. Se l'errore è un errore commesso dall'amministratore web, l'utente finale ha pochissimi mezzi per risolvere il problema.
Impossibile riprodurre l'errore durante il caricamento del file multimediale
Se stai attualmente lottando con questo problema, dovresti iniziare determinando se si tratta di un problema con il lettore multimediale o se il tuo browser sta causando il problema.
Puoi farlo facilmente aprendo lo stesso identico URL in un browser diverso. Se riscontri lo stesso errore, puoi presumere che il problema sia al di fuori del tuo controllo. La cosa migliore da fare in questo caso è contattare l'amministratore web del rispettivo sito web e chiedere un'indagine sul tuo problema.
Nel caso in cui il video venga riprodotto correttamente su un browser diverso, dovrai seguire alcuni passaggi per la risoluzione dei problemi per identificare il problema. Di seguito è disponibile una raccolta di metodi che hanno consentito agli utenti di Chrome di superare correttamente l' errore Impossibile riprodurre il file multimediale Errore durante il caricamento .
Se stai attualmente lottando con questo problema e incolpi il tuo browser Chrome, risolvi il problema utilizzando i metodi seguenti. Segui ogni potenziale soluzione in ordine fino a trovare una soluzione praticabile.
Nota: tieni presente che, a seconda della piattaforma, non tutti i metodi saranno applicabili.
Metodo 1: aggiorna Chrome all'ultima versione
Se in precedenza hai stabilito che l'errore viene visualizzato solo con Chrome, inizia assicurandoti di disporre della versione più recente. JW Player aggiorna regolarmente l'elenco con i formati supportati, ma potrebbero non funzionare correttamente se utilizzi una versione obsoleta di Chrome.
Utenti di PC
Normalmente, Chrome è configurato per scaricare e applicare automaticamente gli aggiornamenti in background ogni volta che chiudi e riapri il browser. Ma se non lo chiudi per un po ', potresti avere un aggiornamento in sospeso. Ecco una guida rapida per aggiornare manualmente Chrome su un PC:
- In Chrome, accedi al menu delle azioni (icona a tre punti) nell'angolo in alto a destra.
- Fare clic su Aggiorna Google Chrome .
Nota: se non vedi questa voce, sei nella versione più recente.
- Una volta scaricato correttamente l'aggiornamento, fai clic sul pulsante Riavvia . Chrome verrà avviato automaticamente con l'ultima versione.
Utenti Android
Simile a com'è sui PC, Chrome dovrebbe aggiornarsi automaticamente ogni volta che una nuova versione diventa disponibile su Android. Tuttavia, questo processo potrebbe essere interrotto da un'impostazione di Google Play Store. Per impostazione predefinita, Play Store impedisce il download degli aggiornamenti delle app da una connessione dati mobile. Se non ti connetti a una rete Wi-Fi per un po ', potresti non disporre della versione più recente. Ecco come aggiornare Chrome sul tuo dispositivo Android:
- Apri l' app Play Store e tocca il menu delle azioni (angolo in alto a sinistra).
- Vai a Le mie app e i miei giochi per visualizzare un elenco di tutti gli aggiornamenti disponibili elencati in Aggiornamenti .
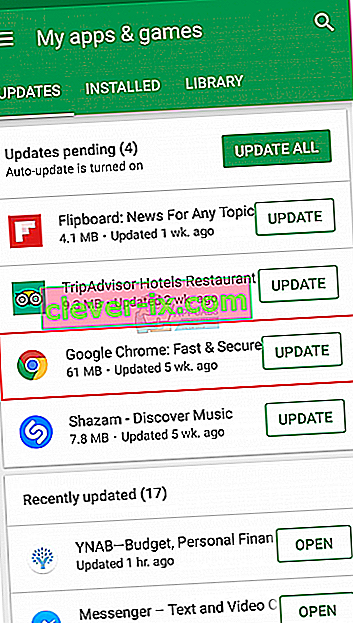
- Cerca la voce Chrome e tocca il pulsante Aggiorna ad essa associato.
Metodo 2: eliminazione della cache e dei cookie
Ora che hai aggiornato alla versione più recente, vediamo se il problema verrà risolto dopo aver cancellato i dati di navigazione. A seconda del dispositivo che stai utilizzando, il processo è leggermente diverso.
Utenti di PC
- Apri Chrome e accedi al menu delle azioni (icona a tre punti) nell'angolo in alto a destra.
- Vai ad Altri strumenti> Cancella dati di navigazione .
- Seleziona la scheda Di base e utilizza il menu a discesa vicino a Intervallo di tempo per selezionare Dall'inizio .
- Seleziona la casella accanto a Cookie e altri dati del sito e quella accanto a Immagini e file memorizzati nella cache . Premi Cancella dati per eliminare i file memorizzati nella cache dei cookie di Chrome.
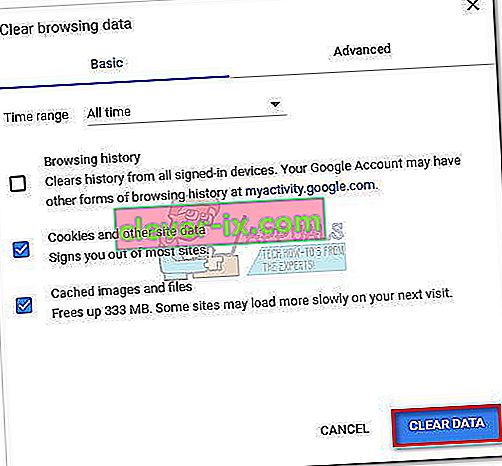
- Una volta completato il processo, riavvia Chrome e verifica se il problema è stato risolto.
Utenti Android
- Avvia Chrome sul tuo dispositivo Android e tocca l' angolo del menu azioni (in alto a destra).
- Vai su Impostazioni e tocca Privacy .
- Scorri fino in fondo e tocca Cancella dati di navigazione .
- Seleziona la scheda Base e imposta Intervallo di tempo su Tutto il tempo utilizzando il menu a discesa. Seleziona le caselle associate a Cookie e dati dei siti e Immagini e file memorizzati nella cache . Quindi, premi Cancella dati per eliminarli.
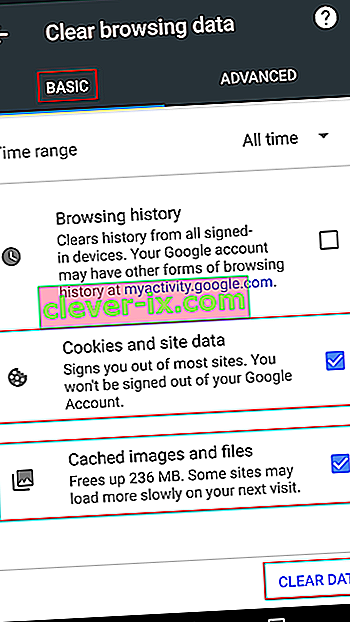
Metodo 3: disabilitazione delle estensioni di Chrome (solo PC)
È noto che le estensioni di Chrome causano l' errore "Errore durante il caricamento del supporto: impossibile riprodurre il file" su Chrome. Ciò è ancora più probabile se stai utilizzando estensioni per proteggere la tua navigazione online.
Fortunatamente, c'è un modo rapido per scoprire se le estensioni stanno causando il problema. Apri Chrome in modalità di navigazione in incognito. Per fare ciò, fai clic sul menu delle azioni (angolo in alto a destra) e seleziona Nuova finestra di navigazione in incognito . Oltre a consentirti di navigare in modo più privato, la modalità di navigazione in incognito disabilita tutte le tue estensioni per impostazione predefinita (a meno che tu non le consenta manualmente).
In modalità di navigazione in incognito, apri l'URL che visualizza "Errore durante il caricamento del supporto: impossibile riprodurre il file". Se il video viene visualizzato correttamente in modalità di navigazione in incognito , c'è un'alta probabilità che un'estensione interferisca con la riproduzione del video. In questo caso, incolla " chrome: // extensions" nell'omnibar di Chrome. Questo ti porterà a una pagina in cui puoi controllare tutte le tue estensioni. Usa questa pagina per disabilitare sistematicamente le tue estensioni deselezionando la casella Abilitato . Dopo ogni estensione disabilitata, controlla se sei in grado di riprodurre il video. Dopo aver identificato il colpevole, rimuovi l'estensione facendo clic sull'icona del cestino.

Metodo 4: ripristina le impostazioni predefinite di Chrome (solo PC)
Se sei arrivato così lontano senza un risultato, c'è un'ultima cosa che puoi fare. Anche se molto probabilmente rimuoverà qualsiasi impostazione o estensione che causa il problema, può anche creare alcuni problemi.
Quando ripristini le impostazioni di Chrome, la maggior parte delle impostazioni verrà modificata allo stato predefinito, inclusi i dati dei siti, i cookie, le estensioni o i temi. Verranno conservati solo i caratteri personalizzati, i segnalibri e le password salvate.
Ecco una guida rapida per ripristinare le impostazioni predefinite del browser Chrome:
- Apri Chrome e fai clic sul menu delle azioni (icona a tre punti) nell'angolo in alto a destra.
- Vai su Impostazioni e fai clic su Avanzate per espandere il menu a discesa.
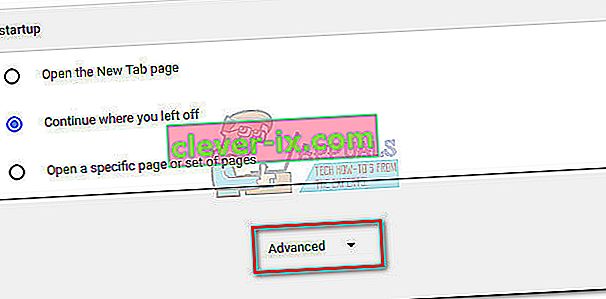
- Scorri fino alla sezione Ripristina e fai clic su di essa. Dovrai confermare di nuovo, quindi attendere che Chrome venga reinizializzato.
Metodo 5: disabilitazione dell'accelerazione hardware
In alcuni casi, è noto che la funzione di accelerazione hardware del browser Chrome causa problemi con la riproduzione di contenuti multimediali online. Pertanto, in questo passaggio, disabiliteremo l'accelerazione hardware dalle impostazioni. Per quello:
- Apri Chrome e avvia una nuova scheda.
- Fare clic sui "Tre punti" nell'angolo in alto a destra e selezionare "Impostazioni".
- Scorri verso il basso e fai clic sul menu a discesa "Avanzate" .
- Sotto l' intestazione "Sistema" , fare clic sull'interruttore " Usa accelerazione hardware quando disponibile " per disattivarlo.

- Controlla se il problema persiste.
Una volta che Chrome è tornato allo stato predefinito, il problema dovrebbe essere rimosso. Se riscontri ancora il problema dopo aver seguito tutti i metodi sopra indicati, il problema è al di fuori del tuo controllo e dovrai attendere che l'amministratore web lo risolva.