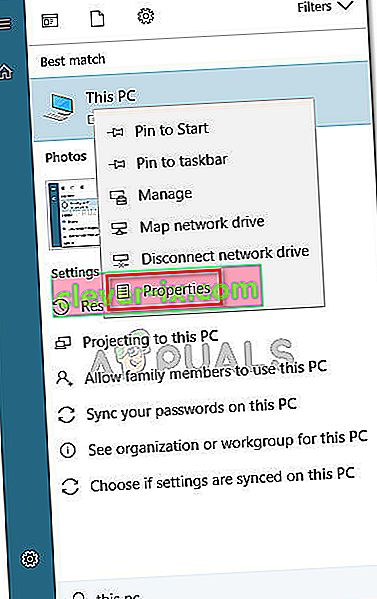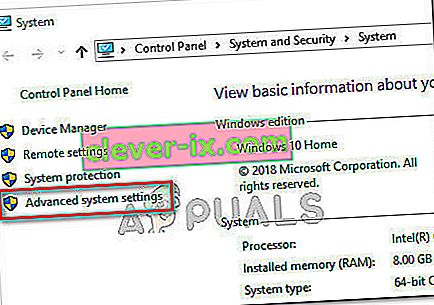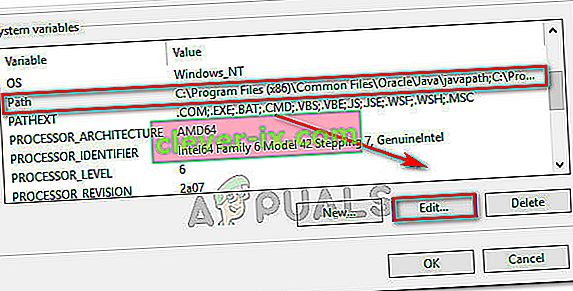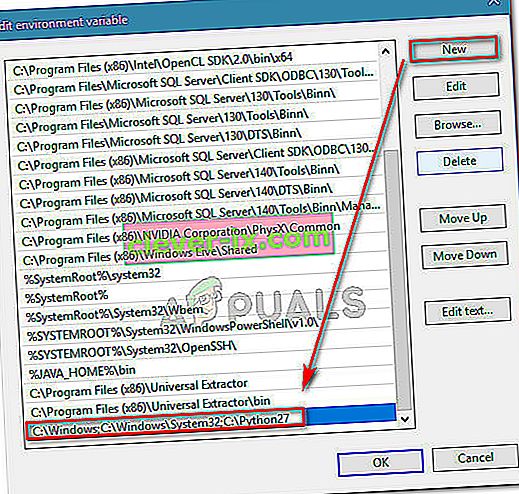Data la crescente popolarità di Python, è comprensibile il motivo per cui molti utenti cercano di eseguire comandi Python dal prompt dei comandi di Windows. Ma il problema con questo è, se non specifichi il percorso completo di Python per ogni comando in parte, finirai per ricevere un errore che dice che " Python non è riconosciuto come comando interno o esterno, programma eseguibile o file batch. "

Cosa sta causando il mancato riconoscimento di Python come errore di comando interno o esterno?
Questo particolare errore si verifica perché l'utente non ha specificato il percorso completo della distribuzione Python. Affinché il comando abbia successo nello stato corrente, l'utente avrebbe dovuto specificare il percorso completo della distribuzione Python all'interno del comando.
Se desideri eseguire comandi Python senza dover aggiungere il percorso completo di Python con ciascun comando, dovrai aggiungere manualmente Python al percorso di Windows. Fare questo può creare confusione se non l'hai mai fatto prima.
Nel tentativo di semplificarti le cose, abbiamo creato una guida passo passo che ti guiderà attraverso il processo di aggiunta del percorso Python a un ambiente Windows.
Aggiunta di un Python al PATH di Windows
Affinché questa procedura abbia successo, devi assicurarti che la distribuzione Python sia installata correttamente sulla tua macchina.
Aggiornamento: il programma di installazione di Windows di Python 3.3 (o successivo) include un'opzione che aggiungerà automaticamente python.exe al percorso di ricerca del sistema. L'uso di questo metodo di installazione ti eviterà di eseguire i passaggi seguenti. È possibile scaricare l'ultima versione del programma di installazione Web di Python da questo collegamento ( qui ). Dovrai quindi scaricare ed eseguire il programma di installazione Windows Executable x86 o x64 appropriato, a seconda dell'architettura della CPU.
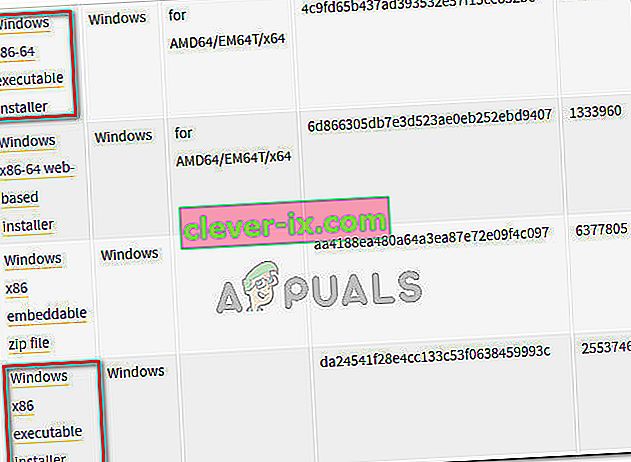
Se hai già installato Python sulla tua macchina, i passaggi seguenti ti mostreranno come aggiungere Python al percorso di Windows. Farlo con successo ti consentirà di eseguire comandi Python da una finestra del prompt dei comandi senza dover specificare il percorso completo di Python con ciascun comando. La seguente procedura è compatibile con Windows 7, Windows 8 (8.1) e Windows 10.
- Premere il tasto + Pausa di Windows chiave per aprire la Proprietà del sistema di menu. In alternativa, puoi fare clic con il pulsante destro del mouse su Computer (Questo PC) nel menu Start e scegliere Proprietà .
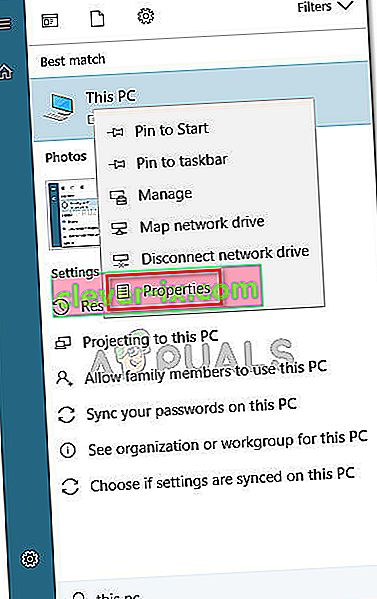
- All'interno del menu Proprietà del sistema , fare clic sul collegamento Impostazioni di sistema avanzate utilizzando la barra laterale sul lato sinistro.
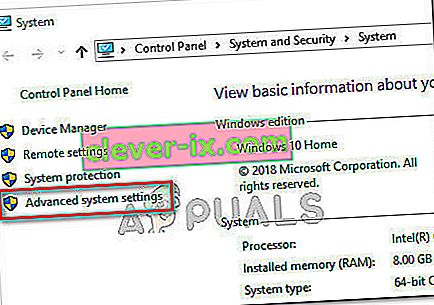
- Nel menu Proprietà del sistema , vai alla scheda Avanzate e fai clic sul pulsante Variabili d'ambiente (sezione inferiore dello schermo).

- Una volta entrati nel menu Variabili d'ambiente , selezionare la voce Percorso nella sezione Variabili di sistema e quindi fare clic sul pulsante Modifica .
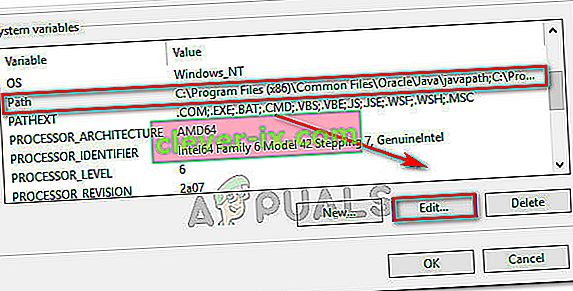
- Quindi, fai clic sul pulsante Nuovo e aggiungi il percorso di Python alla fine dell'elenco. Tieni presente che puoi separare più percorsi con il punto e virgola.
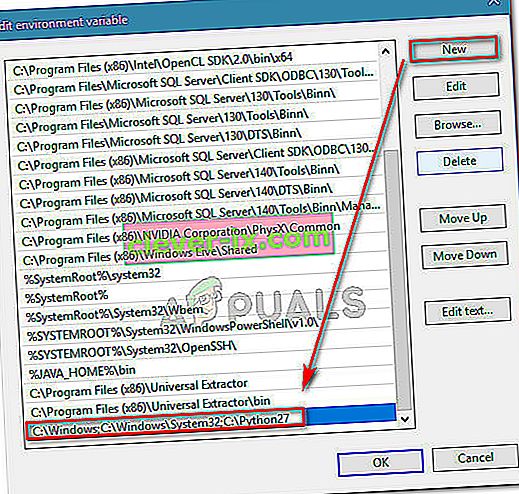
- Fare clic su OK per salvare le modifiche, quindi provare a eseguire un comando Python dal prompt dei comandi. Se i passaggi precedenti sono stati eseguiti correttamente, non dovresti avere problemi nell'immissione dei comandi senza specificare il percorso completo di Python.